AppVIsvSubsystems32.dll이 없기 때문에 프로그램을 시작할 수 없습니다
Microsoft Office 응용 프로그램 을 시작하고 AppVIsvSubsystems32.dll이 누락되어 프로그램을 시작할 수 없다는(The program can’t start because AppVIsvSubsystems32.dll is missing) 오류 메시지가 표시 되면 이 게시물이 도움이 될 수 있습니다. 이 오류는 Word , Excel , PowerPoint , Outlook 등을 포함한 모든 (Outlook)Microsoft Office 응용 프로그램 에 영향을 미칩니다 . 즉, 이 오류가 발생하면 Microsoft Office 응용 프로그램을 사용할 수 없습니다.
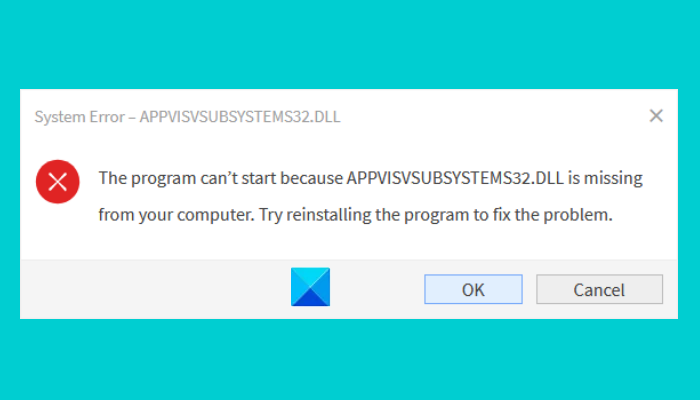
DLL 은 동적 링크 라이브러리(Dynamic Link Library) 를 나타냅니다 . 여기에는 둘 이상의 프로그램이 동시에 사용할 수 있는 코드와 데이터가 포함되어 있습니다. 따라서 (Hence)DLL 파일은 다른 응용 프로그램이 제대로 작동하는 데 필요한 데이터를 저장하여 디스크 공간을 절약하는 데 도움이 됩니다 .
DLL 오류의 원인은 무엇입니까?
Windows 운영 체제에는 사전 설치된 일부 DLL 파일이 함께 제공됩니다. 이러한 DLL 파일은 프로그램이 올바르게 실행되는 데 필요합니다. 프로그램이 필요한 DLL(DLL) 파일을 찾지 못하면 화면에 DLL 오류(DLL error) 메시지를 표시하여 프로그램을 종료합니다. 때로는 새 응용 프로그램이나 소프트웨어를 설치할 때 시스템의 기존 DLL 파일을 새 파일로 교체합니다. DLL 파일을 덮어쓰면 다른 응용 프로그램에서 오류가 발생합니다.
AppVIsvSubsystems32 DLL이란 무엇입니까?
Appvisvsubsystems32.dll 파일은 Microsoft Application Virtualization Client Virtualization Subsystems 파일이며 Microsoft Application Virtualization 과 연결되어 있습니다.
볼 수 있는 오류 메시지는 다음과 같습니다.
- appvisvsubsystems32.dll 불러오기 오류
- appvisvsubsystems32.dll을 시작하는 동안 문제가 발생했습니다.
- appvisvsubsystems32.dll을 찾을 수 없기 때문에 코드 실행을 진행할 수 없습니다.
- 컴퓨터에 appvisvsubsystems32.dll이 없기 때문에 프로그램을 시작할 수 없습니다.
AppVIsvSubsystems32.dll 이 없기 때문에 프로그램을 시작할 수 없습니다
시스템에서 이 오류가 발생하면 다음 수정 사항을 통해 제거할 수 있습니다.
- 마이크로소프트 오피스를 복구합니다.
- Microsoft Office 를 제거하고 다시 설치합니다 .
1] 마이크로소프트 오피스 복구

가장 먼저 해야 할 일은 Microsoft Office 응용 프로그램을 복구하는 것입니다 . 이 프로세스는 일반적으로 몇 분 정도 걸립니다. 아래 나열된 단계에 따라 시스템의 제어판(Control Panel) 을 통해 Office 를 복구할 수 있습니다 .
- Win + R 키를 눌러 실행(Run) 대화 상자 를 시작하고 제어판(Control Panel) 을 입력합니다 . 그런 다음 확인을 클릭합니다. 그러면 제어판(Control Panel) 이 시작됩니다 .
- 보기 기준(View by) 모드 에서 카테고리(Category) 를 선택했는지 확인하십시오 . 그렇지 않은 경우 보기(View) 기준 모드를 범주(Category) 로 설정 합니다. 이 옵션은 오른쪽 상단에서 찾을 수 있습니다. 이제 프로그램(Programs) 섹션 에서 프로그램 제거(Uninstall a program) 옵션을 클릭합니다. 그러면 시스템에 설치된 모든 프로그램 목록이 표시됩니다.
- (Scroll)목록을 아래로 스크롤 하여 Microsoft Office 를 찾습니다 .
- Office 을(를) 찾으면 선택하고 변경(Change) 버튼을 클릭하십시오. UAC 프롬프트 가 표시되면 예를 클릭 합니다.(Click Yes)
- 이제 빠른 복구(Quick Repair) 를 선택한 다음 복구(Repair) 버튼을 클릭하십시오.
(Wait)복구 프로세스가 완료될 때까지 기다리 십시오. 프로세스가 완료되면 Microsoft Office 를 시작하고 오류가 지속되는지 확인합니다. 여전히 동일한 오류 메시지가 표시되면 위에서 설명한 처음 4단계를 반복하고 온라인 복구(Online Repair) 옵션을 선택합니다. 온라인 수리는 빠른 수리(Quick Repair) 옵션 에 비해 시간이 조금 더 걸리지 만 모든 문제를 해결합니다. 온라인 수리의 경우 인터넷 연결이 활성화되어 있어야 합니다.
온라인 복구 후에도 동일한 오류가 계속 발생하면 다음 해결 방법을 시도해 보십시오.
읽기(Read) : nvxdsync.exe 응용 프로그램 오류 수정 .
2] Microsoft Office 제거(Uninstall) 및 재설치
제어판(Control Panel) 에서 Microsoft Office를 제거 할 수 있습니다 . 이를 위한 단계는 다음과 같습니다.
- 제어판(Control Panel) 을 실행 합니다 .
- 프로그램 섹션에서 프로그램 제거(Uninstall a program) 옵션을 클릭합니다 .
- (Scroll)목록을 아래로 스크롤 하고 Microsoft Office 를 선택 합니다. 마우스 오른쪽 버튼으로 클릭한 다음 제거(Uninstall) 를 클릭합니다 .
- (Click Yes)UAC 창에서 (UAC)예 를 클릭 하고 화면의 지시를 따릅니다.
- 이제 Microsoft 웹 사이트를 방문하여 오프라인 설치 프로그램을 다운로드하여 시스템에 설치하십시오.
- 그런 다음 제품 키를 입력하여 활성화하십시오.
일부 DLL 파일이 갑자기 사라지는 이유는 무엇입니까?
이 기사에서 위에서 설명했듯이 하나의 DLL 파일은 많은 프로그램에서 공유됩니다. 따라서(Hence) 타사 소프트웨어를 사용하여 프로그램을 제거할 때 DLL 파일을 포함한 모든 파일이 삭제되는 경우가 있습니다. 그런 다음 삭제된 특정 DLL 파일을 사용하는 모든 프로그램에 DLL 누락 오류가 표시됩니다.(DLL)
DLL 파일을 설치하는 동안 (DLL)설치(Install) 실패, 파일 사용 또는 권한 부족 메시지가 나타나는 이유는 무엇 입니까?
메시지는 설치 중인 DLL(DLL) 파일이 현재 사용 중임을 분명히 나타냅니다 . 이것은 파일이 이미 컴퓨터에 존재하고 덮어쓸 수 없음을 의미합니다. 이 오류를 해결하려면 DLL 누락 오류가 발생한 프로그램을 다시 설치하십시오.
관련 게시물(Related posts) :
- 이 제품 설치가 손상되었습니다 – Microsoft Office 오류(This product installation has been corrupted – Microsoft Office error) .
- Microsoft Office 정품 인증 오류 0x4004F00C를 수정(Fix Microsoft Office Activation Error 0x4004F00C) 합니다.
Related posts
Windows 10에서 앱을 열 때 Windows를 찾을 수 없습니다. 10
Program d3drm.dll이 누락 되었기 때문에 시작할 수 없습니다 - 유산 Game error
Windows는 디지털 서명을 확인할 수 없습니다 (Code 52)
아카이브 수정은 알 수없는 형식으로 또는 손상된 오류 중 하나입니다
Password 리셋 오류 -이 기능은 이동식 미디어를 필요로
Event ID 158 오류 - Windows 10에서 동일한 디스크 GUIDs assignment
Install Realtek HD Audio Driver Failure, Error OxC0000374 Windows 10
Fix Crypt32.dll Windows 11/10에서 오류가 없거나 누락되지 않았습니다
Windows 11/10에서 Start PXE Start PXE을 수정하는 방법
응용 프로그램은 Scanner - WIA_ERROR_OFFLINE, 0x80210005를 찾을 수 없습니다
Error 2738, Could custom action에 대한 VBScript runtime에 액세스하지 못한다
Parity Storage 공간으로 인해이 PC를 Windows 10로 업그레이드 할 수 없습니다
Fix OOBEKEYBOARD, OOBELOCAL, OOBEREGION Windows의 오류가 발생합니다
버전은이 버전의 file format, 0xc03A0005를 지원하지 않습니다
Fix Package은 Windows 11/10에 등록 할 수 없습니다
MBR2GPT Windows 10에서 백업 / 복원 권한을 활성화하지 못했습니다
Fix Error 0xC00D3E8E, 속성은 Windows 11/10에서만 읽기 만하면됩니다
뭔가 잘못되었다, Turn 끄기 anti-virus software, 0x8007045D
Fix Application Error 0xc0150004 on Windows 11/10
SFC Repair and DISM에 실패한 Repair and DISM는 Windows 10에서 error 0x800f081f를 보여줍니다
