Microsoft Store에서 Xbox One 비디오 자동 재생을 비활성화하는 방법
좋아하는 게임을 찾기 위해 바쁘다 우연히 발견하면 게임 옆에 설명 페이지가 표시됩니다. 이 페이지는 게임의 내용을 자세히 설명하고 예고편을 보여줍니다. 여기에는 사전 홍보에 자주 사용되는 게임에서 발췌한 내용이 포함되어 있습니다. 문제는 그들 중 일부가 자동으로 상단에서 재생을 시작한다는 것입니다. 비디오에서 나오는 소리는 없으며 클릭하여 일시 중지할 수 있습니다. 그러나 성가시거나 불필요하다고 생각되면 이 기능을 끌 수 있습니다. 다음 은 Microsoft Store에서 Xbox One 비디오 자동 재생(Xbox One video autoplay) 을 비활성화하는 방법을 보여주는 자습서 입니다.
Microsoft Store 에서 (Microsoft Store)Xbox One 비디오 자동 재생 비활성화
Xbox One 에서 Xbox 스토어 자동 재생 비디오(Xbox Store Autoplay Videos) 를 비활성화 하려면 다음을 수행하십시오.
Xbox One 홈(Home) 메뉴를 방문합니다.
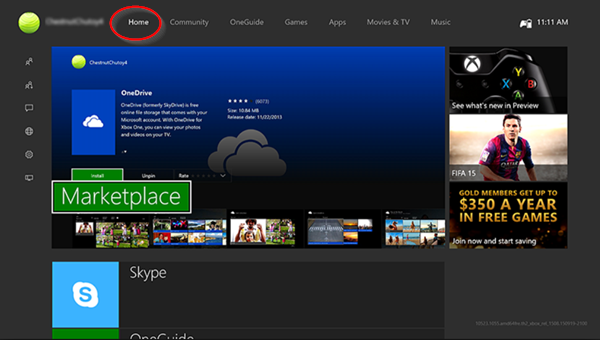
이제 R( 오른쪽 트리거(Right Trigger) )+B를 네 번 누릅니다.
거래(Deals) 를 선택 하거나 다른 상점 카테고리를 열고 '검색' 표시줄 바로 옆에 보이는 점 3개 버튼을 누르십시오.
표시되는 메뉴에서 설정(Settings) 을 선택합니다 .
' 동영상 자동 재생(Play videos automatically’) ' 옵션을 찾아 끕니다.

완료되면 자동 재생 기능 대신 스토어(Store) 페이지 배경에서 게임 아트워크만 관찰하게 됩니다. 이는 고해상도 배너가 저품질 압축 비디오를 대체하여 Microsoft Store 탐색을 더 부드럽고 선명하게 할 수 있음을 의미합니다.
언제든지 이전 변경 사항을 취소하고 싶다면 위의 단계에 따라 스위치를 '켜기' 위치로 전환하세요.
참고로, 꽤 오랜 시간 동안 Microsoft(Microsoft) 관찰자 였다면 Windows 와 마찬가지로 Microsoft Store 도 수년에 걸쳐 크게 발전했음을 알아차렸을 것입니다. 따라서 스토어에 대한 새로운 업데이트로 스토어 등록정보 전체에서 자동 비디오 재생이 가능해졌습니다. 브라우징에 다이나믹한 마무리를 더해주긴 하지만 귀찮을 수 있습니다. 따라서 비활성화하는 것이 유일한 실행 가능한 솔루션으로 보입니다.
Xbox 게임 콘솔 설정을 조정하여 Xbox One에서 최상의 비주얼을 얻으려면 이전 자습서인 Xbox One용 최고의 그래픽 및 비주얼 설정 을(Best Graphics & Visual settings for Xbox One) 참조하십시오 .(If you would like to adjust Xbox gaming console settings to get the best visuals out of your Xbox One, see our earlier tutorial – Best Graphics & Visual settings for Xbox One.)
Related posts
Microsoft Store and Xbox에 대해 Purchase Sign-in Settings을 변경하는 방법
Fix Xbox or Microsoft Store error 0x87E00017 Windows 10
Xbox, Windows 10 또는 Microsoft Store 용 Fix Error 0x87e0000d
Microsoft account 암호를 어떻게 재설정합니까?
마이크로소프트 원드라이브란? 어떻게 사용됩니까?
Add, Edit Payment Method, Remove Credit Card Windows Store
Microsoft Store에서 가장 좋은 Productivity Apps Windows 10
Microsoft Store 업데이트를 수정하는 방법 보류 중이거나 다운로드 시작에 갇혀 있음
Microsoft Store error 0x80073CFE의 package repository이 손상되었습니다
Microsoft Account sign error 0x800706d9에서 Windows 10에서
Fix Microsoft Store Error 0x87AF0001
Windows 10에서 Microsoft Store에서 iTunes 앱 사용하기
Microsoft Store에서 Windows 10에 대한 최고의 Action and Adventure games
Fix Microsoft Store error 0x80073d01 앱을 설치할 때
Fix Microsoft Store error 0x80072F30 Check 연결
Windows 10의 Fix Microsoft Store error 0x800700AA
Fix Microsoft Store or Windows Update error 0x80246013
Microsoft Store apps Registry or GPO을 통해 Turn Off Automatic Updates
회사 Policy - Microsoft Store로 인해이 앱이 차단되었습니다
Microsoft Store Windows 10에 누락되었거나 설치되지 않았습니다
