Microsoft Store 또는 Windows 업데이트 오류 0x80246013 수정
오류 0x80246013 은 (Error 0x80246013)Microsoft Store 에서 앱을 다운로드하려고 하거나 Windows Update 를 실행할 때 발생 합니다. 이 오류 문제가 발생하는 이유에 대한 단일 원인은 없지만 가장 관련성이 높은 원인 중 하나는 Windows 10 시스템에 Windows Update 또는 Microsoft Store 연결에 문제가 있다는 것 입니다.
설치 실패: Windows에서 오류 0x80246013으로 다음 업데이트를 설치하지 못했습니다.(Installation Failure: Windows failed to install the following update with error 0x80246013)
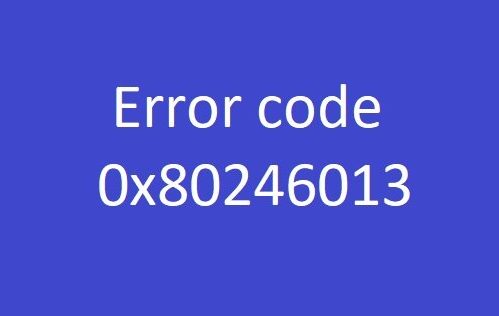
Microsoft Store 또는 Windows 업데이트(Windows Update) 오류 0x80246013
대부분의 경우 오류 0x80246013은 실제로 이 문제를 일으키는 원인을 이해하지 못하기 때문에 사용자의 마음에 많은 좌절감을 줄 수 있습니다. 이를 염두에 두고 Windows 10에서 오류 0x80246013을 수정하기 위해 가장 가능성 있는 솔루션을 선별했습니다. 따라서 다음은 응용 프로그램을 설치하거나 업데이트하는 동안 디스플레이에 표시되는 오류 코드 0x80246013 문제를 해결하는 방법입니다. 이러한 수정 사항 중 하나를 시도할 수 있습니다.
- Windows 스토어 앱 문제 해결사 사용(Use Windows Store Apps Troubleshooter)
- Windows 업데이트 문제 해결사 실행
- 이 데이터 파일 삭제
- 마이크로소프트 스토어 재설정
- 방화벽(Firewall) 및 바이러스 백신 소프트웨어(Antivirus Software) 를 비활성화합니다 .
이러한 수정 사항을 자세히 살펴보겠습니다.
1] Windows 스토어 앱 문제 해결사 사용(Use Windows Store Apps Troubleshooter)

Windows 스토어 앱 문제 해결사(Windows Store Apps Troubleshooter) 는 운영 체제의 일반적인 문제를 식별하고 해결하는 데 도움이 되는 기본 제공 소프트웨어 프로그램입니다. 이 도구를 사용하고 이 오류를 수정하려면 아래 단계를 따르세요.
- 먼저 ' 시작'(Start’) 버튼을 마우스 오른쪽 버튼으로 클릭 하고 목록에서 ' 설정' 을 누르십시오.(Settings’)
- ' 설정 '(Settings’) 창에서 ' 업데이트 및 보안(Update & Security) ' 옵션을 클릭하십시오.
- 다음 페이지 의 왼쪽 창에서 ' 문제 해결 '을 선택합니다.(Troubleshoot)
- 옵션에서 ' Windows 스토어 앱(Windows Store Apps) '을 찾아 클릭하십시오.
- 확장되면 ' 문제 해결사 실행'(Run the Troubleshooter’) 옵션을 누르십시오.
이제 Windows Store(Windows Store) 문제 해결사가 올바른 원인을 식별하고 해결할 때까지 몇 분 정도 기다리십시오 . 완료되면 시스템에 결과가 표시됩니다.
2] Windows 업데이트 문제 해결사 실행(Run Windows Update Troubleshooter)

위의 절차에 따라 Windows Update 문제 해결사 를 유사하게 실행할 수 있습니다 .
3] 이 데이터 파일 삭제
이 시도! 탐색기에서 다음 경로로 이동합니다.
C:\Windows\System32\config\systemprofile\AppData\Local\Microsoft\InstallAgent\Checkpoints
이러한 위치가 PC에 있는 경우 여기에서 두 개의 데이터 파일을 찾을 수 있습니다.
- 9ND94HKF4S0Z.dat
- 9NCGJX5QLP9M.dat
그것들이 보이면 임시로 데스크탑으로 이동하십시오.
이제 문제가 사라지는지 확인하십시오.
그렇다면 이 2개의 파일을 삭제할 수 있습니다. 그렇지 않은 경우 체크포인트(Checkpoints) 폴더로 다시 이동할 수 있습니다.
4] 마이크로소프트 스토어 초기화

이것은 Microsoft Store 와 관련된 모든 문제를 해결하는 가장 실행 가능한 솔루션 중 하나입니다 . Microsoft Store를 재설정하려면(reset the Microsoft Store) 다음 단계를 따르세요(Follow) .
- ' cmd.exe ' 를 입력하여 ' 검색 창'에서 ' (Search Bar)명령 프롬프트 앱(Command Prompt App) '을 엽니다.
- (Right-click)검색 결과를 마우스 오른쪽 버튼으로 클릭 하고 옵션에서 ' 관리자 권한으로 실행 '을 선택하십시오.(Run as Administrator)
- ' UAC '가 열리면 ' 예(Yes) '를 눌러 동의하십시오.
- 명령 프롬프트 창에서 WSReset.exe 를 입력하고 ' Enter ' 키를 누르십시오.
응용 프로그램을 다시 설치하고 오류 0x80246013이 지속되는지 확인하십시오.
5] 방화벽(Disable Firewall) 및 바이러스 백신(Antivirus) 소프트웨어 비활성화

때때로 Windows Defender 는 응용 프로그램을 악성으로 잘못 판단하여 (Windows Defender)Windows 10 에서 오류 0x80246013을 유발할 수 있습니다 . 따라서 이 보안 도구에서 일시적으로 설정을 비활성화하면(disabling the settings temporarily) 이 오류를 해결할 수 있습니다. 이 단계를 따르세요:
- Window + R ' 키를 동시에 눌러 ' 실행'(Run’) 대화 상자를 엽니다.
- 텍스트 필드에 ' Control Panel '을 입력하고 ' (Control Panel)Enter ' 를 누릅니다.
- 이제 제어판과 관련된 전체 항목 목록이 표시되면 ' 보기 기준(View by) ' 옵션을 ' 작은 아이콘' 으로 설정하십시오.(Small Icons’)
- ' Windows Defender 방화벽(Windows Defender Firewall) '을 찾아 클릭합니다.
- 이제 왼쪽 섹션과 다음 페이지로 이동하여 ' Windows Defender 방화벽 켜기 또는 끄기(Turn Windows Defender Firewall on or off) '를 ' 끄기(Off) '로 전환하여 해당 기능을 비활성화합니다.
- ' 확인'을 누르십시오.(OK’.)
마찬가지로 바이러스 백신 소프트웨어 를 비활성화해야 합니다 .

일단 Microsoft Store 에서 앱을 다운로드 또는 업데이트하거나 (Microsoft Store)Windows Update 를 실행 해 보십시오 .
작업을 성공적으로 완료한 후 다시 활성화하는 것을 잊지 마십시오.(Remember to reactivate them once you have successfully completed your work.)
이 가이드가 오류 코드 0x80246013을 수정하는 데 도움이 되었기를 바랍니다.
Related posts
Error 0x80D05001 Microsoft Store or Windows Update
Fix Microsoft Store 로그인 error 0x801901f4 Windows 11/10
윈도우 10 Fix Microsoft Store error 0x8004e108
Fix Microsoft Store Error 0x87AF0001
Fix Microsoft Windows Store error 0x80070520 in Windows 10
Windows 10의 Fix Microsoft Store error 0x800700AA
PIN and Microsoft Store에 대해 Error Code 0x80090016을 수정하는 방법
Microsoft Store Error 0x80D03805 Windows 10의 Microsoft Store Error 0x80D03805
Add, Edit Payment Method, Remove Credit Card Windows Store
우리는 앱을 이동할 수 없었습니다. Error 코드 0x80073cf4에서 Windows 10
Microsoft Store에서 가장 좋은 Productivity Apps Windows 10
Windows 10에서 Microsoft Store에서 iTunes 앱 사용하기
Fix Microsoft Store Error 0x80072F7D
Windows 10 Microsoft Store에서 사용할 수있는 5 Best Social Media apps
Microsoft Store에서 Windows 10 Time Lapse Creator app
Download Ubuntu Windows 10에서 윈도우 Store
Windows 10에서 작동하지 않는 Microsoft Store 수정
Fix Microsoft Store error code 0x80073CF3 Windows 10에서
Windows 10 Microsoft Store에서 사용할 수있는 탄도 Mini Golf game
Microsoft Store error 0x80073CFE의 package repository이 손상되었습니다
