Microsoft Store 및 Xbox의 구매 로그인 설정을 변경하는 방법
Microsoft Store 를 사용하면 온라인 마켓에서 사용할 수 있는 앱을 다운로드하고 구입할 수 있습니다. 여기에는 앱, 게임, 서비스 등이 포함됩니다. 구매 옵션은 여러 사용자가 사용하는 경우 문제가 됩니다. 힘들게 번 돈이 낭비되지 않도록 모든 구매가 승인을 거쳤는지 확인해야 합니다. 이 게시물에서는 Microsoft Store 의 구매 로그인 설정을 변경하는 방법을 보여줍니다 . Xbox One 과 Windows 10 모두에서 사용할 수 있으므로 둘 다 보여 드리겠습니다.
(Change Purchase Sign-in Settings)Microsoft Store 및 Xbox 에 대한 구매 로그인 설정 변경
많은 사용자가 구매 로그인 설정을 변경하려고 하는 이유 는 Windows 10 및 Xbox 의 (Xbox)Microsoft Store 에서 구매할 때마다 암호를 묻기 때문입니다. 주요 목표는 정품 구매를 만드는 것입니다. 그러나 컴퓨터나 콘솔을 단독으로 사용하는 경우 모든 위험을 감수하고 비활성화하도록 선택할 수 있습니다.
1] Windows 스토어(Windows Store) 구매 로그인 설정 변경(Change Purchase Sign-in Settings)
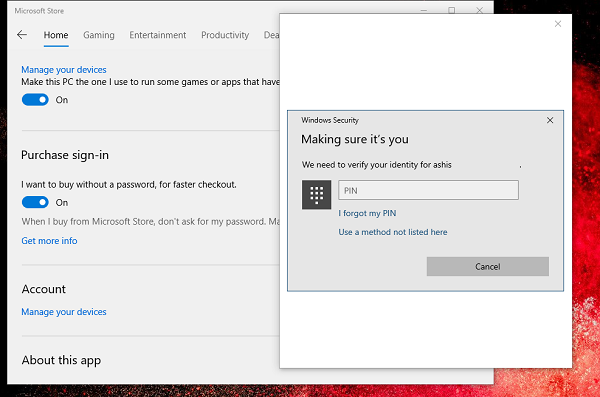
- (Click)일반적으로 작업 표시줄 에 있는 Microsoft Store 를 (Microsoft Store)클릭 합니다. 그렇지 않으면 (Elser)시작(Start) 메뉴 에서 찾으십시오.
- (Click)애플리케이션의 오른쪽 상단에 있는 점 3개를 클릭 한 다음 설정(Settings) 을 선택합니다 .
- 스크롤하여 구매 로그인을 찾습니다.
- Windows에서 암호를 묻지 않도록 하려면 암호를 켜십시오.
- 암호를 묻도록 하려면 암호를 끕니다.
- 설정을 변경할 때 Windows 는 핀 또는 암호를 사용하여 확인하도록 요청합니다.
- 변경하면 현재 컴퓨터에만 적용되고 다른 컴퓨터에는 적용되지 않습니다.
2] Xbox One 에서 구매 로그인 설정 변경(Change Purchase Sign-in Settings)
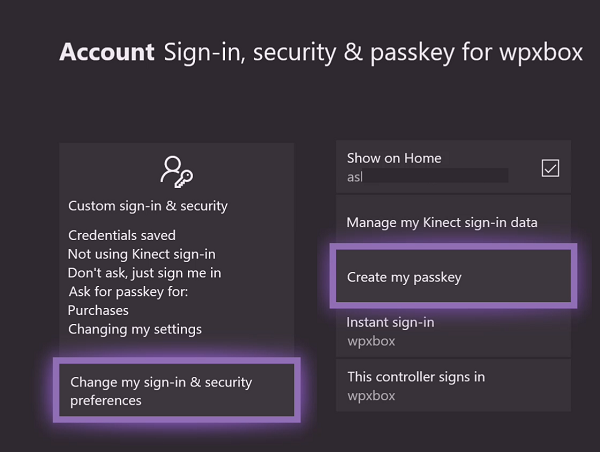
- (Press)Xbox 버튼을 눌러 가이드를 엽니 다 .
- 맨 오른쪽으로 이동하여 설정 선택을 선택합니다.
- (Navigate)Account > Sign-in이동 합니다 ( Microsoft 계정(Microsoft Account) 의 암호를 입력하라는 메시지가 표시될 수 있음 ) .
- (Choose)내 로그인 및 보안 기본 설정 변경 > 맨 오른쪽으로 스크롤 하고 (Scroll)사용자 지정 을 (Customize)선택 합니다.
- 다시 오른쪽으로 스크롤하여 다음 중 하나를 선택합니다.
- (Ask)구매를 위해 내 암호 키 요청
- 암호 키가 필요하지 않습니다.
콘솔을 단독으로 사용하는 경우 Passkey not required를 선택합니다. 따라서 다음에 구매할 때 즉시입니다. 암호 키(Passkey) 를 요청하도록 선택하면 암호 키를 설정하라는 메시지가 표시되고 변경 사항이 적용됩니다.
Related posts
Microsoft Store에서 Xbox One video 자동 재생을 비활성화하는 방법
Fix Xbox or Microsoft Store error 0x87E00017 Windows 10
Xbox, Windows 10 또는 Microsoft Store 용 Fix Error 0x87e0000d
Fix Microsoft Store 로그인 error 0x801901f4 Windows 11/10
Microsoft Account sign error 0x800706d9에서 Windows 10에서
PIN and Microsoft Store에 대해 Error Code 0x80090016을 수정하는 방법
Windows 10에서 Apps의 Remote Installation을 멈추는 방법
Microsoft Store에서 최고의 무료 Windows 11/10 Apps의 목록
Windows 10의 Fix Microsoft Store error 0x800700AA
Fix Windows 10 Store Error 0x80073CF9
Fix Microsoft Store Error 0xc03f40c8 Windows 10
Windows 10의 Microsoft Store에서 최고의 4 YouTube apps
Windows 10 Microsoft Store에서 사용할 수있는 탄도 Mini Golf game
Windows 10 Microsoft Store에서 사용할 수있는 5 Best Social Media apps
Microsoft Store 업데이트를 수정하는 방법 보류 중이거나 다운로드 시작에 갇혀 있음
Microsoft Store Windows 10에 누락되었거나 설치되지 않았습니다
Microsoft Store에서 Windows 10 Download Adobe Reader app
Windows 10에 대한 신선한 Paint는 사용하기 쉽습니다 Microsoft Store app
Fix Microsoft Store error 0x80073d01 앱을 설치할 때
Microsoft Store에서 Windows 10의 인기있는 Word Games
