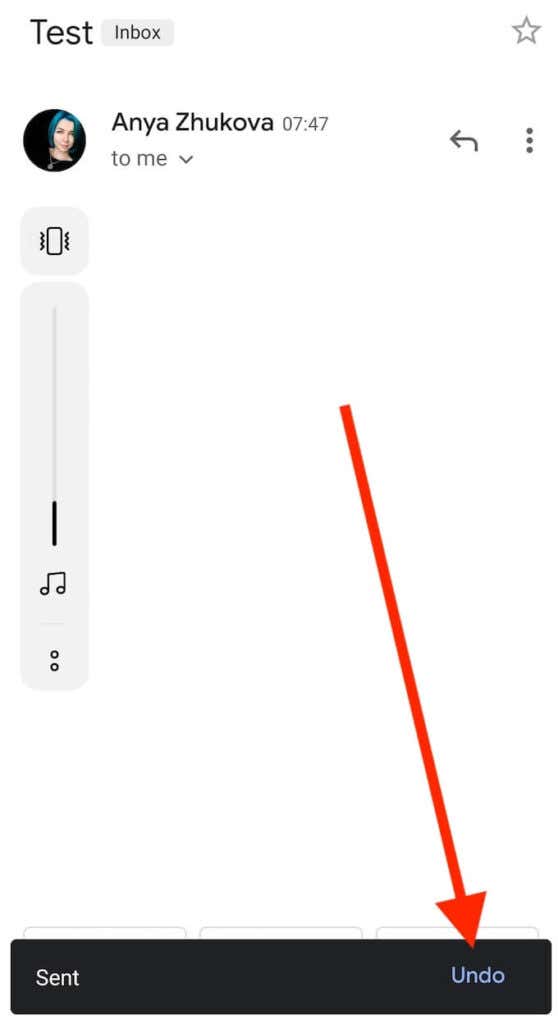방금 다른 사람에게 보낸 이메일을 보내지 않으려고 한 적이 있습니까? Outlook 에는 이메일을 보낸 후 회상(recall your emails) 할 수 있는 기능이 있지만 Gmail과 같은 다른 이메일 클라이언트(email client like Gmail) 를 사용하는 경우에는 어떻게 합니까?
Gmail 에는 보내기(Send) 버튼을 누른 후 이메일이 전달되지 않도록 하는 방법이 있습니다 . 그러나 그것을 할 수 있으려면 특별한 보내기(Send) 취소 기능을 미리 켜야 합니다. Gmail 에서 이메일 보내기를 취소하는 방법에 대해 알아보세요 . 그러면 메시지가 잘못된 수신자에게 다시 전달되는 것에 대해 걱정할 필요가 없습니다.

이메일을 보내지 않는 이유
보내기를 누른 후 이메일 보내기를 취소하려는 경우는 여러 가지가 있을 수 있습니다. 가장 일반적인 것은 다음과 같습니다.
- 잘못된 수신자에게 이메일을 보냅니다.(Sending an email to the wrong recipient.)
우리는 모두 실수로 잘못된 사람에게 이메일을 보낸 적이 있습니다. 연락처에서 받는 사람을 선택할 때 이름을 잘못 눌렀을 수도 있습니다. 이름이 같은 두 사람을 알고 있는데 잘못된 Alex(Alex) 에게 이메일을 보내기 전에 다시 확인하는 것을 잊었을 수도 있습니다 . 어느 쪽이든, 이 이메일의 내용을 의도하지 않은 사람과 공유하고 싶지 않을 수 있습니다. 특히 민감한 정보나 개인 정보가 포함된 경우.
- 실수로 불완전한 이메일을 보냅니다.(Accidentally sending an email that’s incomplete.)
이메일을 보내기 전에 주소 표시줄을 다시 한 번 확인하더라도 나중에 내용을 포함하는 것을 잊었다는 것을 알게 될 수 있습니다. 중요한 링크, 첨부 파일 또는 기타 세부 정보 등 다른 메시지에 별도로 보내는 것이 항상 편리한 것은 아닙니다.
- 이메일을 보낸 후 오류를 찾습니다.(Finding mistakes in your email after it’s been sent.)
"안부" 대신 "지연"으로 이메일을 마친 적이 있습니까? 우리는 모두 인간이며 실수가 발생합니다. 맞춤법 검사기(Spell checker) 가 항상 모든 항목을 포착하는 것은 아니므로 메시지를 보낸 후에야 몇 가지 실수를 알아차릴 수 있습니다. Gmail 을 사용하면 이메일 전송을 취소하여 이 문제와 기타 여러 문제를 해결할 수 있습니다.
Gmail 에서 보내기 취소 기능(Undo Send Feature) 을 활성화하는 방법
Gmail 에서 이메일을 보낸 후 보내기를 취소할 수 있는 기능을 보내기 취소(Undo Send) 라고 합니다. 기본적으로 이 기능은 꺼져 있으므로 사용을 시작하기 전에 먼저 활성화해야 합니다.
Gmail 에서 (Gmail)보내기 취소(Undo Send) 기능 을 활성화하려면 다음 단계를 따르세요.
- Gmail 을 열고 계정에 로그인합니다.
- 창의 오른쪽 상단에서 톱니바퀴 아이콘 을 선택하여 (gear icon)설정(Settings) 을 엽니다 .

- 모든 설정 보기 를(See all settings) 선택 합니다 .

- 보내기 취소(Undo Send) 옆에 있는 일반(General) 탭 에서 최대 범위를 30초로(30 seconds) 선택합니다 .

- 아래로 스크롤하여 변경 사항 저장(Save Changes) 을 선택 합니다.

이 기능을 활성화한 후, 무언가를 잊어버렸거나 주소 표시줄을 다시 확인하고 싶은 경우 보내기(Send) 를 누른 후 최대 30초 동안 이메일 보내기를 취소할 수 있습니다 .
Gmail에서 이메일 보내기를 취소하는 방법
보낸 이메일을 취소하고 싶을 때 컴퓨터에서 Gmail 을 사용하는지 스마트폰에서 사용하는지에 따라 몇 가지 다른 방법이 있습니다.(Gmail)
컴퓨터 에서 (Your Computer)이메일 보내기(Email) 를 취소하는 방법
컴퓨터에서 Gmail(Gmail) 을 사용하는 경우 아래 단계에 따라 이메일 전송을 취소하세요.
- 보내기(Send) 를 누른 후 화면 왼쪽 하단에서 메뉴 모음을 검색합니다.

- 메뉴 모음에서 실행 취소(Undo) 를 선택 합니다.
- 화면 에 보내기 취소(Sending undone) 확인이 표시됩니다. 이메일이 성공적으로 취소되었음을 의미합니다.

확인을 받지 못했다면 30초 이내에 이메일을 취소하지 못한 것입니다. 전송됨으로(Sent) 이동하여 이를 확인하는 이메일이 있는지 확인할 수도 있습니다.
보내기(Sending) 취소 확인 을 받은 후 화면에 원래 이메일이 다시 나타납니다. 변경한 후 다시 보내거나 나중에 사용할 수 있도록 초안으로 저장하거나 삭제할 수 있습니다.
Gmail 바로 가기(Gmail Shortcut) 를 사용하여 이메일 보내기(Email) 를 취소하는 방법
해당 이메일을 계속 보낼지 취소할지 결정하는 데 30초 밖에 걸리지 않으므로 키보드 단축키(use a keyboard shortcut) 를 사용하여 한 번의 클릭으로 전송을 취소할 수 있습니다. 보내기(Send) 를 선택 하고 동일한 메뉴 모음이 표시되면 키보드에서 Z 를 눌러 보내기를 취소합니다.
그러면 화면에 동일한 보내기 취소(Sending undone) 확인 메시지가 표시되어야 합니다. 이 방법은 Gmail 에서 이미 키보드 단축키를 사용하도록 설정한 경우에만 작동합니다 . 보내기 취소(Undo Send) 기능을 활성화하는 데 사용한 것과 동일한 일반(General) 탭 에서 설정(Settings) 을 통해 수행할 수 있습니다 .
스마트(Your) 폰 의 Gmail 에서 이메일 보내기(Email) 를 취소하는 방법
Gmail 모바일 앱을 사용하여 이메일 보내기를 취소할 수도 있습니다 . 그렇게 하려면 아래 단계를 따르세요.
- 보내기(Send) 를 누른 후 화면 하단에서 실행 취소(Undo) 를 선택 합니다.
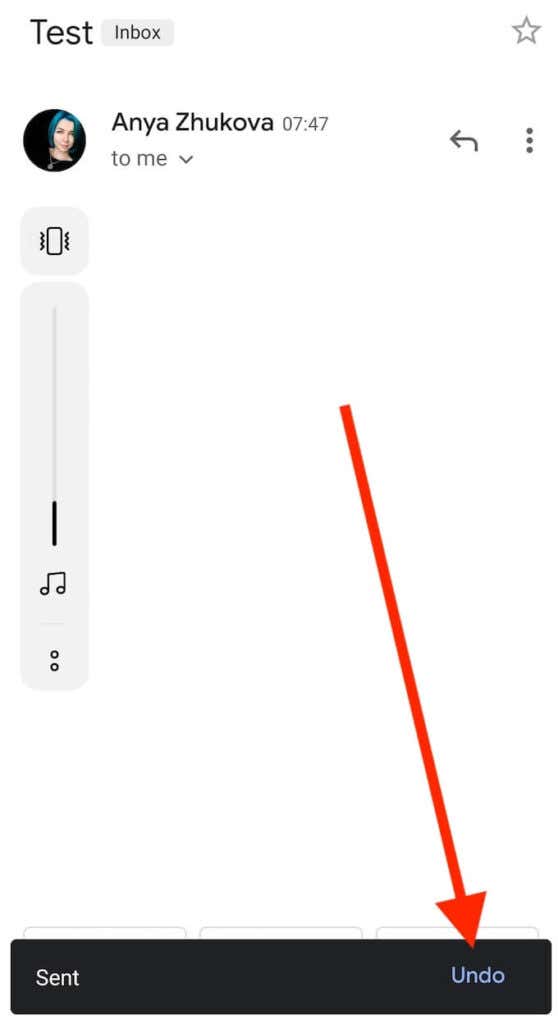
- 이메일 취소를 확인하는 메시지가 표시됩니다.
그러면 Gmail(Gmail) 에서 원래 이메일 창으로 돌아가서 메시지를 편집, 삭제하거나 임시 보관함으로 저장할 수 있습니다.
이메일을 완벽하게 제어하세요
Gmail 은 이메일을 자유롭게 제어하고 제어할 수 있는 강력한 이메일 클라이언트입니다. Gmail 에서 보낸 이메일 보내기를 취소 하는 기능 외에도 나중에 보내도록 이메일을 예약(schedule your emails to be sent later) 하거나 다른 Gmail 계정 간에 이메일(transfer your emails between different Gmail accounts) 을 전송 하는 방법을 배울 수도 있습니다 . 그러나 모든 기능이 그렇게 명확하지는 않으며 때로는 이메일을 더 잘 정리하기 위해 숨겨진 팁과 트릭을(hidden tips and tricks to organize your emails) 배워야 합니다 .
이미 보낸 이메일을 취소해야 했던 적이 있습니까? 하게 된 계기는 무엇인가요? 아래 의견에서 결함이 있는 이메일에 대한 경험을 공유 하십시오.(Share)
How to Unsend an Email in Gmail
Have you eνer wanted to unsend an email that you just sеnt to someone? Outlook has a feature thаt allows you to recall your emails after you send them, but what if you use a different email client like Gmail?
In Gmail, there’s a way to prevent your emails from going through after you hit the Send button. However, to be able to do it you have to have a special undo Send feature turned on in advance. Learn how to unsend your emails in Gmail and you’ll never have to worry about your messages going to the wrong recipient again.

Why Unsend Your Emails
There can be any number of situations in which you might want to cancel sending an email after you hit Send. The most common of them include:
- Sending an email to the wrong recipient.
We’ve all accidentally sent an email to the wrong person before. Maybe you hit the wrong name when choosing the recipient among your contacts. Maybe you know two people with the same name and forgot to double check before sending the email to the wrong Alex. Either way, you might not want to share this email’s contents with someone it wasn’t meant for. Especially if it contains some sensitive or private information.
- Accidentally sending an email that’s incomplete.
Even if you double checked the address line before sending out your email, you might later realize that you forgot to include something in it. Whether it’s an important link, an attachment, or some other details – sending it separately in another message isn’t always very convenient.
- Finding mistakes in your email after it’s been sent.
Have you ever finished your email with “retards” instead of “regards”? We’re all humans and mistakes happen. Spell checker doesn’t always catch all of them, so you might notice some mistakes only after sending the message. Gmail lets you fix this and many other problems by allowing you to unsend your emails.
How to Enable the Undo Send Feature in Gmail
The feature that allows you to unsend an email in Gmail after it’s been sent is called Undo Send. By default, this feature is turned off, so you first need to enable it before you can start using it.
To enable the Undo Send feature in Gmail, follow the steps below.
- Open Gmail and log into your account.
- In the upper-right corner of the window, select the gear icon to open Settings.

- Select See all settings.

- In the General tab next to the Undo Send, select the maximum range of 30 seconds.

- Scroll down and select Save Changes.

After enabling this feature, you’ll now be able to unsend your email for up to 30 seconds after you hit Send if you realize you forgot something or want to double check the address line.
How to Unsend an Email in Gmail
When you realize that you want to cancel a sent email, you have a few different ways to do it, depending on whether you’re using Gmail on your computer or on your smartphone.
How to Unsend an Email on Your Computer
If you’re using Gmail on your computer, follow the steps below to unsend an email.
- After you hit Send, search for a menu bar in the bottom-left corner of your screen.

- Select Undo from the menu bar.
- You’ll see a Sending undone confirmation on your screen. That means you’ve successfully cancelled your email.

If you didn’t get the confirmation, then you didn’t manage to cancel your email within the 30 seconds and it has gone through. You can also go to Sent and see if your email is there to confirm this.
After you receive the Sending undone confirmation, you get the original email back on the screen. You can either make changes and send it again, save it as draft for later, or delete it.
How to Unsend an Email Using a Gmail Shortcut
As you only have 30 seconds to decide whether you want to keep sending that email or cancel it, you can use a keyboard shortcut to unsend it with just one click. After you select Send and see the same menu bar appear, press Z on your keyboard to undo sending.
You should then see the same Sending undone confirmation message appear on your screen. Note that this method will only work if you already have keyboard shortcuts enabled in Gmail. You can do it via the Settings, in the same General tab that you used to enable the Undo Send feature.
How to Unsend an Email in Gmail on Your Smartphone
You can also use your Gmail mobile app to unsend an email. To do that, follow the steps below.
- After you hit Send, select Undo at the bottom of your screen.
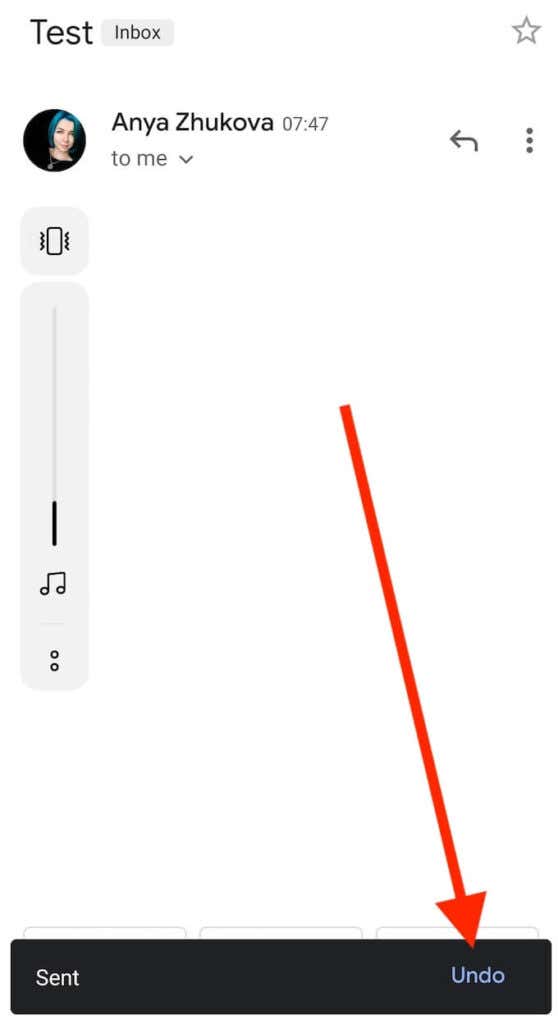
- You’ll see a message appear confirming your email cancelation.
Gmail will then take you back to the original email window, so that you can edit, delete the message, or save it as draft.
Take Full Control Over Your Emails
Gmail is a powerful email client as it gives you a lot of freedom and control over your emails. Besides the ability to unsend a sent email in Gmail, you can also learn to schedule your emails to be sent later or transfer your emails between different Gmail accounts. However, not all of the features are that obvious, and sometimes you have to learn hidden tips and tricks to organize your emails better.
Have you ever had to cancel an email that you already sent? What was your reason for doing it? Share your experiences with flawed emails with us in the comments below.