Discord가 계속 멈추는 문제를 해결하는 방법
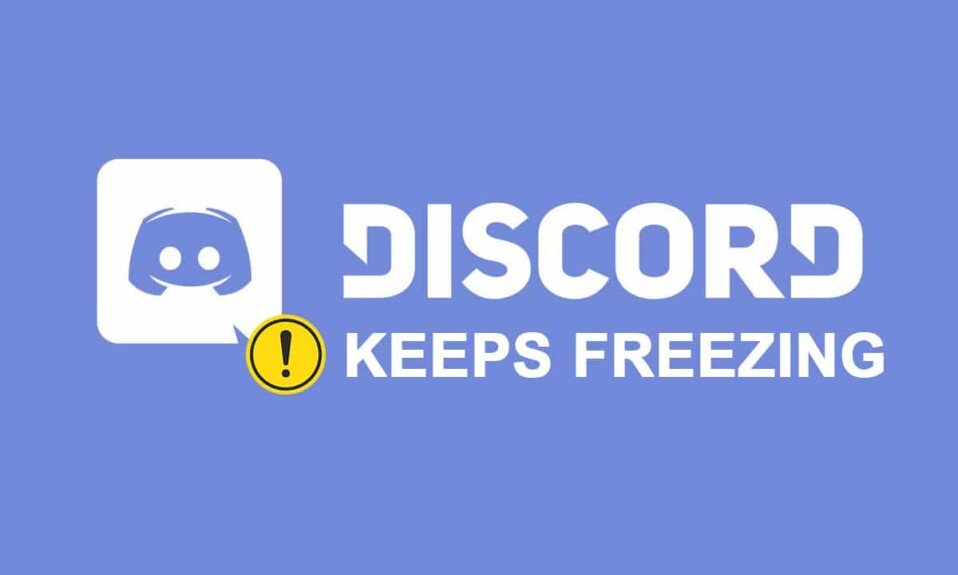
Discord 는 2015년 출시 이후 상당한 사용자 기반 을 축적했으며 회사는 (user base)2020년 6월까지(June 2020) 3억 개의 등록 계정을 가질 것으로 예상하고 있습니다 . 이 앱의 인기는 문자 및 음성(text and voice) 으로 대화하는 동안 사용이 간편하고 개인 채널을 구축하는 등으로 설명될 수 있습니다. 애플리케이션 정지가 때때로 발생하지만 지속적인 문제는 근본적인 문제를 암시하기도 합니다. 다시 말해서, 정지와 같은 원치 않는 동작은 손상된 Discord 클라이언트(Discord client) , 인앱 설정 문제 또는 잘못 구성된 키 바인딩으로 추적될 수 있습니다. 이번 포스트에서는 Discord(Discord) 가 응답하지 않는 문제를 해결하기 위한 모든 솔루션을 살펴보겠습니다 .

Discord가 계속 멈추는 문제를 해결하는 방법(How to Fix Discord Keeps Freezing)
Discord 는 사용자가 게임 동료와 대화할 수 있는 VoIP 도구 입니다. (VoIP tool)게이머가 게임 세션을 구성하고 게임을 하는 동안 의사소통할 수 있도록 특별히 제작되었지만 현재 거의 모든 사람이 사용하고 있습니다. 이것은 미국 VoIP(VoIP) , 문자 메시지 및 정교한 차용 을 위한 네트워크 구축 단계입니다 . 클라이언트는 개별 채팅에 참여하거나 전화 통화, 영상 통화, 문자 메시지, 미디어 및 문서를 통해(via phone calls, video calls, text messaging, media, and documents) 서버로 알려진 네트워크의 일부로 참여 합니다 . 서버는 끝없이 많은 방문자 방과 음성 통신(voice communication) 채널로 구성됩니다.
제대로 작동하기 위해 Discord 소프트웨어 (Discord software) 는 올바르게 순서가 지정되어야 하는 수백만 개의 파일에서 작동합니다(works on millions of files that must be sequenced correctly) . 그러나 때때로 오류가 발생할 수 있습니다. 최근 여러 사용자가 Discord 소프트웨어(Discord software) 가 중단되었다고 보고했습니다. Discord 가 정지 되면 게임을 망칠 수 있는 가장 흔한 실수 중 하나입니다.
Discord 앱이 응답하지 않는 원인은 무엇입니까?(What causes the Discord app to become unresponsive?)
독자들로부터 다음과 같은 피드백을 받았습니다.
- 사용자는 음성 통신(voice communication) 이 갑자기 종료되고 소프트웨어가 모든 입력에 응답하지 않아 재부팅 외에(reboot) 선택의 여지가 없다고 주장했습니다 .
- 작업 관리자를 사용하여 시스템을 종료(shut it down using Task Manager) 하려고 해도 일부 상황에서는 실패하여 사용자가 시스템을 다시 시작해야 합니다.
- 디스코드(Discord) 가 응답하지 않는 문제는 앱 을 사용할 때만 발생하기 때문에 디스코드 앱과 관련(tied to the Discord app) 이 있다고 많은 사용자들이 말했다 .
- 하드웨어 가속(Hardware acceleration) 기능이 활성화되어 있으면 이 문제가 발생할 수 있습니다.
- Discord 앱 호환성 문제 로 인해 발생할 수 있습니다 . Discord 의 기본 키 바인딩(default key bindings) 이 최근 릴리스에서 수정되어 프로그램이 중지될 수 있습니다.
기본 문제 해결(Basic Troubleshooting)
Discord 는 (Discord)하드웨어 또는 소프트웨어 문제(hardware or software issues) 를 비롯한 다양한 원인으로 인해 중단될 수 있습니다 .
- 이 특정 문제에 대해 다음 문제 해결 절차를 수행하기 전에 컴퓨터(restart your computer) 를 다시 시작하는 것이 좋습니다 .
- PC 수준(PC level) 에서 이 문제가 발생할 수 있지만 Discord 정지(Discord freezing) 에 대한 기존 솔루션은 작업 관리자를 사용 하여 프로세스 를 종료하는 것 입니다.(terminate the process)
1. 작업 관리자(Task Manager) 를 시작하고 Ctrl + Shift + Esc 키(keys) 를 동시에 누릅니다.
2. 목록에서 Discord 프로세스(process) 를 찾아 클릭합니다.
3. 그런 다음 강조 표시된 대로 작업 끝내기 를 클릭합니다.(End task)

더 읽어보기:(Also Read:) Discord 업데이트 방법
방법 1: 브라우저 캐시 지우기(Method 1: Clear Browser Cache)
Discord 는 앱과 웹사이트를 통해 사용할 수 있습니다. 웹 브라우저 에서 (web browser)Discord 프로그램(Discord program) 이 멈추는 데 문제가 있는 경우 웹사이트를 수정하면 도움이 될 수 있으며 그 반대(vice versa) 의 경우도 마찬가지 입니다. 다음과 같이 브라우저 캐시(browser cache) 를 지 웁니다 .
참고:(Note:) 아래 단계는 웹 브라우저에 따라 다를 수 있습니다. Google 크롬(Google Chrome) 에 대한 단계를 설명했습니다 .
1. 크롬(Chrome) 을 엽니 다.
2. 그림과 같이 세 개의 점 아이콘 을 클릭하고 (three dots icon)추가 도구(More tools) 를 선택 합니다.

3. 여기에서 인터넷 사용 기록 삭제... 를 클릭합니다.(Clear browsing data…)

4. 이제 시간 범위(Time range) 를 조정 하고 다음 옵션(options) 을 확인합니다 .
- 검색 기록(Browsing history)
- 쿠키 및 기타 사이트 데이터(Cookies and other site data)
- 캐시된 이미지 및 파일(Cached images and files)

5. 마지막으로 데이터 지우기(Clear data) 를 클릭합니다 .
방법 2: Discord 캐시 폴더 삭제(Method 2: Delete Discord Cache Folder)
클라이언트 기본 설정 및 기타 이러한 데이터는 저장된 문서를 사용하여 Discord 에 저장됩니다. (Discord)단일 호출에서 애플리케이션 예약 세그먼트(application reserve segment) 는 여러 번 사용됩니다. Discord 예약(Discord reserve) 기록이 파괴되거나 저하되면 Discord 서버(Discord server) 가 정지될 수 있습니다. Discord 정지 문제 는 다음과 같이 Discord 캐시(Discord cache) 파일 을 삭제하여 해결할 수 있습니다 .
1. Windows + R 키를(keys) 동시에 눌러 실행(Run ) 대화 상자 창을 불러옵니다.
2. 실행(Run) 대화 상자에서 %appdata% 를 입력하고 Enter 키를 누릅니다.(Enter.)

3. AppData Roaming 폴더 에서 (AppData Roaming folder)Discord 폴더를 찾습니다 .

4. Discord(Discord) 폴더 를 마우스 오른쪽 버튼으로 클릭하고 그림과 같이 삭제 를 선택합니다.(Delete )

또한 읽기:(Also Read:) Discord를 삭제하는 방법
방법 3: 호환 모드에서 실행(Method 3: Run in Compatibility Mode)
Discord 앱(Discord app) 이 정지 되는 또 다른 이유는 Windows 운영(Windows operating) 체제 와의 호환성 문제입니다 . 앱 속성에는 Discord 가 응답하지 않는 문제 를 해결하기 위해 호환 모드 에서 소프트웨어를 실행하는 옵션이 있습니다.(compatibility mode)
1단계: 호환 모드에서 이 프로그램 실행을 선택합니다.(Step I: Choose Run this program in compatibility mode)
1. 파일 탐색기(File Explorer.) 에서 Discord 의 파일 위치로 이동합니다.(Discord)
2. 그런 다음 아래 그림과 같이 Discord 앱(Discord app) 을 마우스 오른쪽 버튼으로 클릭 하고 속성(Properties) 을 선택 합니다.

3. 호환성(Compatibility) 탭으로 전환합니다.

4. 이 프로그램을 호환 모드로 실행(Run this program in compatibility mode for) 옵션을 선택합니다.

5. 그런 다음 Discord와 호환되는 이전 Windows 버전 을 선택합니다.(Windows version)

6. 적용(Apply ) 을 클릭 한 다음 확인(OK ) 을 클릭 하여 이러한 변경 사항을 저장합니다.
다양한 Windows 버전 을 사용해보고 Discord 가 응답하지 않는 문제가 지속되는지 확인할 수 있습니다. 그래도 문제가 해결되지 않으면 호환성 문제 해결사(compatibility troubleshooter) 를 실행해 보십시오 .
2단계: 호환성 문제 해결사 선택(Step II: Choose Compatibility Troubleshooter)
1. Discord 속성 호환성(Discord Properties Compatibility) 탭에서 강조 표시된 호환성 문제 해결사 실행 버튼을 클릭합니다.(Run compatibility troubleshooter )

2. 권장 설정 시도(Try recommended settings ) 또는 프로그램 문제 해결(Troubleshoot program) 을 클릭하여 문제 해결사 를 실행합니다.

3. 프로그램 테스트…(Test the program… ) 버튼을 클릭하고 응답하지 않는 불일치 문제가 해결되었는지 확인합니다.

4. 그런 다음 다음(Next ) 을 클릭하여 계속 하십시오.

5A. 이 설정으로 문제가 해결되면 예, 이 프로그램에 대한 설정을 저장 합니다를 선택합니다.(Yes, save these settings for this program )

5B. 또는 문제가 지속되면 Microsoft 에 문제를 보고합니다 .
또한 읽기: (Also Read:) Discord 알림(Fix Discord Notifications) 이 작동하지 않는 문제 수정
방법 4: 하드웨어 가속 끄기(Method 4: Turn Off Hardware Acceleration)
하드웨어 가속(Hardware acceleration) 은 일부 컴퓨팅 작업을 시스템 내부의 특수 하드웨어 구성 요소로 오프로드 하는 컴퓨터 소프트웨어(computer software) 의 프로세스입니다 . 이를 통해 단일 범용 CPU 에서 작동하는 앱에서 실현 가능한 것보다 더 많은 효율성을 얻을 수 있습니다 . 이렇게 하면 컴퓨터의 성능이 향상되지만 때때로 문제가 발생할 수도 있습니다. 이 옵션 을 사용하면 그래픽 카드에 과부하가 걸려 게임을 하는 동안 Discord를 사용 하면 Discord 가 정지될 수 있습니다. (Discord)하드웨어 가속(hardware acceleration) 은 종종 이 문제의 원인이므로 비활성화하면 일반적으로 해결됩니다 .
1. Windows 키 를 누르고 (Windows Key )Discord 를 입력 하고 열기(Open) 를 클릭합니다 .

2. 왼쪽 창에서 설정 아이콘 을 클릭합니다.(Settings icon)

3. 고급(Advanced) 탭 으로 이동하여 아래와 같이 하드웨어 가속(Hardware acceleration,) 토글을 끕니다 .(Off)

4. 하드웨어 가속 변경(Change Hardware Acceleration) 창 에서 확인 을 클릭합니다.(Okay )

5. Discord 응용 프로그램이 자동으로 다시 시작됩니다. 1-3 단계(steps 1-3) 를 반복하여 하드웨어 가속(Hardware acceleration ) 이 꺼져 있는지 확인합니다 .

방법 5: 키 바인딩 삭제(Method 5: Delete Keybinds)
키 바인딩은 Discord(Discord) 가 계속 정지 되는 주된 이유 중 하나입니다 . 키 바인딩은 게임을 훨씬 더 편리하게 만들어주기 때문에 게이머들 사이에서 인기가 있습니다. 이전 버전의 Discord 클라이언트(Discord client) 에서 키 바인딩을 사용한 경우 이것이 문제의 원인일 가능성이 큽니다. 다행스럽게도 이 문제는 아래에 설명된 대로 이전 키 바인딩을 지우면 쉽게 해결할 수 있습니다.
1. Discord 앱을 실행하고 그림과 같이 설정 아이콘 을 클릭합니다.(Settings icon)

2. 왼쪽 창에서 Keybinds 탭으로 이동합니다.(Keybinds )

3. 하나를 선택하십시오. 각 키바인드 옆에 빨간색 십자 아이콘 이 있는 목록이 나타납니다. (cross icon)아래 그림과 같이 빨간색 십자 기호(red cross symbol) 를 클릭하여 키 바인딩(key bind) 을 제거합니다 .

4. 각각에 대해 동일한 작업을 반복하고 PC를 다시 시작합니다.
또한 읽기:(Also Read:) Discord Go Live가 나타나지 않는 문제 수정
방법 6: Discord 재설치(Method 6: Reinstall Discord)
이전 대안이 효과가 없다면 마지막 옵션은 Discord 응용 프로그램(Discord application) 을 다시 설치하는 것 입니다.
1. Windows + I keys 함께 눌러 Windows 설정(Settings) 을 엽니다 .
2. 주어진 타일 에서 앱 을 클릭합니다.(Apps)

3. 앱 및 기능 탭에서 (Apps & features )Discord 를 찾아 클릭 합니다. 그런 다음 제거(Uninstall ) 버튼을 클릭하십시오.

4. 화면에 표시되는 지시(directions) 에 따라 제거를 완료합니다.
5. 이제 Discord 웹사이트 로 이동하여 (Discord website)Windows용 다운로드(Download for Windows ) 버튼을 클릭 합니다.

6. 다운로드 한 DiscordSetup.exe(DiscordSetup.exe) 파일을 열고 프로그램을 설치합니다.

7. 앱을 실행할 때마다 자동으로 업데이트됩니다.

또한 읽기(Also Read) : PC 게임을 위한 최고의 외장 하드 드라이브(Hard Drive)
자주 묻는 질문(FAQ)(Frequently Asked Questions (FAQs))
Q1. Discord가 내 PC를 그렇게 자주 충돌시키는 이유는 무엇입니까?(Q1. Why is Discord crashing my PC so frequently?)
앤. (Ans. )Discord 는 몇 가지 다른 이유로 PC에서 계속 충돌합니다. Discord 업데이트(Discord update) 의 문제로 인해 충돌이 발생할 수 있습니다. 이상한 동작에 대한 또 다른 설명은 게임/앱/캐시 파일이 손상되었을 수 있다는 것입니다.
Q2. Discord 캐시를 제거할 수 있습니까?(Q2. Is it possible to remove the Discord cache?)
앤. (Ans. )Android 에서는 (Android)캐시 폴더(cache folder) 를 찾을 필요가 없습니다 . Android 기기(Android device) 에 설치된 모든 앱 에는 캐시를 지울 수 있는 편리한 버튼이 있습니다.

Q3. Discord 하드웨어 가속이란 무엇입니까?(Q3. What is Discord hardware acceleration?)
앤. (Ans. )하드웨어 가속 은 (Hardware acceleration)대기 시간을 줄이고 처리량을 높이기(latency and boost throughput) 위해 하드웨어에서 컴퓨터 활동을 구현하는 것입니다 . Discord 하드웨어(Discord hardware) 가속은 GPU ( 그래픽 (Graphics) 처리 장치(Processing Unit) )를 활용하여 앱이 더 빠르게 실행되도록 합니다.
추천:(Recommended:)
- (Fix Halo Infinite No Ping)Windows 11 에서 (Windows 11)데이터 (Data) 센터 (Centers) 오류(Error) 에 대한 Halo Infinite No Ping 수정
- 푸시를 사용하여 Discord에서 대화하는 방법
- Kodi에서 Steam 게임을 플레이하는 방법
- Minecraft 색상 코드를 사용하는 방법
Discord가 계속 멈추(Discord keeps freezing ) 거나 Discord가 응답하지 않는(Discord not responding) 문제가 해결되기를 바랍니다 . 어떤 기술이 가장 도움이 되었는지 알려주고 아래 의견 섹션에서 질문이나 권장 사항을 공유하십시오.
Related posts
Discord가 계속 충돌하는 문제 수정
Fix USB Keeps Disconnecting and Reconnecting
Fix Discord Go Live 나타나지 않습니다
Fix Avast Behavior Shield Keeps Turning Off
Fix Folder Keeps Reverting ~ Read에서만 Windows 10에서만 Read
Fix Black Desktop Background Windows 10
7 Ways에 Fix Computer Keeps Crashing
Fix Windows은 device or resource과 통신 할 수 없습니다
Discord 픽업 게임 오디오 오류 수정
Windows 체험 색인 동결 [해결]
Fix Discord Notifications가 작동하지 않습니다
Fix Windows는 포맷을 완료 할 수 없습니다
Fix Computer은 여러 번 다시 시작될 때까지 시작되지 않습니다
Fix BAD_SYSTEM_CONFIG_INFO Error
Microsoft Teams가 계속 다시 시작되는 문제 수정(2022)
7 Ways에 Fix Discord RTC Connecting No Route Error
Fix Print Spooler Keeps는 Windows 10에 중지
Kodi가 시작 시 계속 충돌하는 문제를 해결하는 방법
방법 Fix Application Load Error 5:0000065434
Fix Computer Wo Windows 10에서 Sleep Mode로 이동하지 마십시오
