Microsoft Edge 브라우저 다운로드, 설치 또는 업데이트 문제
Microsoft는 Windows 10용 새로운 Microsoft Edge Chromium 출시(new Microsoft Edge Chromium for Windows 10) 를 시작했습니다 . 새 Microsoft Edge(Microsoft Edge) 를 다운로드, 설치 또는 업데이트하는 데 문제가 있는 경우 Microsoft Edge(Microsoft Edge) 설치 및 업데이트에 대한 다음 문제 해결 팁을 따르세요 . 나는 당신 중 많은 사람들이 프로 사용자일 것이라고 확신하지만 모든 사람이 그런 것은 아니라는 점을 염두에 두고 기본 사용자를 위한 가이드도 만들었습니다.
Edge(Updating Edge) 브라우저 다운로드(Downloading) , 설치(Installing) 또는 업데이트 문제
Microsoft Edge 는 다운로드와 관련하여 문제가 없어야 하지만 설치하면 Microsoft Edge 를 새 버전으로 업데이트합니다. 그러나 우리 모두는 일이 잘못되었다는 것을 압니다. 따라서 문제가 있는 경우 다음 팁을 따르십시오.
- OS 지원 확인
- 네트워크 연결 확인
- 신뢰할 수 있는 사이트에 추가
- 컴퓨터 다시 시작
- 엣지 재설치
- Microsoft Edge 오류 코드 문제 해결(Troubleshoot Microsoft Edge Error Codes) .
참고 : (Note)마이그레이션(Migration) 후 확장을 찾을 수 없다면 아마도 Chromium 을 기반으로 하는 새 Edge 에 확장을 사용할 수 없기 때문일 수 있습니다 . Chrome 스토어에서 다운로드(download it from Chrome Store) 하거나 Edge Legacy를 사용하여 이전 버전을 계속 사용할 수 있습니다(Edge Legacy to keep using the older version.) .
설치 프로그램을 사용하여 Edge 를 다운로드하거나 설치할 수 없는 경우 Windows 업데이트(Windows Updates) 를 사용하여 도움이 되는지 확인하십시오. 그렇지 않은 경우 계속할 수 있습니다.
1] 운영 체제 확인
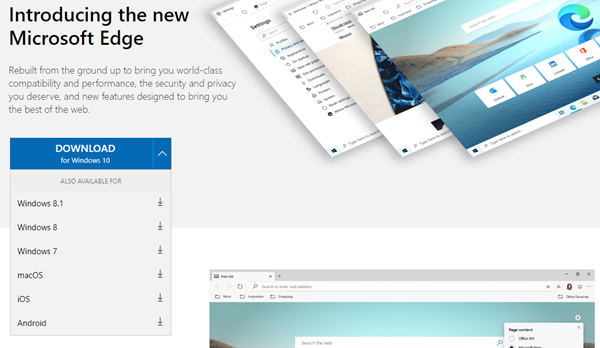
Microsoft Edge 는 현재 Windows 와 macOS 모두에서 사용할 수 있습니다. Windows 10 , Windows 8 및 8.1, Windows 7을 사용하는 경우 macOS 10.12 Sierra 이상 에서도 사용할 수 있습니다 . 따라서 올바른 버전의 Windows 10(Windows 10) 또는 macOS 가 있는지 확인하십시오 .
사용 중인 Windows 10(Windows 10) 버전에서 지원되지 않아 작동하지 않는 경우 Rufus 를 사용하여 지원되는 Windows 10 의 최소 지원 버전으로 업그레이드하는 것이 좋습니다 .
2] 네트워크 연결 확인
Microsoft Edge 다운로드에 문제가 있는 경우 두 가지 이유가 있을 수 있습니다. 첫 번째 는 (First)Windows 10 의 네트워크 연결 문제 이고 두 번째는 VPN 입니다.
- Windows 10에서 네트워크 연결 문제를 해결(fix Network connection issues) 하는 방법에 대한 자세한 가이드를 따르십시오 .
- VPN 을 사용 중이고 403 오류가 표시되면 VPN 이 (VPN)Microsoft Edge 다운로드 를 차단 하고 있는 것입니다. 설치 프로그램을 다운로드하려면 VPN 연결을 해제하는 것이 좋습니다 . 다운로드 및 설치가 완료되면 다시 연결할 수 있습니다.
- 또한 타사 보안 소프트웨어를 일시적으로 비활성화하는 것이 좋습니다.
3] 신뢰할 수 있는 사이트에 추가
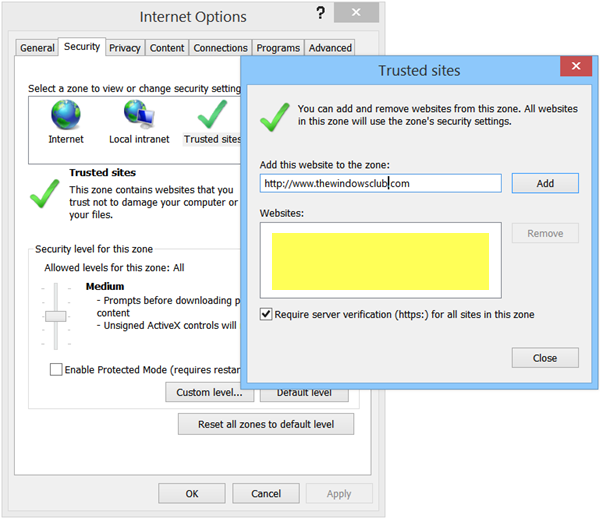
Microsoft는 브라우저의 신뢰할 수 있는 사이트 목록에 delivery.mp.microsoft.com 및 officeapps.live.com 을 추가할 것을 권장합니다. (officeapps.live.com )Internet Explorer 를 사용하여 Microsoft Edge 를 다운로드 하는 경우 다음 단계를 따르세요.
- Internet Explorer 를 열고 도구 (Tools ) > 인터넷 옵션(Internet options) 으로 이동합니다 .
- 보안 (Security ) 탭을 선택한 다음 신뢰할 수 있는 사이트(Trusted sites) > 사이트(Sites) 를 선택 합니다.
- 영역에 이 웹 사이트 추가(Add this website to the zone) 아래에서 위에서 언급한 URL(URLs) 을 입력하고 추가(Add) 를 선택한 다음 닫기(Close) 를 선택합니다 .
- 다시 다운로드해 보세요.
4] 컴퓨터 다시 시작
일부 사용자는 새 Edge 가 열린 직후 계속 닫히거나 즐겨찾기 가져오기가 작동하지 않는다고 보고했습니다. 이 경우 문제를 해결하기 위해 컴퓨터를 다시 시작하는 것이 좋습니다. 컴퓨터를 다시 시작하려면 시작 > 전원 > 다시 시작을 선택합니다.
5] Microsoft Edge를 다시 설치해 보십시오.
설치 후 Edge(Edge) 가 작동하지 않고 컴퓨터를 다시 시작해도 도움이 되지 않으면 다시 설치하는 것이 가장 좋습니다. 특히 비즈니스(Business) 컴퓨터 용으로 선택하는 경우 올바른 버전을 선택하는 것이 중요 합니다. 채널, 플랫폼을 선택하고 설치된 것을 다운로드할 수 있습니다.
언어가 문제인 경우 새 Microsoft Edge 는 90개 언어로 제공됩니다. Edge 에서 새 탭을 열고 edge://settings/languages 이동하여 언어 를 변경합니다.
6] Microsoft Edge 오류 코드
새 Microsoft Edge(Microsoft Edge) 업데이트를 설치하는 동안 오류 코드가 표시되면 Microsoft Edge에 대한 이러한 모든 오류 코드를 다루는 전체 가이드(exhaustive guide which covers all these error codes for Microsoft Edge.) 를 따르십시오 .
- 오류 3 또는 0x80040154
- 오류 3 또는 0x80080005
- 오류 7 또는 0x8020006F
- 오류 403
- 오류 1603 또는 0x00000643
- 오류 0x80070070
- HTTP 오류 500(HTTP Error 500) 또는 오류 0x8004xxxx(Error 0x8004xxxx) 또는 0x8007xxxx
- 오류 0x8020006E 또는 0x80200059
- 오류 0x80200070(게시됨)
- 오류 0x80200068 또는 0x80200065 또는 0x80200067
- 업데이터가 현재 실행 중입니다. 다시 확인하려면 1분 후에 새로고침 하세요.(Refresh)
마지막으로, 아무 것도 작동하지 않고 여전히 문제가 있는 경우 Microsoft 지원 팀에 문의하십시오(contact the Microsoft Support team) .
Related posts
Microsoft Edge toolbar에서 Extensions 메뉴 버튼을 제거하는 방법
Block or Stop Microsoft Edge 팝업 Tips and Notifications
Windows 10에서 Microsoft Edge homepage를 설정하거나 변경하는 방법
Windows 10의 Microsoft Edge Browser Tips and Tricks
Picture mode에서 사진을 사용하는 방법 Microsoft Edge Browser에서
Windows 10에서 Microsoft Edge에서 System Print Dialog을 활성화하십시오
Windows 10 Start Menu에 나타나는 Block Microsoft Edge Ads
Microsoft Edge Deployment Guide Business 용
InPrivate mode에서 Microsoft Edge browser을 열 수있는 바로 가기를 만듭니다
Microsoft Edge browser 매달려, 얼어 붙은, 충돌 또는 작동하지 않습니다
Microsoft Edge browser에서 확장을 설치하는 방법
Registry를 사용하여 Microsoft Edge에서 Microsoft Edge에서 모든 User Profiles에 대한 동기화를 비활성화합니다
Microsoft Edge에서 Address Bar Drop-down List Suggestions를 비활성화합니다
Windows 10에서 Microsoft Edge에서 Google SafeSearch을 집행하는 방법
Vertical Tabs Microsoft Edge에서 Title Bar을 숨기는 방법
Microsoft Edge에서 Video Autoplay을 비활성화하거나 중지하는 방법
Fix Microsoft Edge Windows 10의 그래픽 글리치
Microsoft Edge browser에서 Kids mode를 사용하는 방법
Microsoft Account에 Security Key을 설정하는 방법
Microsoft Edge를 사용 중지하는 방법 메시지 공유에 사용됩니다
