재부팅 후 Windows 설정이 기본값으로 재설정됨
Windows 11/10 에서 모든 설정을 기본값으로 계속 재설정하는 경우 다음 몇 가지 사항을 살펴봐야 합니다. 컴퓨터를 종료하거나 다시 시작할 때마다 모든 설정이 자동으로 기본값으로 유지 된다고 상상해 보십시오 . (Imagine)일부 사용자는 이 문제에 대해 불평했습니다. 어떻게 고칠 수 있는지 봅시다.
(Windows Settings)재부팅 후 Windows 설정 이 기본값으로 재설정됨

종료 또는 다시 시작할 때마다 Windows 11/10 에서 설정을 기본 문제로 자동 재설정하는 문제를 해결할 수 있는 솔루션 은 다음과 같습니다.
- SFC 및 DISM 스캔 실행
- 시동 복구 실행
- 관리(Administrative) 권한 이 있는 새 사용자 계정(New User Account) 만들기
- 이것이 클린 부팅 상태(Clean Boot State) 에서 발생하는지 확인하십시오.
- 설치 했을 수 있는 업데이트(Update) 또는 프로그램(Program) 제거
- 시스템 복원 실행
- (Repair Windows OS)설치 미디어(Installation Media) 또는 미디어 생성 도구(Media Creation Tool) 를 사용하여 Windows OS를 복구합니다 .
각 방법에 대해 자세히 알아보고 수행 방법을 살펴보겠습니다. 시작하기 전에 업데이트를 확인(Check for Updates) 하고 사용 가능한 경우 설치하는 것이 좋습니다.
1] SFC 및 DISM 스캔 실행

SFC(시스템 파일 검사기) 및 DISM ( 배포 이미지 서비스(Deployment Image Servicing) 및 관리(Management) )은 컴퓨터에서 발생하는 대부분의 문제를 해결할 수 있는 Windows 10 의 두 가지 강력한 도구입니다 . 그들은 업데이트의 파일을 사용하여 오류를 일으키는 손상된 파일을 교체합니다.
PC에서 발생하는 거의 모든 오류를 수정할 수 있습니다. 먼저 (First)SFC 스캔(SFC Scan) 을 실행 한 다음 DISM 스캔(DISM Scan) 을 실행 합니다.
SFC Scan 실행에 대한 자세한 정보와 절차 는 아래 링크에서 확인할 수 있습니다.
SFC 스캔을 실행한 후 DISM 스캔(run DISM Scan) 을 실행하십시오 . 이렇게 하면 손상된 시스템 이미지를 복구하는 데 도움이 됩니다.
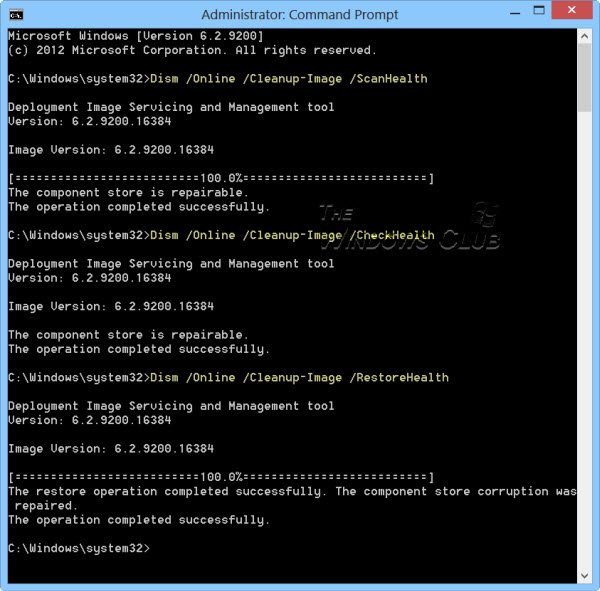
스캔 프로세스가 완료되면 PC를 다시 시작합니다. 시스템 설정을 자동으로 멈추게 하는 모든 오류는 지금쯤 수정될 수 있습니다.
2] 시동 복구 실행
Windows 10에는 자동 시동 복구(Automatic Startup Repair) 라는 훌륭한 기능이 있습니다. 모든 Windows 관련 문제를 수정하고 실행할 때 자동으로 수정합니다.
그것을 사용하고 참조하십시오. 재부팅 후 설정의 자동 재설정을 수정해야 합니다. 문제가 여전히 해결되지 않으면 아래 수정 사항을 시도하십시오.
관련(Related) : Windows 10 설정이 열리지 않거나 작동하지 않습니다 .
3] 관리(Administrative) 권한 이 있는 새 사용자 계정 (New User Account)만들기(Create)
처음에 오류가 발생하는 또 다른 가능한 이유는 손상된 사용자 프로필 때문일 수 있습니다. 이 문제를 해결하려면 관리 권한이 있는 새 사용자 계정을 만들어야 합니다. 이렇게 하면 오류를 수정하고 PC를 정상적으로 사용하는 데 도움이 됩니다.
설정 의 (Settings)계정 (Accounts ) 을 통해 관리 권한이 있는 새 사용자 계정을 만들 수 있습니다 .
새 사용자 프로필을 생성한 후 PC를 다시 시작해 문제가 해결되었는지 확인하세요.
또는 PC를 연속 4회 다시 시작하여 일시적인 프로필 문제 를 제거 하십시오. 이것이 도움이 되는지 확인하십시오.
4] 클린 부팅 상태(Clean Boot State) 에서 발생하는지 확인(Check)
클린 부팅 상태 는 고급 (Clean Boot State)Windows 문제 를 진단하고 해결하는 데 사용됩니다 . 즉, PC의 문제가 Windows 또는 설치한 다른 프로그램의 오류로 인해 발생했는지 확인하는 데 도움이 됩니다. 클린 부팅 상태(Boot State) 에서는 필수 프로그램과 드라이버만 실행됩니다.
클린 부팅 상태(Clean Boot State) 에서도 설정이 자동으로 재설정되는지 확인하십시오 . 그렇지 않은 경우 설치한 프로그램으로 인해 오류가 발생한 것입니다.
5] 설치 했을 수 있는 업데이트(Update) 또는 프로그램 (Program)제거(Uninstall)
마지막으로 설치한 업데이트나 프로그램으로 인해 Windows(Windows) 설정이 기본값으로 재설정되었을 수 있습니다. 오류가 발생하기 전에 설치한 모든 프로그램을 기억하고 제거하십시오. 설정을 기본값으로 재설정하지 않고 문제를 해결하고 PC가 정상적으로 작동하도록 할 수 있습니다.
6] 시스템 복원 실행
시스템 복원(System Restore) 은 Windows 10 의 매우 유용한 기능으로 PC 사용자가 운영 체제가 문제 없이 제대로 작동하던 이전 시점으로 되돌릴 수 있습니다. 그것을 실행하면 재부팅 후 설정이 기본값으로 자동 재설정되는 문제가 해결됩니다.
이렇게 하면 문제가 해결됩니다.
7] 설치 미디어(Installation Media) 또는 미디어 생성 도구(Media Creation Tool) 를 사용하여 Windows OS 복구(Repair Windows OS)
이것은 재부팅 후 Windows 10 설정 자동 재설정을 수정하기 위해 시도할 수 있는 마지막 방법입니다.(Windows 10)
설치 미디어를 사용하여 Windows 10을 복구(repair Windows 10 using Installation Media) 할 수 있습니다 .
Windows 설정이 계속 재설정되는 이유는 무엇 입니까?
Windows 11/10 설치가 공장(Factory) 기본값 으로 계속 재설정되는 데에는 여러 가지 이유가 있을 수 있습니다 . OS 파일 손상, 사용자 계정 프로필(User Account Profile) 손상, 최근에 설치하거나 업데이트한 소프트웨어, 부팅 설정 등 으로 인해 발생할 수 있습니다 .
다음은 자동 재설정을 기본 설정으로 수정할 수 있는 수정 사항입니다. 제안 사항이나 의심 사항이 있으면 아래에 의견을 말하십시오.
읽기: (Read:) Microsoft Edge는 다시 시작할 때 자동 재설정을 유지합니다(Microsoft Edge keeps Auto-resetting on Restart) .
Related posts
Windows 10 설정에서 앱 옵션을 회색으로 가져올 위치를 선택하십시오
Windows는 Windows 10의 라우터에서 Network Settings를 얻을 수 없습니다
Windows Security의 glance page의 보안은 Windows 10에 비어 있습니다
Windows 11/10에서 개인화 된 설정이 응답하지 않습니다
Windows 10에서 Windows Settings에서 Sign-in 옵션을 비활성화하는 방법
Windows 10 컴퓨터에서 스캐너가 감지되지 않았습니다
Create and Manage Storage Spaces Windows 10 설정에서 제공하는 방법
FIX : Windows Driver Foundation 사용 하이 CPU
Microsoft Store app 처음 로그온 할 때 제거됩니다
Background Intelligent Transfer Service는 Windows 11/10에서 작동하지
Windows 10 PC screen 진단에 붙어 있습니다
Windows 10에서 Phone app을 사용하여 전화를 받거나 전화를 걸 수 없습니다
Microsoft Office Click-To-Run High CPU usage Windows 11/10에서
Fix Device encryption은 Windows 11/10에서 일시적으로 일시 중지되었습니다
Intel Thunderbolt Dock software Windows 10에서 작동하지 않습니다
iPhone에서 Photos을 Windows 11/10 PC로 가져올 수 없습니다
Computer이 domain network 외부로 잘못 탐지되었습니다
Add 즐겨 찾기에 대한 버튼은 Photos app에서 회색으로 표시됩니다
Windows 10에서 WiFi 문제를 해결하는 방법
Audio Service는 Windows 11/10에서 실행되고 있지 않습니다
