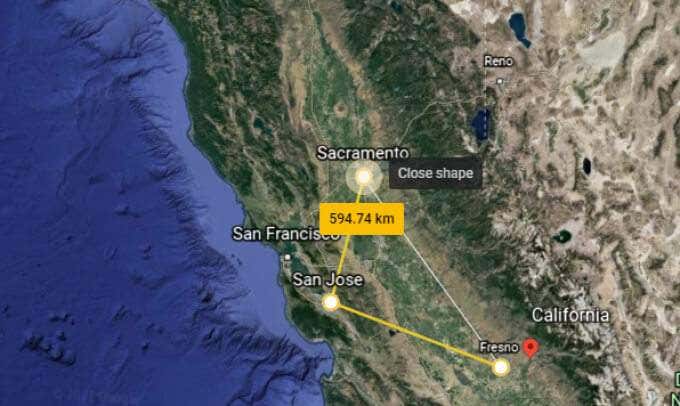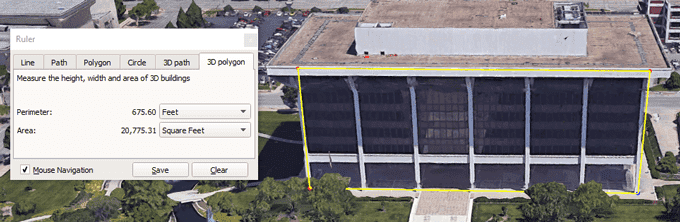Google 어스 는 모든 (Google Earth)Google 앱 중에서 가장 멋진 것일 수 있습니다 . Google 지도(Google Maps) '보다 젊고 기술에 정통한 형제입니다. 몇 번의 클릭이나 탭으로 집에서 지구 반대편의 도시 또는 우주까지 확대하여 공유 행성을 탐색할 수 있는 다른 무료 오픈 소스 프로그램이 있습니까?
이 문서에서는 Google 어스(Google Earth) 에서 거리, 면적 및 고도를 측정하는 방법을 보여줍니다 . 첫 번째 단계는 사용할 Google 어스(Google Earth) 버전을 선택하는 것입니다. 세 가지 주요 버전이 있습니다.

시작하는 가장 빠른 방법은 지원되는 웹 브라우저에서 earth.google.com 을 방문하여 웹에서 Google 어스 에 액세스하는 것입니다. (Google Earth)현재 지원되는 브라우저에는 Chrome , Firefox , Edge 및 Opera 가 있습니다.
모바일(Mobile) 장치 사용자는 Apple의 App Store 또는 Google Play 스토어에서 (Google Play)Google 어스(Google Earth) 앱을 다운로드할 수 있습니다.
더 많은 기능에 액세스하려는 사용자는 Google 어스 프로(Google Earth Pro) 를 다운로드할 수 있습니다 . " Pro "라는 이름 에도 불구하고 이 데스크톱 응용 프로그램은 무료이며 PC, Mac 및 Linux 에서 사용할 수 있습니다 . Google 어스 프로(Google Earth Pro) 에는 웹 및 모바일 앱에 없는 기능인 과거 이미지와 GIS 데이터 가져오기 및 내보내기 기능이 포함되어 있습니다.

Google 어스(Google Earth) 로 거리를 측정하는 방법
Google 어스(Google Earth) 에서 거리를 측정하는 방법에 대해 알아보기 전에 먼저 정확도에 대한 경고를 표시합니다. 이 주제에 대한 볼륨이 작성되었으며 결론은 Google 어스(Google Earth) 의 위치 정확도 가 특히 장거리에서는 완벽하지 않다는 것입니다. 그러나 대부분의 아마추어 사용자와 용도에게는 충분할 것입니다.

Google 어스(Google Earth) 에서 두 지점 사이의 거리를 측정하는 것은 쉽습니다.
- (Search)출발점을 검색 하세요.

- 도구 모음에서 눈금자(ruler) 를 선택합니다 .

- 지도를 클릭 하여 출발지(starting point) 를 선택하세요 .

- 지도에서 두 번째 지점을 선택합니다. 두 점 사이의 선은 노란색으로 표시되고 두 점 사이의 거리가 표시됩니다.

마지막으로 설정한 점을 제거하려면 실행 취소(Undo) 를 선택 합니다. 이미 설정한 포인트를 클릭하고 드래그할 수도 있습니다.
Google 어스의 거리 단위
Google 어스(Google Earth) 는 사용자가 측정한 거리에 가장 적합한 측정 단위를 자동으로 선택합니다. 또는 여러 측정 단위 간에 전환할 수 있습니다.
거리 옆에 있는 드롭다운 화살표를 선택하고 측정 단위를 선택합니다. 옵션은 센티미터, 미터 및 킬로미터와 같은 미터법 단위에서 인치, 피트, 야드 및 마일과 같은 영국식 측정 단위에 이르기까지 다양합니다. 당신은 또한 해리 또는 Smoots 를 선택할 수 있습니다 .

Google 어스 로 (Google Earth)면적(Area) 을 측정하는 방법
Google 어스(Google Earth) 에서 다각형의 면적을 측정하는 것은 두 점 사이의 거리를 측정하는 것과 매우 유사합니다. 세(Simply) 개 이상의 점을 추가하고 첫 번째 점을 선택하여 모양을 닫습니다.
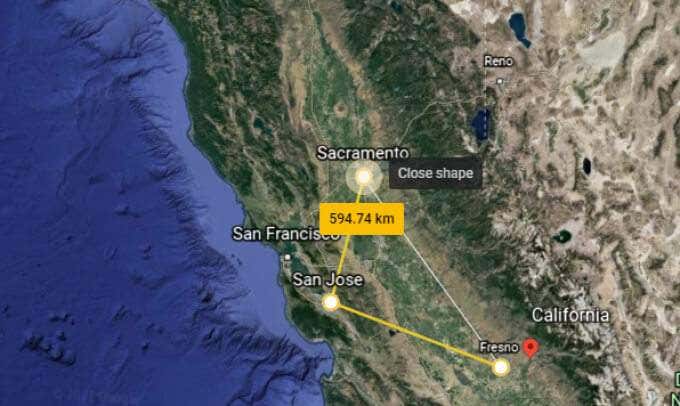
이제 정보 패널에 사용자가 만든 모양의 둘레와 영역이 모두 표시됩니다.

다시 각 측정 옆에 있는 드롭다운 화살표를 선택하여 측정 단위를 변경할 수 있습니다.
Google 어스(Google Earth) 에서 고도(Elevation) 를 측정하는 방법
Google 어스(Google Earth) 를 사용하면 지구상 의 모든 장소의 고도를 정말 쉽게 찾을 수 있습니다. 지도에서 한 지점을 선택하기만 하면(Simply) 지도의 오른쪽 하단에 고도가 표시됩니다.

Google 어스(Google Earth) 에서 집 (Your House)높이(Height) 를 측정하는 방법
이제 고도를 측정하는 방법을 알았으므로 Google 어스(Google Earth) 에서 건물을 3D로 렌더링하는 경우 해당 지식을 사용하여 집(또는 모든 건물)의 높이를 계산할 수 있습니다.

이 연습은 세 단계로 나뉩니다.
- 지면 수준에서 지도의 한 지점을 클릭하여 지면 높이를 결정합니다. 지도의 오른쪽 하단 모서리에 있는 해당 지점의 고도 측정을 확인합니다.
- 지도에서 건물 지붕을 클릭하여 높이를 측정하려는 건물 지붕의 높이를 결정합니다. 지도의 오른쪽 하단 모서리에 있는 해당 지점의 고도 측정을 확인합니다.
- 지붕 높이에서 지면 높이를 빼면 건물 높이가 나옵니다.
Google 어스 프로(Google Earth Pro) 로 3D 다각형 측정
Google 어스 프로(Google Earth Pro) 를 사용 하는 경우 다른 방법으로 이 문제를 해결할 수 있습니다.
- 레이어(Layers ) 패널 에서 3D 건물(3D Buildings) 옆의 확인란 이 선택되어 있는지 확인합니다.

- 눈금자(ruler) 도구를 선택합니다 .

- 눈금자(Ruler) 팝업 창에서 3D 폴리곤(3D polygon) 탭을 선택합니다.

- 지도를 클릭(Click) 하여 포인트를 설정하세요. 예를 들어 건물 한 쪽의 네 모서리를 선택할 수 있습니다. 눈금자(Ruler) 패널 에는 사용자가 만든 다각형 모양의 둘레와 영역이 표시됩니다. 다시 말하지만(Again) , 드롭다운 화살표를 사용하여 다른 측정 단위를 선택할 수 있습니다.
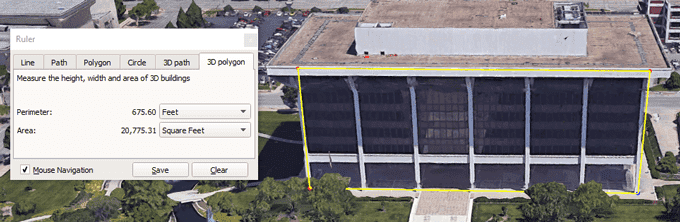
Google 어스(Google Earth) 로 무엇을 할 수 있습니까?
거리와 면적을 측정하는 것 외에도 Google 어스(Google Earth) 에는 훨씬 더 많은 것이 있습니다. Voyager 쇼케이스를 시작하고 양방향 투어, 퀴즈 및 지도 레이어를 즐기십시오.
또는 진정한 Google 방식으로 "I'm Feeling Lucky" 아이콘을 선택하면 Google 어스(Google Earth) 가 사용자를 이전에 들어본 적이 없는 세계로 안내합니다. 그리고 떠나기 전에 Google 어스 프로(Google Earth Pro) 에 숨겨진 무료 Flight Simulator 게임을 시작하는 방법을 배우십시오 !
How to Measure Distance on Google Earth
Google Earth might be the coolest of all the Gоogle apps. It’s like Google Maps’ younger, more tech-savvy sibling. What other free, open source program gives you the ability to explore our shared planet, zooming from your home to a city on the other side of the globe or even to space—all in just a few clicks or taps?
In this article, we’ll show you how to measure distances, areas, and elevations on Google Earth. The first step is to choose a version of Google Earth to use. There are three main versions.

The quickest way to get started is to access Google Earth on the web by visiting earth.google.com from a supported web browser. Currently, supported browsers include Chrome, Firefox, Edge, and Opera.
Mobile device users can download the Google Earth app from Apple’s App Store or from the Google Play store.
And those of you who want access to more features can download Google Earth Pro. Despite the “Pro” in its name, this desktop application is free and available for PC, Mac, and Linux. Google Earth Pro includes historical imagery and the ability to import and export GIS data—features that the web and mobile apps lack.

How to Measure Distances with Google Earth
Before we get into how to measure distances in Google Earth, first a warning about accuracy. Volumes have been written on this topic, and the upshot is that positional accuracy in Google Earth isn’t perfect, especially over long distances. For most amateur users and uses, though, it’ll be good enough.

You will find that measuring the distance between two points on Google Earth is easy.
- Search for your starting point.

- Select the ruler in the toolbar.

- Select your starting point by clicking on the map.

- Select a second point on the map. The line between the two points will be yellow, and the distance between them will be displayed.

If you want to remove the last point you set, select Undo. You can also click and drag any points you’ve already set.
Units of Distance in Google Earth
Google Earth will automatically choose the unit of measurement that makes the most sense for the distance you have measured. Alternatively, you can toggle between several units of measurement.
Select the dropdown arrow next to the distance, and choose your measurement unit. Options range from metric units like centimeters, meters, and kilometers, to imperial measurements like inches, feet, yards, and miles. You can also opt for nautical miles or even Smoots.

How to Measure Area with Google Earth
Measuring the area of a polygon in Google Earth is quite similar to measuring the distance between two points. Simply add three or more points and close the shape by selecting the first point.
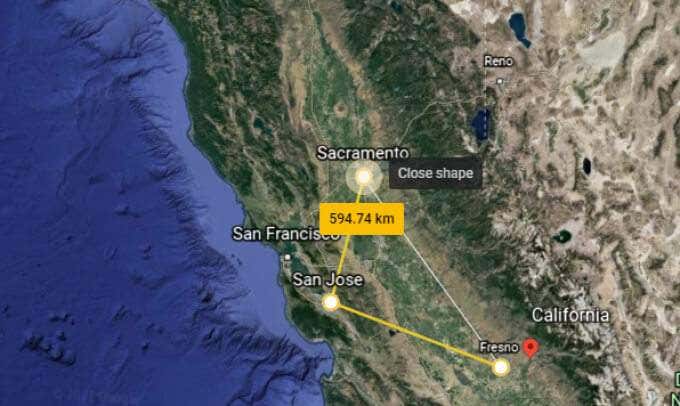
The information panel will now display both the perimeter and the area of the shape you have created.

Again, you can change the unit of measurement by selecting the dropdown arrow next to each measurement.
How to Measure Elevation in Google Earth
Google Earth makes it really easy to find the elevation of any place on the planet. Simply select a point on the map, and the elevation will display in the lower-right corner of the map.

How to Measure Your House’s Height on Google Earth
Now that you know how to measure elevation, you can use that knowledge to calculate the height of your house (or any building) provided that Google Earth is rendering the building in 3D.

This exercise comes down to three steps:
- Determine the elevation of ground level by clicking on a point on the map at ground level. Note the elevation measurement of that point in the bottom-right corner of the map.
- Determine the elevation of the roof of the building whose height you want to measure by clicking on the roof of the building on the map. Note the elevation measurement of that point in the bottom-right corner of the map.
- Subtract the ground level elevation from the elevation of the roof, and that gives you the height of the building.
Measuring 3D Polygons with Google Earth Pro
If you’re using Google Earth Pro, you can go about this a different way.
- In the Layers panel, make sure the box next to 3D Buildings is checked.

- Select the ruler tool.

- In the Ruler pop-up window, select the 3D polygon tab.

- Click on the map to set your points. You could select, for instance, the four corners of one side of a building. The Ruler panel will display the perimeter and the area of the polygon shape you have created. Again, you can use the dropdown arrows to select different units of measurement.
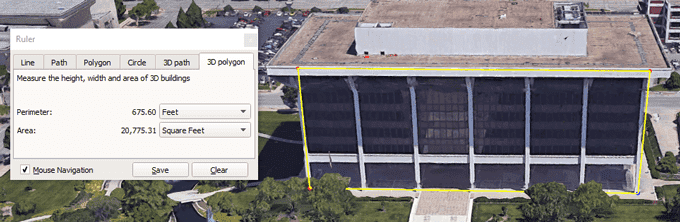
What Else Can You Do with Google Earth?
There’s so much more to Google Earth beyond measuring distances and areas. Launch the Voyager showcase and enjoy interactive tours, quizzes, and map layers.
Or, in true Google fashion, select the “I’m feeling lucky” icon, and Google Earth will whisk you away to a part of the world you’ve probably never heard of before. And, before you leave, be sure to learn how to launch the free Flight Simulator game that’s hidden inside Google Earth Pro!