PowerPoint에서 글머리 기호 들여쓰기 및 정렬 방법
PowerPoint 프레젠테이션 을 볼 때마다 가장 먼저 눈에 띄는 것 중 하나가 글머리 기호입니다. 예, 총알은 프레젠테이션을 할 때 상당히 인기가 있으며 향후 100년 동안에도 마찬가지일 것입니다.

PowerPoint에서 글머리 기호 텍스트를 정렬하는 방법
하지만 글머리 기호 문서가 단조롭고 예측 가능해야 하는 것은 아닙니다. 전체적으로 더 독특한 모양과 디자인을 위해 글머리 기호 텍스트를 정렬하는 기능이 있음을 알 수 있습니다. 모든 사람이 이 작업을 수행하는 방법을 아는 것은 아니므로 이 문서에서 단계를 자세히 설명합니다.
여기에서 마치면 대부분의 사람들이 사용하지 않는 이 작은 조정으로 인해 프레젠테이션이 다른 사람들에게 깊은 인상을 남길 것입니다.
- (Align)텍스트 상자에서 글머리 기호 텍스트를 가로로 정렬
- (Align)들여쓰기를 변경하여 글머리 기호 텍스트를 가로로 정렬
- (Align)텍스트 상자(Text Box) 에서 글머리 기호 텍스트를 세로로 정렬
깊은 이해를 위해 이에 대해 좀 더 자세히 이야기해 보겠습니다.
1] 글머리 기호 텍스트를 텍스트 상자에서 가로로 정렬(Align)
자, 여기서 가장 먼저 해야 할 일은 PowerPoint 프레젠테이션(PowerPoint presentation) 을 연 다음 모든 정보가 포함된 슬라이드로 이동하는 것입니다. 글머리 기호 텍스트가 있는 섹션에서 조정하려는 텍스트를 강조 표시하고 거기에서 홈(Home) 탭으로 이동합니다.
여기에서 선택할 수 있는 최대 4개의 정렬 옵션이 표시됩니다. Microsoft Word 에서 텍스트를 정렬할 때 동일한 옵션 이므로 사용할 때 집에 있는 것처럼 느껴야 합니다. 원하는 것을 클릭하거나 키보드 단축키를 사용하여 작업을 완료하십시오.
바로 가기는 다음과 같습니다.(The shortcuts are as follows:)
- 왼쪽 맞춤(Ctrl+L)
- 중앙(Ctrl+E)
- 오른쪽 맞춤(Ctrl+R)
- 자리맞추기(Ctrl+J).
2] 들여쓰기를 변경하여 글머리 기호 텍스트를 가로로 정렬(Align)
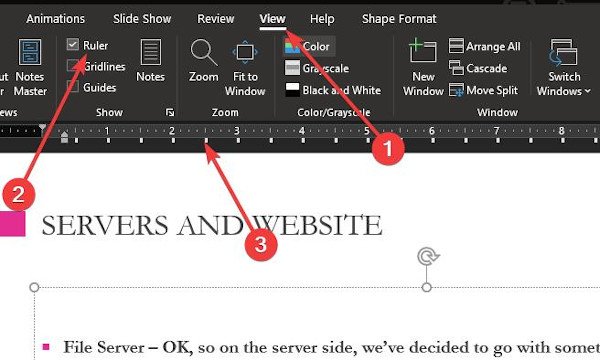
이것은 글머리 기호 텍스트를 수평으로 정렬하는 또 다른 방법입니다. 들여쓰기 기능을 사용하여 작업을 완료할 것이므로 계속 진행하겠습니다.
이 기능을 사용하려면 먼저 보기(View) 탭으로 이동하여 눈금자 섹션을 활성화하고 상자를 선택하여 눈금자(Ruler) 옵션을 선택해야 합니다. 바로 눈금자가 (Right)Slide 의 왼쪽과 위쪽에 나타나야 합니다 .
정렬하려는 섹션을 강조 표시한 다음 눈금자의 작은 화살표로 들여쓰기를 이동하는 것이 좋습니다.
3] 글머리 기호 텍스트를 텍스트 상자(Text Box) 에서 세로로 정렬(Align)
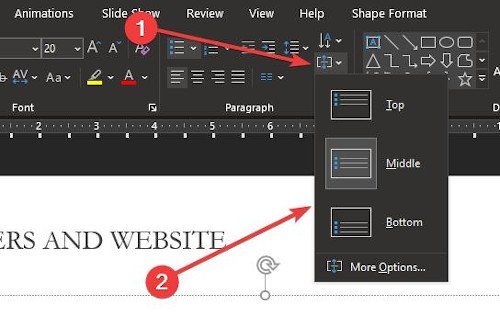
세로로 설정하는 것을 선호하는 사람들을 위해 텍스트 상자(Text Box) 에서 세로로 정렬하는 방법을 설명하겠습니다 . 완료하는 것은 매우 쉽습니다. 홈(Home) 탭 의 단락(Paragraph) 섹션으로 돌아가서 다음 아이콘을 클릭하십시오.
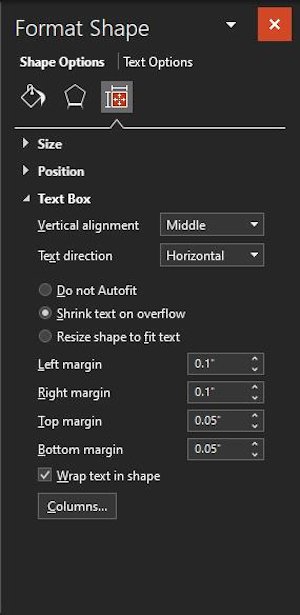
보시다시피 세 가지 옵션이 표시되므로 둘 중 하나를 클릭하여 문서를 변경합니다. 고급 항목에 대해 더 자세히 알아보려면 추가 옵션을 선택하세요.
이 섹션에서 사용자는 수직 정렬, 텍스트 방향 등에 대한 더 많은 옵션을 갖게 됩니다.
도움이 되었기를 바랍니다!
Related posts
PowerPoint에서 사진을 흐리게하는 방법
Excel, Word or PowerPoint 지난 시간을 시작할 수 없습니다
PowerPoint presentation을 다른 PowerPoint presentation으로 연결하는 방법
PowerPoint가 응답하지 않고 동결, 매달려 있거나 작업을 중단했습니다
요소, Content or Objects PowerPoint slide에 요소를 연결하는 방법
PowerPoint에서 Audio icon를 어떻게 숨길 수 있습니까?
Design Preset 또는 PowerPoint에서 테마를 만드는 방법
PowerPoint에서 Mouseover Text Effect을 만드는 방법
PowerPoint presentation에 Countdown Timer를 삽입하는 방법
PowerPoint에서 Pyramid을 만드고 삽입하는 방법
Best Teachers 용 무료 PowerPoint Templates
PowerPoint에서 Timeline을 만드는 방법
PowerPoint에서 Slide layout를 포맷하고 변경하는 방법 한 번에
PowerPoint에서 Background를 변경하는 방법
PowerPoint presentation에서 모든 그림을 압축하는 방법
Word, Excel, PowerPoint에 저장을 위해 기본값 File Format을 변경하는 방법
PowerPoint에서 Progress Bar을 만드고 사용하는 방법
Convert PDF ~ PPT (PowerPoint)이 무료 software & online tools 사용
Word, Excel, PowerPoint, Outlook을 시작하는 방법 Safe Mode
PowerPoint Tutorial Beginners - 사용 방법을 배우십시오
