Google 문서, 스프레드시트, 프레젠테이션에서 다크 모드를 사용하는 방법
다크 모드 또는 다크 테마(Dark Mode or Dark Theme) 는 지난 10년 동안 여러 운영 체제(Systems) 가 도입 한 최고의 기능 중 하나입니다 . 그러나 그 이전에도 웹 사이트와 웹 앱에서는 사용자가 웹 사이트 UI의 어두운 버전을 활성화하여 눈의 피로를 줄이고 사람들이 더 잘 집중할 수 있도록 했습니다. 조금 늦었지만 Google 문서 도구(Google Docs) 모음도 다크 모드(Dark Mode) 를 사용하도록 설정 되었습니다.
따라서 Google 문서, 스프레드시트, 프레젠테이션(Google Docs, Sheets, and Slides) 에서 문서를 만들고 관리하는 데 많은 시간을 할애한다면 다크 모드(Dark Mode) 를 켜는 것이 좋습니다. 이 도움말은 Google 문서(Google Docs) , 스프레드시트(Sheets) 및 프레젠테이션 에서 (Slides)어두운(Dark) 테마 를 사용하는 방법을 배울 수 있는 원스톱 솔루션 입니다.
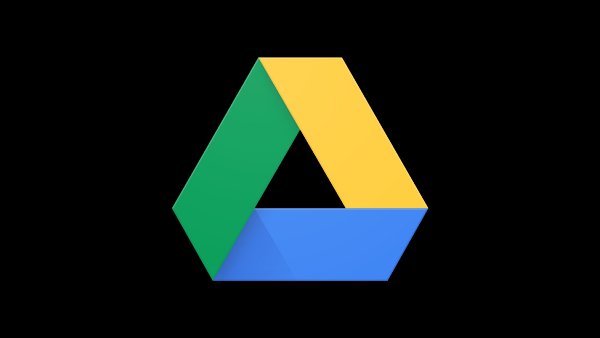
Google 시트를 어두운 모드로 설정할 수 있습니까 ?
예, 테마 설정을 변경하여 Google 시트를 어두운 모드로 설정할 수 있습니다. 그렇게 하려면 Android 휴대폰이나 태블릿을 연 다음 Google 문서(Google Docs) , 스프레드시트(Sheets) 또는 프레젠테이션(Slides) 앱 을 열고 테마 선택 을 탭합니다. (Choose)다크 모드를 선택 하여 (Select Dark Mode)다크 테마(Dark Theme) 를 활성화합니다 .
Google 문서에서 어두운 테마 사용
우리가 말했듯이 Dark Theme 는 몇 가지 방법으로 당신을 도울 수 있습니다.
우선 (First)다크 모드(Dark Mode) 를 사용하는 웹사이트, 웹 앱, 소프트웨어 는 일반 모드(Normal Mode) 에 비해 눈이 편합니다 . 작업 환경에 조명이 많지 않은 경우 이는 더욱 중요합니다. 즉, 밝은 빛이 주의를 산만하게 하는 대신 화면에 표시된 내용에 집중할 수 있습니다.
둘째, 어두운 테마(Dark Theme) 를 켜면 특히 OLED 디스플레이 가 있는 장치를 사용하는 경우 배터리 소모를 줄이는 데 도움이 됩니다. 최신 디스플레이 패널은 밝은 픽셀에 비해 어두운 픽셀을 표시하면서 에너지를 덜 사용합니다. 따라서 이것은 추가 이점입니다.
다크 모드(Dark Mode) 가 거의 항상 다른 것보다 미학적으로 더 즐겁다는 것을 고려한다면 도움이 될 것 입니다. Google 문서 에서 (Google Docs)어두운 테마(Dark Theme) 를 켜야 하는 또 다른 이유 입니다. 가장 좋은 부분? 데스크톱 및 모바일 장치에서 이 기능을 즐길 수 있습니다.
(Use Dark Mode)Android 의 (Android)Google 문서(Google Docs) , 프레젠테이션(Slides) 및 스프레드시트에서 다크 모드 사용
Android 모바일(Androidmobile) 장치에서는 어두운 테마(Dark Theme) 를 수동으로 설정할 필요가 없습니다. 일부 장치에서 Android 는 이미 시스템 전체에서 다크 모드(Dark Mode) 를 활성화한 경우 해당 앱에 대해 다크 모드 를 활성화합니다. (Dark Mode)그러나 여전히 밝은 모드에서 문서(Docs) , 프레젠테이션(Slides) 및 스프레드시트(Sheets) 앱을 여는 경우 아래 단계를 따를 수 있습니다.
- Android 스마트폰에서 (Android)Google 문서(Google Docs) , 프레젠테이션(Slides) 또는 스프레드시트 앱 을 열어야 합니다 .
- 왼쪽에서 사이드바를 실행하고 ' 설정(Settings) '을 탭합니다 .
- 설정(Settings) 메뉴 에서 '테마 선택'이라는 옵션을 찾을 수 있습니다.
- 여기에서 어둡게(Dark) , 밝게(Light) , 시스템 기본값(System Default) 중에서 선택할 수 있습니다 .
모든 문서를 항상 다크 모드(Dark Mode) 로 표시 하려면 선택해야 합니다. 그러나 Google 문서(Google Docs) 의 보기 옵션을 시간별로 변경하려면 '시스템 기본값' 옵션을 따라야 합니다.
이 기능을 사용하도록 설정하면 Google 문서(Google Docs) , 프레젠테이션(Slides) 및 스프레드시트(Sheets) 앱이 사용자가 설정한 시스템 전체 환경설정에 따라 어둡게(Dark) 모드 와 밝게 모드 간에 전환됩니다. (Light)그런데 개별 문서를 여는 동안 다크 모드(Dark Mode) 를 끄려면 점 3개로 된(Three-dot) 메뉴 에서 '밝은 테마로 보기' 옵션을 선택하면 됩니다 .
(Use Dark Mode)iOS 의 Google 문서(Google Docs) , 프레젠테이션(Slides) 및 스프레드시트 에서 다크 모드 사용
iPhone 또는 iPad를 사용하여 Google 문서(Google Docs) , 스프레드시트(Sheets) , 프레젠테이션 파일을 관리하는 경우 유사한 프로세스에 따라 (Slides)다크 모드(Dark Mode) 를 켜고 끌 수 있습니다 . 이것을 활성화하면 iPadOS와 iOS가 나머지를 처리합니다.
- iPhone 또는 iPad 에서 Google Docs/Sheets/Slides 앱을 엽니다 .
- 왼쪽 상단 의 햄버거(Hamburger) 메뉴를 누르고 옵션에서 ' 설정(Settings) '을 선택하십시오.
- 사용 가능한 옵션에서 ' 테마(Theme) '를 탭합니다.
- 어둡게(Dark) , 밝게(Light) 및 시스템(System) 기본값 의 세 가지 옵션 중 하나를 선택할 수 있습니다 .
세 번째 옵션은 시스템 전체에서 활성화한 기본 설정에 따라 다크 모드(Dark Mode) 를 자동으로 토글합니다 . Android 에서 했던 것처럼 설정 (Just)메뉴(Settings) 를 사용하여 항상 이러한 설정에 액세스하지 않고도 라이트 모드(Light Mode) 에서 개별 파일을 볼 수 있습니다 .
(Use Dark Theme)데스크톱 의 (Desktop)Google 문서(Google Docs) , 프레젠테이션(Slides) 및 스프레드시트에서 어두운 테마 사용
안타깝게도 데스크톱의 Google 문서(Google Docs) , 스프레드시트(Sheets) 및 프레젠테이션(Slides) 에는 공식 어두운 테마(Dark Theme) 가 없습니다 . 현재로서는 설정을 통해 이 기능을 활성화할 수 있는 방법이 없습니다. Google 에서 이 기능을 중단 할 때까지 언제든지 기다릴 수 있지만 다크 모드 기능, 경험 또는 기능을 얻는 데 도움이 되는 두 가지 해결 방법을 찾았습니다.
1] Chrome에서 강제 다크 모드 활성화
이를 사용하려면 Google 크롬(Google Chrome) 을 기본 웹 브라우저로 사용해야 합니다. 이 경우 방문하는 웹 사이트/웹 앱에서 시스템 전체의 다크 모드(Dark Mode) 를 강제로 활성화하는 기능을 켤 수 있습니다 . 문제? 설정은 모든 웹사이트에 적용됩니다.
이것을하기 위해:
- Google 크롬 브라우저에서 chrome://flags 를 엽니 다.
- ' 웹 콘텐츠(Web Contents) 에 대해 강제 다크 모드'라는 옵션을 찾습니다 .
- 기본적으로 이 옵션은 비활성화되어 있습니다. 드롭다운 메뉴를 사용하여 활성화할 수 있습니다.
공식 다크 모드(Dark Mode) 가 없는 웹사이트도 이제부터 다크 모드(Dark Mode) 로 표시됩니다 .
2] 다크 모드 확장 프로그램 사용
많은 타사 확장 프로그램 을 통해 Google 문서(Google Docs) , 스프레드시트(Sheets) 및 프레젠테이션(Slides) 데스크톱 버전 에서 어두운 테마 또는 Nite 모드 를 사용할 수 있습니다. (Nite Mode)다행히도 이러한 확장 프로그램은 Google Chrome(Google Chrome) 및 Mozilla Firefox 와 같은 널리 사용되는 모든 브라우저에서 사용할 수 있습니다 .
- Chrome 또는 Edge 에서는 ' (Edge)Google 문서도구 다크 모드(Google Docs Dark Mode) ' 라는 확장 프로그램을 사용할 수 있습니다 . 이 확장 프로그램을 설치하면 Google 문서(Google Docs) , 프레젠테이션(Slides) 및 스프레드시트(Sheets) 에 대해 어두운 테마(Dark Theme) 가 자동으로 활성화됩니다 . 확장 프로그램은 Google 문서도구(Google Docs) 이외의 웹사이트/웹 앱에는 영향을 미치지 않습니다(Please) .
- Mozilla 에서는 다양한 확장 중에서 선택할 수 있습니다 . Darkdocs 는 큰 문제 없이 (Darkdocs)Google 문서도구(Google Docs) 인터페이스 를 어둡게 하는 효과적인 확장 프로그램입니다 . 물론 Firefox 에서 찾을 수 있는 확장 기능이 엄청나게 많기 때문에 항상 더 나은 옵션을 확인할 수 있습니다.
Google Sheets PC 에 어두운 모드가 있습니까?
데스크톱 의 (Desktop)Google 문서(Google Docs) , 프레젠테이션(Slides) 및 스프레드시트(Sheets) 에서 어두운 테마(Dark Theme) 를 사용할 수 있습니다 . 안타깝게도 데스크톱의 Google 문서(Google Docs) , 스프레드시트(Sheets) 및 프레젠테이션(Slides) 에는 공식 어두운 테마(Dark Theme) 가 없습니다 . Google 문서(Google Docs) , 스프레드시트(Sheets) 및 프레젠테이션(Slides) 에 어두운 테마를 사용 설정하는 공식적인 방법은 없습니다 .
읽기: (Read:) Windows 10 PC용 Google 문서 키보드 단축키(Google Docs Keyboard Shortcuts for Windows 10 PC)
이 가이드가 Google 문서(Google Docs) , 스프레드시트(Sheets) , 프레젠테이션(Slides) 앱과 웹 앱 버전 에서 어두운 테마(Theme) 를 활성화하는 데 도움이 되기를 바랍니다 .
Related posts
Dark Mode에서 Google Docs을 사용하는 방법
Google Docs and Google Slides에서 산만없는 Mode을 사용하는 방법
Google Sheets 웹 응용 프로그램에서 텍스트를 회전하는 방법
Google Slides loop을 출판하지 않고 만드는 방법
최상의 Google Sheets 애드온이 생산성을 향상시킵니다
Google 시트에서 IF and Nested IF functions을 사용하는 방법
Google 시트에서 차트 및 Graphs을 자동으로 생성하는 방법
Contents의 Table Google Docs에서 Table을 삽입하는 방법
Microsoft Word and Google Docs에서 Hanging Indent을 만드는 방법
Google Docs의 그림 주위에 텍스트를 어떻게 랩합니까?
Font Google Docs에 추가하는 방법
Google Docs에서 항상 word count을 항상 표시하는 방법
Google Docs에서 Add-Ons를 설치하고 제거하는 방법
Google 시트에서 드롭 다운 목록을 작성하고 수정하는 방법
Google Docs에 Border를 추가하는 방법
Windows 10 PC 용 Google Docs Keyboard Shortcuts
Documents을 Google Docs로 PDF로 변환하는 방법 브라우저 사용
Google Docs에서 공간을 두 배로하는 방법
Google Docs에 Text Box을 삽입하는 방법
browser error이 메시지가 발생했습니다 - Chrome에서 Google Docs
