스풀러 하위 시스템 앱에 오류가 발생하여 종료해야 합니다.
프린터 스풀러(Printer Spooler) 는 인쇄를 위해 전송된 모든 것을 보관하는 임시 장소입니다 . 풀링 시스템을 관리하는 Windows 에서 서비스로 사용할 수 있습니다 . 프린터가 공유되고 인쇄 작업에 대한 요청이 여러 개인 경우에 특히 유용합니다.
인쇄에 문제가 있고 인쇄 작업이 중단된 경우 스풀러 서비스를 다시 시작하면 도움이 됩니다. 그러나 인쇄 스풀러 서비스(Print Spooler service) 를 시작하거나 중지하려고 하면 오류 메시지가 나타날 수 있습니다. 스풀러 하위 시스템 앱에 오류가 발생하여 종료해야 합니다(Spooler subsystem app has encountered an error and needs to close) . 이 게시물은 해결 방법을 안내합니다.
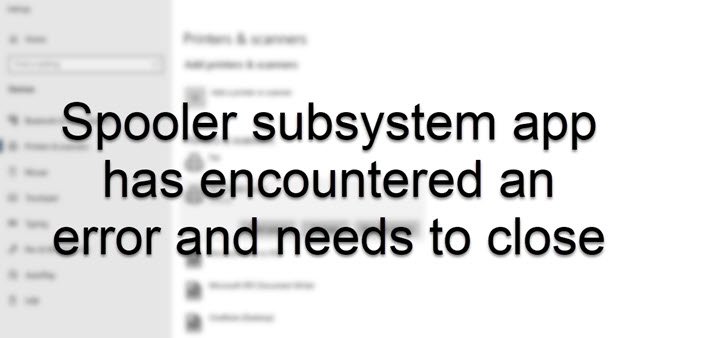
스풀러(Spooler) 하위 시스템 앱에 오류가 발생하여 종료해야 합니다.
인쇄할 모든 데이터를 사용할 수 있는 프린터에 직접 파일이 붙어 있기 때문에 오류가 발생합니다. 이 스풀러 하위 시스템(Spooler subsystem) 오류를 해결하는 절차는 다음과 같습니다.
- 서비스 관리자 열기(Open Services Manager)
- (Locate)서비스 목록에서 Print Spooler 를 찾아 두 번 클릭 합니다.
- 중지를 선택한 다음 확인을 선택합니다.
- %WINDIR%\system32\spool\printers 폴더 의 내용 삭제
- 인쇄 스풀러 서비스를 다시 시작하십시오.
관련된 단계를 자세히 살펴보겠습니다.
작업 표시줄의 검색 상자에 서비스(services) 를 입력한 다음 결과 목록에서 서비스(Services) 를 선택 합니다.
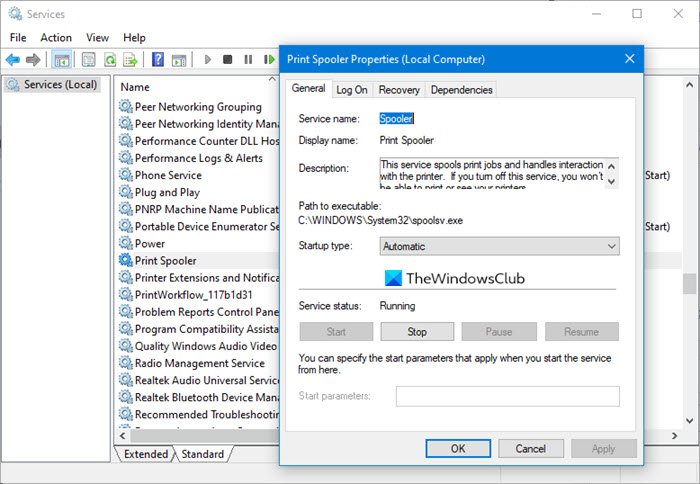
표준(Standards) 탭을 선택한 다음 서비스 목록에서 인쇄 스풀러(Print Spooler) 를 두 번 클릭 합니다.
중지를 선택한 다음 확인을 선택합니다.
그런 다음 실행 프롬프트(Run Prompt) ( Win + R )에서 %WINDIR%\system32\spool\printers 를 입력하고 Enter 키를 누릅니다.
폴더의 모든 파일을 삭제합니다.
그런 다음 서비스 관리자(Services Manager) 의 서비스 목록에서 인쇄 스풀러(Print Spooler) 를 찾아 두 번 클릭 합니다. 시작 유형(Startup Type) 상자에서 자동으로 설정했는지 확인한 다음 확인 을 선택(Automatic) 합니다 .(Make)
상승된 명령 프롬프트 에서 다음 명령을 실행하여 이 모든 작업을 수행할 수도 있습니다 .
NET STOP SPOOLER DEL %SYSTEMROOT%\SYSTEM32\SPOOL\PRINTERS\*.* NET START SPOOLER (press Enter) EXIT
이렇게 하면 문제가 해결되지만 프린터 드라이버를 업데이트(update the printer driver) 하거나 문제가 해결될 때까지 고급 인쇄 기능을 비활성화하거나 프린터 문제 해결사(Printer Troubleshooter) 를 실행하여 도움이 되는지 확인할 수도 있습니다.
Spooler 하위 시스템 앱 오류 를 해결할 수 있기를 바랍니다 .
관련 읽기(Related read) : 인쇄 스풀러 서비스가 실행되고 있지 않습니다 .
Related posts
Spooler SubSystem 앱 & 왜 High CPU usage는 무엇입니까?
Printer Spooler error 0x800706B9, 충분한 자원이 아닙니다
Fix Printer Spooler Errors Windows 10
예기치 않게 종료된 프린터 스풀러 서비스 수정
Fix Canon Printer Error 853 Windows 11/10
Wired Printer을 Wireless Printer으로 전환하는 방법
Active Directory Domain Services 수정은 현재 사용할 수 없습니다
Fix HP Printer Error Code 0xc4eb827f Windows 10에서
Fix Network Printer 오류 - Windows가 프린터에 연결할 수 없습니다
Fix HP Printer Failure 오류 - printer or ink system의 문제점
Windows가 프린터 용 네트워크를 검색 할 수 없습니다
Install Windows 10에서 동일한 Printer의 여러 사본
Windows 10에서 Blackout or Power Outage 후에 인쇄 할 수 없습니다
Fix HP Printer validation Windows 10에서 오류가 발생했습니다
Windows 10에서 동일한 printer driver를 사용하여 프린터를 나열하십시오
3D 프린터 란 무엇입니까? 3D 인쇄 Be Mandatory에 대한 License은 무엇입니까?
FIX 프린터가주의가 필요합니다. Printer 사용자 개입이 필요합니다
사용자가 Windows 10에서 프린터를 삭제하지 못하게하는 방법
Windows의 내 Printer Offline는 왜 있습니까? Change Printer status 온라인으로
Computer Windows 10에서 인쇄 할 때는 멈 춥니 다
