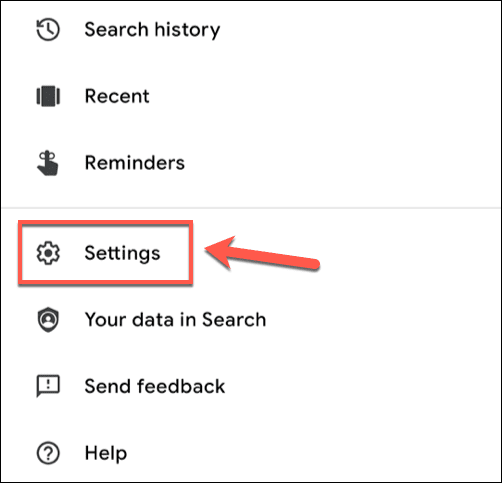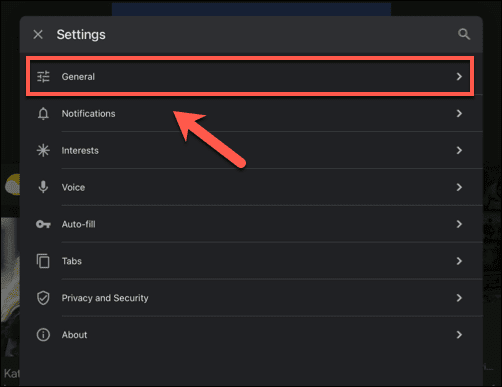모든 틈새 시장과 관심 분야에 맞는 웹사이트가 있지만 그렇다고 해서 콘텐츠를 안전하게 찾을 수 있는 것은 아닙니다. 특히 자녀와 기기를 공유하는 경우에는 더욱 그렇습니다. 검색 결과에 대한 무제한 액세스 권한을 부여하지 않으려면 필터가 필요합니다. Google 은 (Google)Google 세이프서치(Google SafeSearch) 시스템 덕분에 기본적으로 음란물을 차단 합니다.
SafeSearch 는 어린이가 보기에 안전하지 않다고 판단되는 콘텐츠를 필터링합니다. 완전하지는 않지만 어린이와 청소년이 인터넷을 검색하는 더 안전한 방법을 제공하는 데 도움이 됩니다. 그러나 세이프서치(SafeSearch) 를 끄는 방법을 알고 싶다면 기기의 Google 검색 설정 메뉴에서 세이프서치 를 비활성화해야 합니다.

PC 또는 Mac에서 Google 세이프서치 비활성화(Disabling Google SafeSearch on PC or Mac)
PC 또는 Mac(Mac) 의 웹 브라우저에서 Google 검색을 사용하는 경우 SafeSearch 필터링 을 비활성화하는 것은 쉬운 과정 입니다. 이렇게 하면 명시적인 결과를 포함하여 사용자가 만든 쿼리에 대한 전체 검색 결과를 얻을 수 있습니다.
이 단계는 웹 브라우저를 사용하여 Google 검색어를 만든다고 가정할 때 모든 데스크톱 플랫폼에서 작동합니다. 여기에는 Windows , Linux 및 Mac 장치가 포함됩니다.
- 브라우저에서 Google 세이프서치(Google SafeSearch) 를 끄려면 브라우저에서 Google 웹사이트(Google website) 를 연 다음 검색어를 사용하여 검색합니다. 검색 결과가 나타나면 검색 표시줄 아래의 설정 옵션을 선택합니다.(Settings )

- 드롭다운 메뉴에서 검색 설정(Search settings ) 옵션을 선택합니다.

- 검색 설정(Search settings ) 메뉴에서 세이프서치 켜기 확인란의 선택을 취소 해야 합니다(Turn on SafeSearch) . 이렇게 하면 세이프서치(SafeSearch) 필터링 이 비활성화됩니다 .

- 세이프서치(SafeSearch) 옵션을 선택 취소했으면 아래로 스크롤하여 저장(Save ) 을 선택 하여 설정을 저장합니다.

세이프서치(SafeSearch) 필터링은 즉시 비활성화되지만 확인하려면 명시적 결과를 생성할 가능성이 있는 검색어를 만드십시오. 결과가 누락된 경우 SafeSearch 는 여전히 활성 상태입니다.
그러나 세이프서치(SafeSearch) 는 완전하지 않으며 때때로 결과에 노골적인 결과가 나타날 수 있습니다. SafeSearch 가 꺼져 있는지 완전히 확인하려면 검색어를 입력하고 검색 결과의 오른쪽 상단을 확인하여 확인할 수 있습니다.

Google 은 라벨에 (Google)SafeSearch를(SafeSearch on ) 사용하여 필터링된 결과 페이지 에 라벨을 지정합니다. 이 목록이 표시되면 위의 단계에 따라 비활성화해야 합니다.
모바일 브라우저에서 Google 세이프서치 끄기(Turn Off Google SafeSearch on Mobile Browsers)
모바일 장치에서 의 Google 검색 경험은 PC 또는 (Google)Mac 사용자와 약간 다르며 , 검색 인터페이스와 결과는 모바일 화면에 맞게 조정됩니다. 모바일 검색 결과에 대해 SafeSearch(SafeSearch) 를 끌 수 있지만 비활성화하는 데 사용하는 방법은 검색 방법에 따라 다릅니다.
모바일 브라우저를 사용하여 Google(Google) 검색을 사용 하는 경우 다음 단계를 따라야 합니다. 이것은 Android , iPhone 및 iPad 기기 사용자에게 적용됩니다. 그러나 Google 검색(Google Search) 앱 사용자의 경우 아래 단계에 따라 대신 SafeSearch 를 비활성화해야 할 수 있습니다.(SafeSearch)
- 시작하려면 기기에서 모바일 브라우저를 열고 Google 웹사이트로 이동합니다. 검색 엔진을 사용하여 검색어를 만들고 검색 결과 페이지를 로드하세요. 로드되면 왼쪽 상단 의 햄버거 메뉴 아이콘 을 선택합니다.(hamburger menu icon)

- 메뉴에서 설정(Settings) 옵션을 선택합니다.

- 검색 설정(Search Settings ) 메뉴에서 음란물 표시 라디오 버튼을 선택하여 Google 세이프(Show explicit results ) 서치 필터링(Google SafeSearch) 을 끕니다. 이렇게 하면 웹 브라우저에서만 필터링이 비활성화될 수 있습니다. 아래 섹션의 단계에 따라 Google 검색(Google Search) 앱 에서 필터링을 비활성화했는지 확인해야 합니다 . SafeSearch 를 다시 활성화하기로 결정했다면 대신 음란물 숨기기(Hide explicit results ) 옵션을 선택하십시오 .

- Google 세이프서치(Google SafeSearch) 를 비활성화했으면 아래로 스크롤하여 저장(Save) 버튼을 선택하여 설정을 저장합니다.

노골적인 결과를 생성할 가능성이 있는 Google 검색을 수행하여 모바일에서 세이프서치(SafeSearch) 를 성공적으로 해제했는지 다시 확인할 수 있습니다 . 이러한 결과가 나타나면 세이프서치(SafeSearch) 가 꺼져 있고 검색 결과가 검열되지 않은 상태로 남아 있습니다.
Android의 Google 검색 앱에서 Google 세이프서치 끄기(Turning Off Google SafeSearch in the Google Search App on Android)
위의 방법은 모바일 브라우저에서 Google 세이프서치(Google SafeSearch) 를 비활성화 하고 로그인 여부에 따라 Google 앱 을 사용하여 쿼리한 Google 검색 결과 에도 적용될 수 있습니다.
그러나 Android 기기에서 (Android)Google 앱 을 사용하려는 경우 SafeSearch 를 직접 비활성화할 수 있습니다. 이는 브라우저에서 Google 에 로그인하지 않고 대신 모바일 앱에서 필터링을 비활성화하려는 사용자에게도 적용됩니다.
- Android 사용자는 (Android)Android 기기 에서 Google 앱을 열어 시작할 수 있습니다 . 시작하려면 왼쪽 하단에서 더보기 버튼을 선택하세요.(More )

- Google 앱 메뉴에서 설정(Settings ) 옵션을 선택합니다.
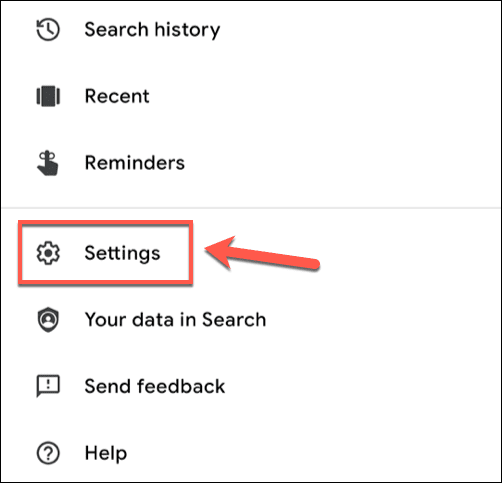
- 설정(Settings ) 메뉴에서 일반 옵션(General ) 을 선택합니다.

- 세이프서치를 비활성화하려면 세이프서치(SafeSearch) 슬라이더를 탭합니다. 세이프서치(SafeSearch) 를 끄면 슬라이더가 회색으로 바뀝니다 .

Google 앱 설정 메뉴 에서 변경한 설정은 자동으로 저장됩니다. 세이프서치(SafeSearch) 가 꺼져 있는지 확인 하려면 뒤로를 누르고 기본 Google 검색 창을 사용하여 명시적 결과를 생성할 가능성이 있는 쿼리를 만드십시오.
결과가 노골적이고 검열 되지 않은 경우 Google 세이프서치(Google SafeSearch) 가 꺼져 있어 무제한 검색을 할 수 있습니다.
iPhone 및 iPad의 Google 검색 앱에서 Google 세이프서치 끄기(Turning Off Google SafeSearch in the Google Search App on iPhone and iPad)
Android 기기 소유자는 위의 단계를 사용 하여 Google 앱에서 (Google)SafeSearch 를 비활성화할 수 있지만 iPhone 및 iPad 사용자의 경우 단계가 약간 다릅니다.
- 시작하려면 iPhone 또는 iPad 에서 Google 앱을 여세요. (Google)설정 메뉴에 액세스하려면 왼쪽 상단 모서리에 있는 프로필 아이콘을 누릅니다.

- 팝업 메뉴에서 설정(Settings ) 옵션을 선택합니다.

- 설정(Settings ) 메뉴에서 일반 옵션(General) 을 선택합니다.
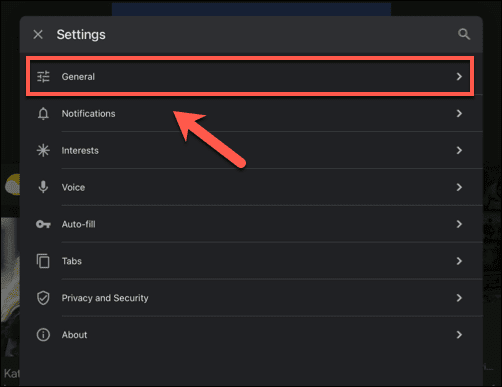
- 일반(General) 메뉴에서 검색 설정(Search settings ) 옵션을 선택합니다.

- Google 검색 설정이 팝업 메뉴에 나타납니다. 세이프서치(SafeSearch) 필터링 을 비활성화하려면 음란 결과 표시(Show explicit results ) 옵션을 누르고 대신 활성화하려면 음란 결과 숨기기(Hide explicit results ) 를 누릅니다 . 저장(Save ) 을 눌러 새 설정을 확인합니다.

변경되면 Google 검색 앱으로 돌아가서 검색창을 사용하여 명시적 쿼리를 작성합니다. 결과에 노골적인 결과가 포함된 경우 SafeSearch 가 꺼져서 검색어에 대한 전체 결과 목록을 제한 없이 제공합니다.
안전한 온라인 유지(Staying Safe Online)
온라인 안전(improve your online safety) 을 개선하려면 Google 세이프서치(Google SafeSearch) 를 켜두는 것이 더 나을 것 입니다. 세이프서치(SafeSearch) 를 끄려면 온라인 활동을 모니터링하는 앱 과 (apps to monitor online activity)모바일 기기(lockdown your mobile devices) 를 잠그는 기능을 사용하여 어린 검색자를 안전하게 보호하기 위한 다른 예방 조치를 취해야 합니다 .
그러나 온라인(Online) 검색이 항상 아이들이 인터넷을 사용하는 최선의 방법은 아닙니다. 걱정된다면 개인 정보 보호에 중점을 둔 검색 엔진(privacy-focused search engine) 으로 전환하여 온라인 추적을 제한하고 (바라건대) 노골적인 결과를 줄일 수 있습니다.
How to Turn Google SafeSearch Off
There’s a website for every niche and interest, but that dоesn’t meаn that thе content is safe to find, especially if you’rе sharіng yоur dеvices with children. Unless you want to give them unlimited access to search results, you’ll need a filter in place. Google will bloсk explicit content by default, thanks to the Goоgle SafeSeаrch system.
SafeSearch filters content that it judges as unsafe for children to view. It isn’t foolproof, but it does help to give children and young adults a safer way to search the internet. If you want to know how to turn SafeSearch off, however, you’ll need to disable it in the Google search settings menu on your device.

Disabling Google SafeSearch on PC or Mac
If you’re using Google search in your web browser on PC or Mac, then it’s an easy process to disable SafeSearch filtering. This will give you the full search results for queries you make, including any explicit results.
These steps will work for any desktop platform, assuming you’re using a web browser to make Google search queries. This includes Windows, Linux, and Mac devices.
- To turn off Google SafeSearch in your browser, open your browser to the Google website, then make a search using any query. Once the search results appear, select the Settings option below the search bar.

- From the drop-down menu, select the Search settings option.

- In the Search settings menu, make sure to uncheck the Turn on SafeSearch checkbox. This will disable SafeSearch filtering.

- Once you’ve unchecked the SafeSearch option, scroll down and select Save to save your settings.

SafeSearch filtering deactivates immediately, but to check, make a search query that would likely generate explicit results. If the results are missing, SafeSearch is still active.
However, you should bear in mind that SafeSearch isn’t foolproof, and explicit results may still appear in results from time to time. To be completely sure that SafeSearch is off, you can check by making any query and looking in the top-right corner of the search results.

Google labels filtered result pages with a SafeSearch on label. If you see this listed, you’ll need to follow the steps above to disable it.
Turn Off Google SafeSearch on Mobile Browsers
The Google search experience on mobile devices is slightly different to PC or Mac users, with the search interface and results tailored for mobile screens. You can turn SafeSearch off for mobile search results, but the method you use to disable it depends on how you make the searches.
If you’re using Google search using your mobile browser, you’ll need to follow these steps. This will work for Android, iPhone, and iPad device users. For Google Search app users, however, you may need to follow the steps further below to disable SafeSearch instead.
- To start, open the mobile browser on your device and head to the Google website. Use the search engine to make any search query and load a search results page. Once loaded, select the hamburger menu icon on the top-left.

- From the menu, select the Settings option.

- In the Search Settings menu, select the Show explicit results radio button to turn Google SafeSearch filtering off. This may only disable filtering in your web browser—you’ll need to follow the steps in the sections below to check that you’ve successfully disabled filtering in the Google Search app. If you decide to re-enable SafeSearch, select the Hide explicit results option instead.

- Once you’ve disabled Google SafeSearch, scroll down and select the Save button to save your settings.

You can double-check that you’ve successfully switched SafeSearch off on mobile by making a Google search that is likely to generate explicit results. If these results appear, SafeSearch is off, with search results left uncensored.
Turning Off Google SafeSearch in the Google Search App on Android
The method above disables Google SafeSearch in mobile browsers and, depending on if you’re signed in or not, may also apply to Google search results queried using the Google app.
If you prefer to use the Google app on your Android device, however, you can disable SafeSearch directly. This will also work for users who aren’t signed in to Google in their browser and want to disable filtering in the mobile app instead.
- Android users can begin by opening the Google app on their Android device. To begin, select the More button in the bottom-left.

- In the Google app menu, select the Settings option.
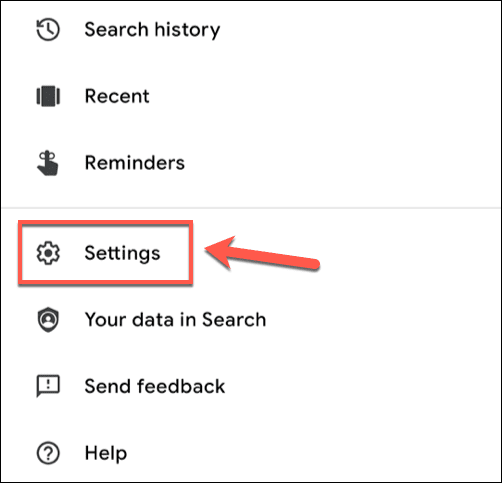
- In the Settings menu, select the General option.

- To disable SafeSearch, tap the SafeSearch slider. The slider will turn gray when you switch SafeSearch off.

Settings you change in the Google app settings menu will automatically save. If you want to check that SafeSearch is off, tap back and use the main Google search bar to make a query that is likely to generate explicit results.
If the results are explicit and uncensored, Google SafeSearch is off, allowing you to make unrestricted searches.
Turning Off Google SafeSearch in the Google Search App on iPhone and iPad
Android device owners can use the steps above to disable SafeSearch in the Google app, but for iPhone and iPad users, the steps are slightly different.
- To start, open the Google app on your iPhone or iPad. To access the settings menu, tap your profile icon in the top-left corner.

- From the pop-up menu, select the Settings option.

- In the Settings menu, select the General option.
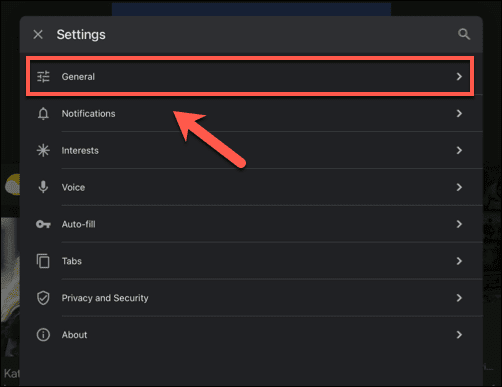
- In the General menu, select the Search settings option.

- Google search settings will appear in the pop-up menu. Tap the Show explicit results option to disable SafeSearch filtering, or Hide explicit results to enable it instead. Tap Save to confirm your new settings.

Once changed, return to the Google search app and use the search bar to make an explicit query. If the results contain explicit results, SafeSearch is off, giving you a full and unrestricted list of results for the queries you’re making.
Staying Safe Online
If you want to improve your online safety, then you’re probably better off leaving Google SafeSearch switched on. If you decide to switch SafeSearch off, you’ll need to make sure you take other precautions to keep any younger searchers safe, with apps to monitor online activity and features to lockdown your mobile devices.
Online searches aren’t always the best way for kids to use the internet, however. If you’re worried, you could switch to a privacy-focused search engine to limit online tracking and (hopefully) reduce explicit results.