Windows 11/10에서 Microsoft Store 오류 코드 0x80073CF3 수정
앱을 업데이트하려고 할 때 Windows 11/10 장치에서 Microsoft Store 오류 코드(error code)(Microsoft Store error code) 0x80073CF3 이 발생 하는 경우 이 게시물에 제공된 솔루션을 시도하여 문제를 성공적으로 해결할 수 있습니다.
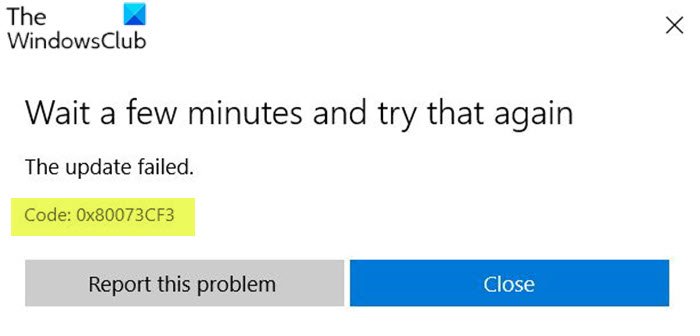
오류 설명은 다음과 같습니다.
ERROR_INSTALL_RESOLVE_DEPENDENCY_FAILED
The package failed to update, dependency, or conflict validation.
Causes: The incoming package conflicts with an installed package, A specified package dependency can’t be found, The package doesn’t support the correct processor architecture.Debugging: Check the AppXDeployment-Server event log for more info.
마이크로소프트 스토어(Microsoft Store) 오류 코드 0x80073CF3
이 문제에 직면한 경우 아래에서 권장하는 해결 방법을 특별한 순서 없이 시도해 보고 문제를 해결하는 데 도움이 되는지 확인할 수 있습니다.
- OS 아키텍처 확인
- 일시적으로 보안 소프트웨어 비활성화
- Windows 스토어 앱 문제 해결사(Windows Store Apps Troubleshooter) 실행
- PowerShell 을 사용하여 Windows 스토어(Windows Store) 다시 설치
- Windows 스토어 캐시 지우기 및 재설정
- 앱 제거 및 다시 설치
나열된 각 솔루션과 관련된 프로세스에 대한 설명을 살펴보겠습니다.
아래에 제공된 솔루션을 시도하기 전에 몇 분 정도 기다렸다가 오류 프롬프트에 표시된 대로 업데이트/다운로드를 다시 시도하십시오. 또한 인터넷 연결이 안정적인지 확인하십시오. 인터넷 장치(라우터/모뎀)를 다시 시작하거나 전원을 껐다가 다시 켜보고 도움이 되는지 확인합니다.
1] OS 아키텍처 확인
패키지가 오류 코드 0x80073CF3(error code 0x80073CF3) 설명 에 표시된 올바른 프로세서 아키텍처를 지원하지 않으므로 (The package doesn’t support the correct processor architecture )OS 아키텍처(verify your OS architecture) 를 확인하고 앱 비트 수가 OS 비트와 일치하는지 확인해야 합니다 .
2] 보안 소프트웨어를 일시적으로 비활성화(Temporarily)
방화벽 및 바이러스 백신은 시스템 안전에 중요하지만 때때로 이러한 프로그램이 Windows 장치의 앱 업데이트를 방해할 수 있습니다. 이 경우 타사 보안 소프트웨어를 일시적으로 비활성화할 수 있습니다.
이것은 주로 설치한 보안 소프트웨어에 따라 다릅니다. 사용 설명서를 참조하십시오.
바이러스 백신 소프트웨어를 비활성화하려면 작업 표시줄의 알림 영역 또는 시스템 트레이(일반적으로 바탕 화면의 오른쪽 하단 모서리에 있음)에서 해당 아이콘을 찾습니다. 아이콘을 마우스 오른쪽 버튼으로 클릭하고 프로그램을 비활성화하거나 종료하는 옵션을 선택합니다.
AV가 비활성화되면 앱을 업데이트하고 문제가 해결되었는지 확인하십시오. 그렇지 않은 경우 다음 해결 방법을 시도하십시오.
3] Windows 스토어 앱 문제(Windows Store Apps Troubleshooter) 해결사 실행(Run)
이 솔루션을 사용하려면 내장된 Windows 스토어 앱 문제 해결사를 실행(run the inbuilt Windows Store App Troubleshooter) 하고 문제가 해결되었는지 확인해야 합니다.
4] PowerShell 을 사용하여 Windows 스토어 재설치(Reinstall Windows Store)
다음을 수행합니다.
- Windows key + X 를 눌러 고급 사용자 메뉴를 엽니다.
- 키보드에서 A 를 눌러 관리자/고급 모드에서 PowerShell을 시작 합니다.
- PowerShell 콘솔 에서 아래 명령을 입력하거나 복사하여 붙여넣고 Enter 키를 누릅니다 .
Get-AppxPackage -allusers Microsoft.WindowsStore | Foreach {Add-AppxPackage -DisableDevelopmentMode -Register “$($_.InstallLocation)\\AppXManifest.xml”}
명령이 실행된 후 컴퓨터를 다시 시작하고 부팅 시 Microsoft Store 를 열고 앱 업데이트를 시도하고 오류가 지속되는지 확인합니다. 그렇다면 다음 해결 방법을 시도해 보십시오.
5] Windows 스토어(Windows Store) 캐시 지우기 및 재설정
이 솔루션을 사용하려면 Microsoft Store 캐시를 재설정하고(reset the Microsoft Store cache) 도움이 되는지 확인해야 합니다.
6] 앱 제거 및 재설치
앱이 이미 설치되어 있지만 최신 버전의 앱으로 업데이트하지 못하는 경우 앱을 제거하고 다시 설치할 수 있습니다(uninstall and reinstall the app) .
이러한 솔루션 중 어느 것이든 효과가 있을 것입니다!
관련 게시물(Related post) : Microsoft Store 오류 0x800704C6 수정.(Fix Microsoft Store error 0x800704C6.)
Related posts
Fix Microsoft Windows Store error 0x80070520 in Windows 10
앱을 설치하지 않는 Microsoft Store 수정
Windows 10에서 Microsoft Store Apps을 다시 설치하는 방법
Microsoft Store app 처음 로그온 할 때 제거됩니다
Windows 10에 대한 신선한 Paint는 사용하기 쉽습니다 Microsoft Store app
Windows 10 Microsoft Store에서 Best Home Design apps
Windows 10에 대해 Microsoft News app을 사용하는 방법
Microsoft Store에서 가장 좋은 Productivity Apps Windows 10
Microsoft Store에서 Windows 10에 대한 최고의 PC optimization apps
Edge and Store Internet에 연결하지 않는 앱 - Error 80072EFD
Fix Microsoft Store or Windows Update error 0x80246013
효과적으로 의사 소통을 Teachers & Students 도움을 Microsoft Store apps
Windows 10에서 Windows Store apps을 열 수있는 바로 가기를 만드는 방법
Windows 10 Microsoft Store에서 Windows 10에 대해 Dance를 배우는 최고의 춤 Apps
Best Microsoft Store에서 Windows 10 무료 Stealth Games
Microsoft Store에서 최고의 무료 Windows 11/10 Apps의 목록
Windows 10의 Microsoft Store에서 최고의 4 YouTube apps
Windows 10에서 Microsoft Store Apps을 죽이거나 종료하는 방법
Windows 11/10에 Microsoft Store Apps 사전 설치된 제거하는 방법
Windows 10에서 시작시 Windows Store apps을 열는 방법
