PowerShell 또는 명령 프롬프트를 사용하여 Windows 10 OS 아키텍처 확인
소프트웨어나 운영 체제를 설치할 때 일반적으로 설치 프로그램에서 사용자에게 32비트 또는 64비트(32-bit or 64-bit) 버전을 묻는 메시지를 표시합니다. 64비트 CPU(CPUs) 에서 두 버전을 모두 다운로드하여 설치할 수 있습니다 . 설정 또는 제어판을 사용하여 컴퓨터가 32비트인지 64비트인지 확인하는 방법을 살펴보았습니다 . 오늘은 PowerShell 또는 명령 프롬프트 를 사용하여 (Command Prompt)Windows 10 OS 아키텍처(32비트 또는 64비트) 를 확인하는 방법을 살펴보겠습니다 .
(Check)PowerShell 을 사용하여 Windows 10 OS 아키텍처 확인
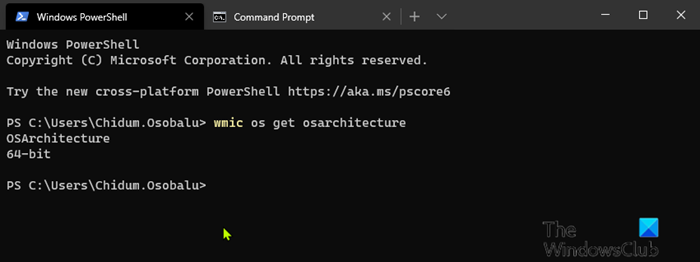
PowerShell 을 사용하여 (PowerShell)Windows 10 OS 아키텍처 를 확인하려면 다음을 수행하십시오.
- Windows key + X 를 눌러 고급 사용자 메뉴(open Power User Menu) 를 엽니다 .
- 그런 다음 키보드에서 i 를 눌러 (i)PowerShell 을 시작합니다 .
- PowerShell 콘솔 에서 아래 명령을 입력하거나 복사하여 붙여넣고 Enter 키를 누릅니다 .
wmic os get osarchitecture
이 명령은 그에 따라 Windows 10 OS 아키텍처를 출력합니다.
Windows 10에서 응용 프로그램이 64비트인지 32비트인지 확인하는 방법은 무엇입니까?(How to determine an application is 64-Bit or 32-Bit on Windows 10?)
(Check)명령 프롬프트(Command Prompt) 를 사용하여 Windows 10 OS 아키텍처 확인
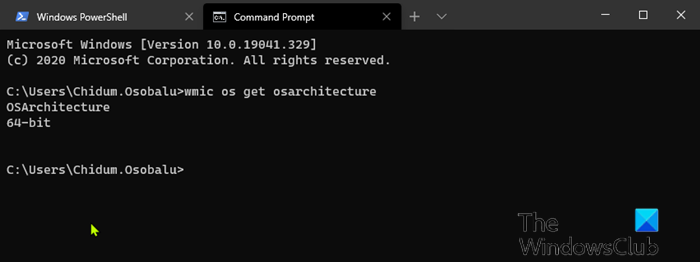
- Windows key + R 을 눌러 실행 대화 상자를 불러옵니다.
- 실행(Run) 대화 상자에서 cmd를 입력하고 Enter 키(Enter) 를 눌러 명령 프롬프트 를 엽니다 .
- 명령 프롬프트 창에서 아래 명령을 입력하거나 복사하여 붙여넣고 Enter 키를 누릅니다 .
wmic os get osarchitecture
이 명령은 그에 따라 Windows 10 OS 아키텍처를 출력합니다.
Windows 10은 32비트 및 64비트 아키텍처 모두에서 사용할 수 있습니다 . 이것이 기본적으로 의미하는 것은 컴퓨터가 주소를 지정할 수 있는 메모리의 양입니다. 일부 컴퓨터는 64비트를 지원하지만 설치할 수 있는 메모리 양에 따라 제한됩니다. Windows 10 Home 64비트는 최대 128GB의 RAM 을 지원하는 반면 Windows 10 Pro , Education 및 Enterprise 64비트는 최대 2TB(TBs) 의 RAM 을 지원하고 Pro for Workstation 은 최대 (Workstation)6TB(TBs) 를 사용할 수 있습니다 .
32비트 버전은 4GB RAM 으로 제한됩니다 . Windows 10 Home 은 단일 CPU 로 제한 되지만 Windows 10 S, Pro , Education , Enterprise 버전은 최대 2소켓, Pro for Workstation은 최대 4소켓입니다. 오늘날 현대식 PC를 구입 하면 64비트 CPU와 함께 제공 될 가능성이 큽니다 .
Related posts
Create System Restore Point 사용 Command Prompt or PowerShell
방법 ALWAYS Administrator로 Command Prompt and PowerShell를 실행하십시오
PowerShell and Command Prompt을 기본 설정으로 재설정하는 방법
Command Prompt or PowerShell을 사용하여 Remote Desktop 사용
Change Local Account password 사용 Command Prompt or PowerShell
Windows 10에서 Legacy Console Legacy Console를 활성화 또는 비활성화합니다
Command Prompt을 사용하여 Credential Manager에서 자격 증명을 관리합니다
어떻게 Windows computer의 모든 사용자를 보려면 어떻게해야합니까? (5 가지)
Windows 10에서 Command Prompt에서 레지스트리를 편집하는 방법
Windows 10에서 Command Prompt을 사용하여 프로그램을 제거하는 방법
Windows에서 폴더의 디렉토리 트리를 내보내는 방법
CMD or Command Prompt keyboard shortcuts의 목록 Windows 11/10의 목록
Windows Terminal은 무엇입니까?
Windows에서 특정 크기의 임의 더미 파일을 만드는 4가지 방법
Unhide or Hide Command Prompt를 사용한 Hard Drive Partition
Windows 10 PC, 노트북 또는 태블릿 모델은 어떤 모델입니까? 알아내는 8 가지 방법
Windows 10에서 Command Prompt를 사용하여 Microsoft 365를 복구하는 방법
Command Prompt를 사용하여 변경 사항을 두 가지 Files을 비교하는 방법
Windows 11/10에 Command Prompt를 사용하여 Registry를 복원하는 방법
Command Prompt Windows 10에서는 Administrator로 실행되지 않습니다
