Word의 하이퍼링크에서 밑줄을 제거하는 방법
Microsoft Word 에는 거의 모든 측면을 사용자 지정할 수 있는 기능이 풍부합니다. 텍스트나 이미지를 변경하거나 브로셔를 디자인할 수 있습니다. 숨겨진 옵션을 알고 있어야 합니다.
Word의 하이퍼링크는(Hyperlinks in Word) 파란색과 밑줄이 있는 나머지 텍스트와 구별됩니다. 문서에 많은 하이퍼링크가 있는 경우 이 두 속성이 그다지 매력적으로 보이지 않습니다. Word 에는 이러한 기능을 수정할 수 있는 옵션이 있습니다. 하이퍼링크에서 밑줄을 제거하거나 색상을 변경할 수 있습니다. Microsoft Word 의 하이퍼링크에서 밑줄을 제거하는 방법을 살펴보겠습니다 .
(Remove)Word 의 (Word)하이퍼링크(Hyperlink) 에서 밑줄 제거
Word에서 하이퍼링크를 제거하려면:
- 워드 문서 열기
- (Click)스타일(Styles) 섹션 에서 아래쪽 화살표를 클릭 합니다.
- 아래로 스크롤 하여 (Scroll)하이퍼링크(Hyperlink) 옆에 있는 드롭다운 메뉴를 클릭합니다.
- 하이퍼링크 옵션에서 수정 을 선택합니다.(Modify)
- (Click)밑줄(Underline) 버튼을 클릭하고 확인을 클릭 합니다 .
하이퍼링크에서 밑줄 제거에 대한 자세한 내용을 보려면 하이퍼링크가 있는 Word 문서를 열고 리본 의 스타일 섹션에서 (Styles)아래쪽 (Downward) 화살표(Arrow) 버튼을 클릭하십시오.

많은 옵션 목록이 표시됩니다. 목록에서 아래로 스크롤 하여 (Scroll)Hyperlink 를 찾습니다 . 그 위로 스크롤(Scroll) 하여 옆에 있는 드롭다운 버튼을 봅니다. 드롭다운 버튼을 클릭합니다 .(Click)
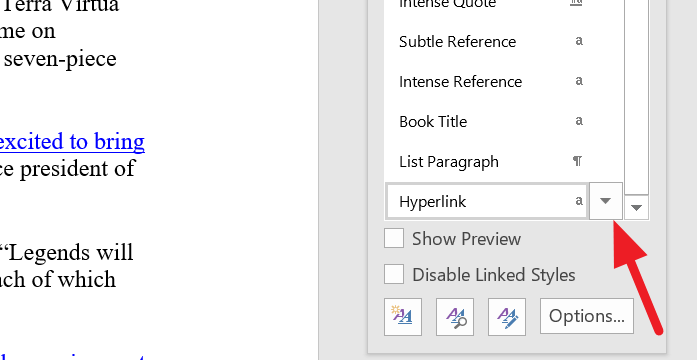
하이퍼링크(Hyperlink) 와 관련된 옵션이 열립니다 . 단어 의 하이퍼링크(Hyperlinks) 가 어떻게 작동하거나 보이는지 변경할 수 있습니다 . 목록에서 수정(Modify) 을 선택 합니다.
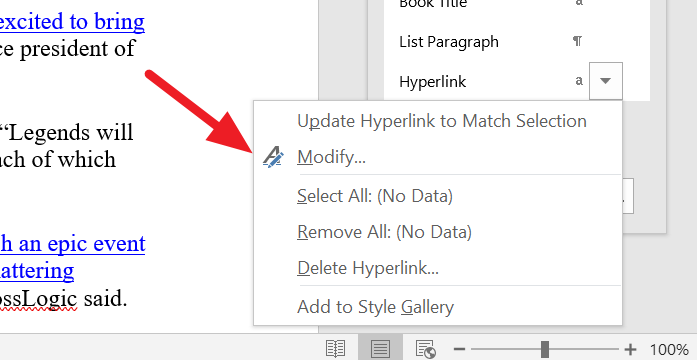
스타일 수정(Modify Style ) 대화 상자 가 열립니다 . 밑줄 버튼을(Underline button ) 한 번 클릭 하고 대화 상자 하단의 확인을 클릭합니다.
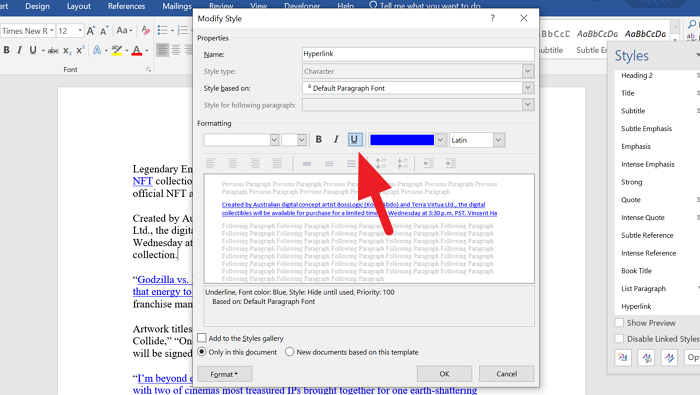
Word 문서 의 모든 링크에서 밑줄이 제거됩니다 . 단일 하이퍼링크에서 밑줄을 제거하려면 텍스트를 선택하고 글꼴(Font) 섹션 에서 밑줄(Underline) 버튼을 두 번 클릭합니다.
하이퍼링크의 색상을 변경하려면 스타일 수정(Modify Style) 대화 상자에서 파란색을 변경하고 하이퍼링크에 표시할 색상을 선택하면 됩니다. 그런 다음 확인을 클릭하여 색상을 적용합니다.
이 가이드가 Word(Word) 의 하이퍼링크에서 밑줄을 제거하는 데 도움이 되기를 바랍니다 .
관련(Related) : Word에서 하이퍼링크를 추가 및 제거하는 방법.(How to add and remove hyperlinks in Word.)
Related posts
Rewrite Suggestions Web application의 Word을 사용하는 방법
Excel, Word or PowerPoint 지난 시간을 시작할 수 없습니다
Microsoft Word로 Booklet or Book을 만드는 방법
Microsoft Word에서 Paragraph Marks를 끄는 방법
Word Online Business Invoices 무료로 Best Invoice Templates
Word에서 사진을 오버레이하는 방법
Linked Text에서 Linked Text을 사용하여 여러 문서를 업데이트하는 방법
ASD file 방법 Microsoft Word에서 엽니은 무엇인가?
Word Word 대신 WordPad에서 문서가 열리지 않습니다
Word에서 한 문서에서 다른 문서로 스타일을 가져 오는 방법
Table Text and Text Word에서 Table로 변환하는 방법
Word document에서 Email Addresses를 추출하는 방법
Word에서 모든 섹션 브레이크를 한 번에 제거하는 방법
Word Documents를 병합하는 방법
Keyboard Shortcuts Word에서 작동하지 않습니다
Word에서 Document Versions을 관리하는 방법
Word Windows 10에서 읽기 전용 모드에서 문서를 엽니 다
Microsoft Word 무료 Page Borders을 다운로드하는 방법
Word document에서 워터 마크를 삽입하는 방법
Fix Yellow Triangle Exclamation Point Excel or Word
