Chrome 툴바에서 확장 프로그램 버튼 또는 퍼즐 아이콘을 제거하는 방법
Google 크롬 도구 모음에서 (Google Chrome)확장 프로그램(Extensions ) 버튼 을 제거하려는 경우 이 문서에서 프로세스를 안내합니다. Google 크롬(Google Chrome) 은 확장해야 하는 모든 확장 프로그램을 한 곳에 표시 하지만 이 브라우저의 최신 버전에서는 이 버튼을 제거할 수 있습니다.
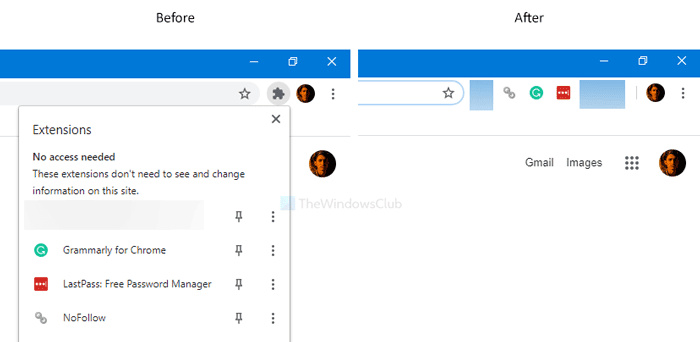
일부 표준 브라우저와 마찬가지로 수많은 확장 프로그램을 설치하여 Chrome(Google Chrome) 의 성능과 사용자 경험을 풍부하게 할 수 있습니다 . Google 크롬 은 사용자가 (Google Chrome)시크릿 모드에서 확장 프로그램(enable extensions in the Incognito mode) 을 활성화할 수 있는 브라우저 중 하나입니다 . 이전에는 해당 도구 모음에 활성화된 모든 확장이 표시됩니다. 그러나 이제 기본적으로 Extensions(Extensions) 라는 버튼으로 대체되었기 때문에 해당 도구 모음을 찾을 수 없습니다 . 브라우저에서 확장 프로그램을 사용하려면 이 확장 프로그램 (Extensions ) 아이콘을 클릭하고 원하는 확장 프로그램을 선택해야 합니다.
인터페이스를 먼저 확장할 필요가 없는 이전 확장 도구 모음을 되돌리려면 다음을 수행해야 합니다.
Chrome 에서 (Chrome)퍼즐(Puzzle) 아이콘 또는 확장 프로그램 버튼 제거
Chrome 도구 모음에서 (Chrome)확장 프로그램(Extensions) 버튼 을 제거 하려면 다음 단계를 따르세요.
- Google > Chrome > ApplicationProgram Files 의 Application 폴더로 이동합니다 .
- (Right-click)chrome.exe > Send > 바탕 화면 을 (Desktop)마우스 오른쪽 버튼으로 클릭 합니다 .
- (Right-click)Chrome 브라우저 의 바탕 화면 바로 가기를 마우스 오른쪽 버튼으로 클릭 합니다.
- 속성(Properties) 옵션을 선택합니다 .
--disable-features=ExtensionsToolbarMenuTarget 상자의 끝에 입력 합니다.- 적용(Apply) 및 확인(OK) 을 클릭 합니다.
- (Double-click)Chrome 바로 가기를 (Google Chrome)두 번 클릭 합니다 .
이 단계에 대해 자세히 알아보려면 계속 읽으십시오.
먼저 구글 크롬(Google Chrome) 의 바탕화면 바로가기를 만들어야 합니다 . 이를 위해 파일 탐색기(File Explorer) 를 열고 이 경로로 이동합니다.
C:\Program Files (x86)\Google\Chrome\Application
C 는 (C )Chrome(Google Chrome) 이 설치된 드라이브 입니다. 32비트 버전의 Windows 10 을 사용하는 경우 (Windows 10)Program Files(x86) 대신 Program Files 를 엽니다 .
여기에서 chrome.exe(chrome.exe) 를 찾을 수 있습니다. 그것을 마우스 오른쪽 버튼으로 클릭하고 보내기를 (Send to ) 선택한 다음 데스크탑(Desktop) 을 선택하십시오 . 바탕 화면 바로 가기가 생성됩니다.
이제 바탕 화면 바로 가기를 마우스 오른쪽 버튼으로 클릭하고 속성(Properties) 옵션을 선택합니다. 그런 다음 Target (Target ) 상자 끝에 다음 줄을 입력합니다 .
--disable-features=ExtensionsToolbarMenu
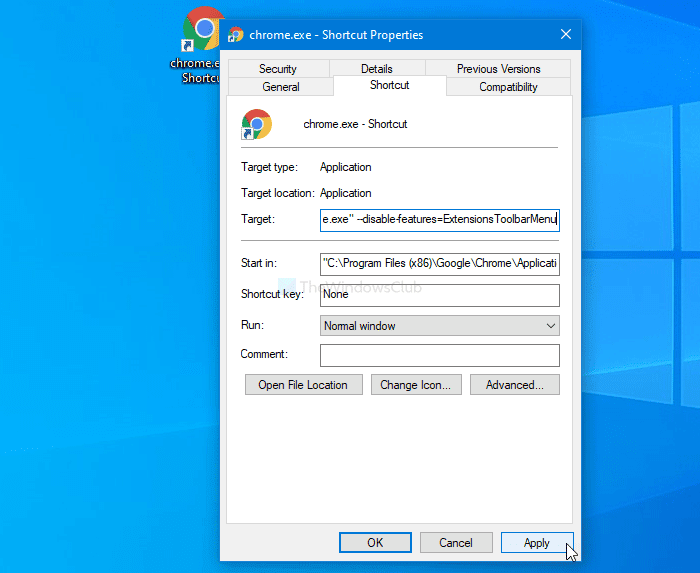
예전에는 이랬습니다.
"C:\Program Files (x86)\Google\Chrome\Application\chrome.exe"
이제 다음과 같아야 합니다.
"C:\Program Files (x86)\Google\Chrome\Application\chrome.exe" --disable-features=ExtensionsToolbarMenu
32비트 Windows 10(Windows 10) 을 사용하는 경우 차이점을 찾는 것을 잊지 마십시오 .
완료되면 적용 (Apply ) 및 확인 (OK ) 버튼을 각각 클릭합니다. 그런 다음 바탕 화면 바로 가기를 두 번 클릭 하여 확장 프로그램(Extensions) 아이콘이나 버튼 없이 Chrome 을 엽니다.(Google Chrome)
새 인터페이스로 돌아가려면 속성 저장 페이지를 열고 (Properties)대상(Target) 상자 에서 추가 텍스트를 제거하십시오 .
읽기(Read) : Chrome PWA 제목 표시줄에서 확장 버튼의 퍼즐 아이콘을 제거하는 방법.(How to remove Puzzle Icon for Extension Button from Chrome PWA Title bar.)
그게 다야! 도움이 되기를 바랍니다.
Related posts
Remove Puzzle Icon Chrome PWA Title bar에서 Remove Puzzle Icon
New Security, Privacy, Extensions, Safety 설정 Chrome browser
Chrome, Firefox에서 Browser Add-ons & Extensions 관리 또는 비활성화
Google Chrome browser Best Web Clipper Extensions
Best Chrome Extensions 데스크 바인딩 작업에 건강을 유지하기 위해
HEX, RGB 및 HSL 색상 코드를 가져오는 최고의 색상 선택기 Chrome 확장 프로그램
Chrome Connectivity Diagnostics Plugin는 Network Connection를 테스트합니다
10 Google Chrome Best Security Extensions
수정 : Vimeo는 Chrome or Firefox에서 작동하지
Anna Assistant은 Google Chrome 용 완벽한 voice assistant입니다
안전한 웹 브라우징을 위한 3가지 최고의 VPN 크롬 확장 프로그램
Highlight Chrome Browser의 Active Tab Active Tab
Chrome Windows 10의 Fix ERR_CONNECTION_TIMED_OUT issue
Chrome or Firefox 컴퓨터에 파일을 다운로드하거나 저장할 수 없습니다
이 설정을 수정하는 방법 관리자가 시행하는 방법 - Chrome error
Bookmarks, Passwords을 다른 브라우저에서 Chrome으로 가져 오십시오
Google Chrome에서 Browser Close에서 Destroy Profile의 방법
Error Code 105 ERR_NAME_NOT_RESOLVED in Google Chrome
Chrome(2022)을 위한 10가지 최고의 개인 정보 보호 확장 프로그램
Google Chrome Browser에 대한 10 개의 최고의 테마
