이 장치는 사용할 수 있는 충분한 여유 리소스를 찾을 수 없습니다(코드 12).
오류 코드 12, 이 장치는 (Error code 12, This device cannot find enough free resources that it can use)장치 관리자(Device Manager) 에서 사용할 수 있는 충분한 여유 리소스를 찾을 수 없습니다 가 표시되면 사용하려는 장치가 작동하기에 충분한 여유 리소스를 찾을 수 없음을 의미합니다. 전체 오류 메시지에는 Windows 10(Windows 10) 시스템 에서 다른 장치 중 하나를 제거하거나 비활성화하라는 제안도 포함됩니다 . 이 게시물에서는 이 장치 관리자 오류 코드(Device Manager Error Code) 를 해결하는 방법을 공유합니다 .
코드 12(Code 12) : 이 장치는 사용할 수 있는 충분한 여유 리소스를 찾을 수 없습니다.
이런 일이 발생하면 둘 이상의 장치가 동일한 I/O 포트를 사용하려고 한다는 의미입니다. 장치 관리자를 열고 항목 옆에 노란색 느낌표 가 있는지 확인합니다. I/O 충돌을 일으키는 장치를 찾고 싶습니다. 일반적으로 최근에 구성을 변경했을 수 있는 하드웨어나 소프트웨어를 설치했을 때 발생합니다. 그렇다면 하드웨어/소프트웨어를 제거하거나 이전 Windows(Windows) 버전 으로 롤백할 수도 있습니다 .
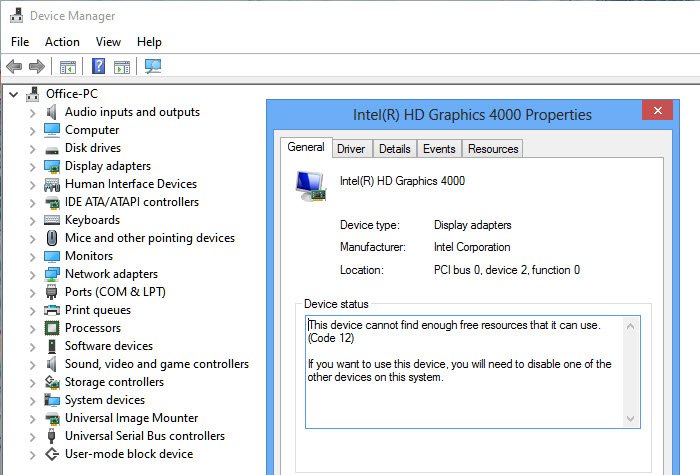
리소스는 모든 유형이 될 수 있습니다. 장치에 동일한 I/O 포트 또는 동일한 DMA 채널 또는 동일한 인터럽트가 할당된 경우와 같을 수 있습니다. 다음은 이 오류를 해결하는 몇 가지 방법입니다.
1] 제안된 해결 방법 따르기
일반적으로 해결 방법은 오류 메시지 바로 옆 에 Windows 에서 제공합니다. (Windows)충분히 간단하다면, 당신은 그것을 따라 문제를 해결할 수 있습니다. 위 이미지에서 볼 수 있듯이 최근에 설치했을 수 있는 다른 장치 중 하나가 기존 장치와 충돌합니다. 그것을 제거하고 마더보드의 하드웨어 슬롯을 변경합니다.
2] 하드웨어(Hardware) 및 장치 (Devices) 문제 해결사(Troubleshooter)
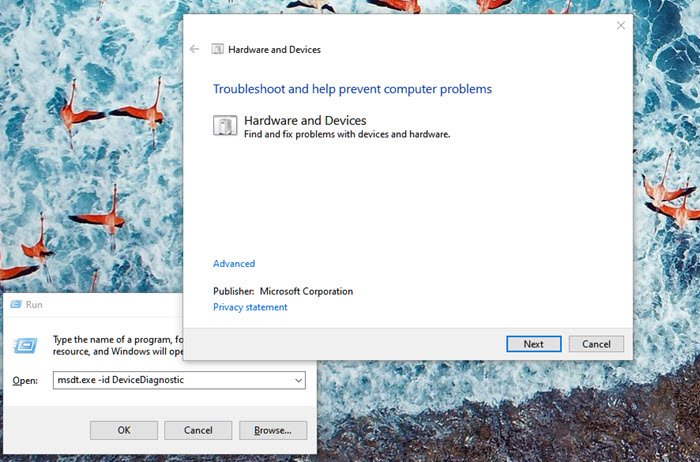
- 실행 프롬프트 열기(Win + R)
- 입력
msdt.exe -id DeviceDiagnostic하고 Enter 키를 누릅니다. - 그런 다음 마법사를 따라 문제를 해결할 수 있는지 확인합니다.
3] 장치 관리자(Device Manager) 를 통해 장치 드라이버 (Device Driver)업데이트(Update)
드라이버로 인해 충돌이 있는 경우 해당 장치를 마우스 오른쪽 버튼으로 클릭하고 사용 가능한 드라이버 업데이트(driver update available.) 가 있는지 확인할 수 있습니다. 실제 장치가 확실하다면 OEM(OEMs) 웹사이트에서 업데이트를 찾아볼 수도 있습니다.
4] 문제를 일으키는 장치 제거(Device)
장치 관리자(Device Manager) 를 열어 노란색 느낌표가 있는 장치를 찾습니다. 그것을 마우스 오른쪽 버튼으로 클릭하고 제거를 선택하십시오. 컴퓨터를 다시 시작하고 OS가 하드웨어를 다시 찾고 리소스를 할당하도록 합니다.
5] BIOS에서 리소스 할당
- 해결 방법이 없으면 BIOS 에 들어가야 합니다. 일반적으로 다시 시작한 다음 F2 또는 DEL 키를 누르면 시작됩니다.
- BIOS 에 들어가면 해당 장치에 충분한 리소스를 할당해야 합니다. 예를 들어, BIOS 가 잘못된 MPS (다중 프로세서 사양 ) 테이블 때문에 USB 컨트롤러 에 인터럽트를 할당하지 않은 경우 BIOS에서 변경해야 합니다.
BIOS 에서 변경하려는 내용을 명확히 이해하고 있는 사람이 필요합니다 . 또한 BIOS 에서 이 기능을 제공해야 합니다.
게시물이 따라하기 쉬웠고 "코드 12. 이 장치는 Windows 10(Windows 10) 에서 오류를 사용할 수 있는 충분한 여유 리소스를 찾을 수 없습니다."를 해결할 수 있기를 바랍니다 .
Related posts
이 장치는 현재 다른 장치에서 기다리고 있습니다 (Code 51)
Find, Unknown Devices 또는 Hardware 용 download and install Drivers
Biometric Device Manager를 사용하여 Biometric device 누락 또는 제거됨
Fix Touchpad error이 장치는 Windows 11/10에서 시작할 수 없음 (Code 10)
Fix Error Code 19, Windows는이 hardware device을 시작할 수 없습니다
Windows 10에서 Tablet PC touch 입력을 활성화 또는 비활성화하는 방법
컴퓨터 가이 장치를 끄면 회색으로 전원을 저장할 수 있습니다
Android 기기에서 USB OTG가 작동하지 않는 문제 수정
Device Manager Error Codes Windows 11/10 솔루션과 함께 목록
Run Hardware and Devices Troubleshooter 문제를 해결하기 위해
Android Devices에서 MAC Address를 변경하는 방법
네트워크에서 장치를 검색하고 포트를 여는 방법
Windows는 디지털 서명을 확인할 수 없습니다 (Code 52)
Windows 10 PC에서 헤드폰을 설치하고 사용하는 방법
Connected Devices Devices가 종료되었습니다
Audio Switcher : Use hotkey 기본 Audio 장치를 변경하려면
Bluetooth Android에서 Devices Battery Level를 보는 방법
Microsoft Usbccid smartcard Reader (WUDF) Windows 10에서 작동하지 않습니다
윈도우 10에 Bluetooth Devices의 이름을 변경하는 방법
서평 - 컴퓨터 및 장치 네트워크 연결, 단계별
