오류 코드 19 수정, Windows에서 이 하드웨어 장치를 시작할 수 없습니다.
이 기사에서는 Windows 11/10 에서 장치 관리자 오류 코드 19(Device Manager Error Code 19) 를 수정하는 방법에 대해 설명합니다 . 오류 코드 19는 Windows 10의 장치 관리자 (Windows 10)오류 코드 중 하나이며 이 오류가 발생하는 주요 원인 중 하나는 (Device Manager Error Codes)레지스트리(Registry) 의 잘못된 장치 구성입니다 . 오류 코드 19는 기본적으로 아래에 언급된 두 가지 오류 메시지 중 하나를 표시합니다.
Windows cannot start this hardware device because its configuration information (in the registry) is incomplete or damaged. To fix this problem you should uninstall and then reinstall the hardware device. (Code 19)
또는,
Windows cannot start this hardware device because its configuration information (in the registry) is incomplete or damaged. To fix this problem you can first try running a Troubleshooting Wizard. If that does not work, you should uninstall and then reinstall the hardware device. (Code 19)
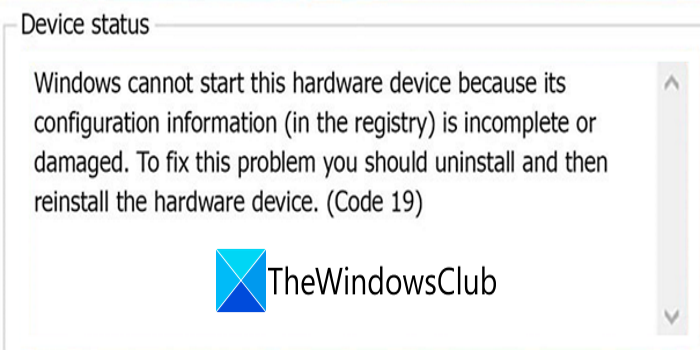
동일한 오류가 발생하면 더 이상 보지 마십시오. 여기에서는 Windows 10 에서 오류 코드 19를 수정하는 가능한 솔루션을 공유하려고 합니다 . 그들을 확인하자!
오류 코드 19 수정(Fix Error Code 19) , Windows에서 이 하드웨어 장치를 시작할 수 없습니다.
- 최근에 설치한 드라이버를 제거하거나 드라이버에 대한 최근 변경 사항을 되돌립니다.
- 장치 드라이버를 다시 설치하십시오.
- 하드웨어(Run Hardware) 및 장치 문제 해결사(Device Troubleshooter) 를 실행 합니다.
- (Delete)UpperFilters 및 LowerFilters 레지스트리 값 을 삭제 하십시오 .
- 시스템 복원을 수행합니다.
이러한 방법에 대해 자세히 논의해 보겠습니다!
1] 컴퓨터를 다시 시작합니다.
일시적인 레지스트리(Registry) 문제나 결함으로 인해 장치가 실패하고 오류 코드 19가 표시되는 경우 먼저 PC를 다시 시작해야 합니다. PC를 재부팅하기만 하면 문제가 해결될 수 있습니다 . (Simply)그렇지 않은 경우 이 목록에서 다른 방법을 따르십시오.
2] 최근에 설치된 드라이버를 제거하거나 드라이버에 대한 최근 변경 사항을 되돌립니다.
드라이버를 설치하거나 장치 관리자(Device Manager) 를 일부 변경한 후 오류 코드 19가 표시되기 시작 했다면 최근에 수행한 모든 변경 사항을 되돌려야 합니다.
- 최근에 설치한 드라이버 를 제거하고 오류가 수정되는지 확인합니다.
- 업데이트 이전 버전으로 드라이버를 롤백하고 오류가 사라졌는지 확인합니다.
3] 장치 드라이버 재설치
오류 코드 19를 유발하는 드라이버를 제거한 다음 새로 다시 설치하십시오. 이 솔루션은 많은 사용자에게 적합하며 오류를 수정할 수도 있습니다.
제조업체의 웹 사이트에서 드라이버(download the driver) 를 다운로드해야 할 수도 있습니다 .
4] 하드웨어(Run Hardware) 및 장치 문제 해결사 실행(Device Troubleshooter)
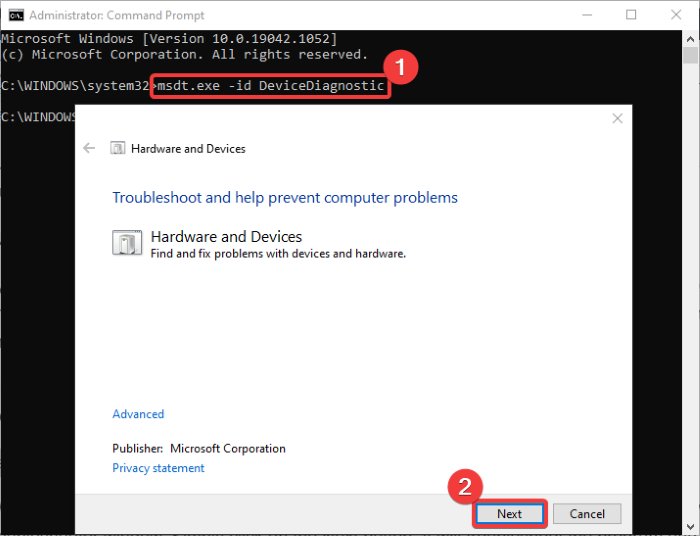
Settings > Update 및 보안(Security) 섹션 에서 하드웨어 및 장치 문제 해결사를 실행할 수 있습니다 . 그것은 당신을 위해 오류를 해결할 수 있습니다.
PC에 없는 경우 명령(Command) 줄 을 통해 하드웨어(Hardware) 및 장치 (Devices) 문제 해결사(Troubleshooter) 를 실행할 수 있습니다 . 그렇게 하려면 다음 단계를 따르세요.
- 작업 표시줄 검색 옵션에서 명령 프롬프트(Command Prompt) 를 엽니다 .
- (Enter)CMD 에 다음 명령을 입력 합니다 .
msdt.exe -id DeviceDiagnostic - 이제 하드웨어 및 장치(Hardware and Devices) 문제 해결사 창이 나타날 때까지 잠시 기다리십시오 .
- 이 창에서 다음(Next) 버튼을 클릭합니다.
- 이제 Windows에서 하드웨어 또는 장치 문제를 해결하고 해결을 시도합니다.
문제 해결 후 오류 코드 19가 사라졌는지 확인하십시오.
6] UpperFilters 및 LowerFilters 레지스트리 값 삭제(Delete)
아무 것도 작동하지 않으면 레지스트리 조정을 시도하여 오류 코드 19를 수정할 수 있습니다. 레지스트리를 수동으로 변경하는 것은 권장하지 않지만 일부 사용자는 이 방법을 사용하여 오류를 수정했다고 합니다. 그러나 문제가 발생할 경우 레지스트리를 복원할 수 있는지 확인하려면 레지스트리 데이터를 백업(backup Registry data) 하십시오. 그러나 아무 것도 작동하지 않는 경우 에만 이 방법을 사용하십시오.(ONLY)
UpperFilters 및 LowerFilters 레지스트리 값을 제거해야 합니다. 대부분의 경우 DVD/CD-ROM Drives 클래스 의 이러한 값으로 인해 오류 코드 19를 비롯한 장치 관리자(Device Manager) 오류가 발생할 수 있습니다. 따라서 아래 단계에 따라 이러한 레지스트리 값을 제거하십시오.
먼저 레지스트리 편집기를 열고 다음 주소로 이동합니다.
HKEY_LOCAL_MACHINE\System\CurrentControlSet\Control\Class
이제 확장된 Class 폴더에서 {4d36e967-e325-11ce-bfc1-08002be10318} 키를 선택합니다.
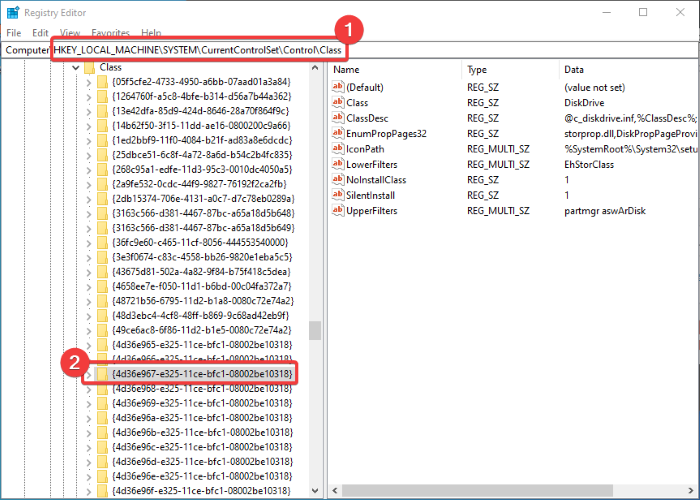
다음으로 오른쪽 섹션에서 UpperFilters 및 LowerFilters 키를 찾아 둘 다 삭제합니다. 키를 마우스 오른쪽 버튼으로 클릭한 다음 삭제(Delete) 옵션을 선택하여 이러한 키를 제거해야 합니다.
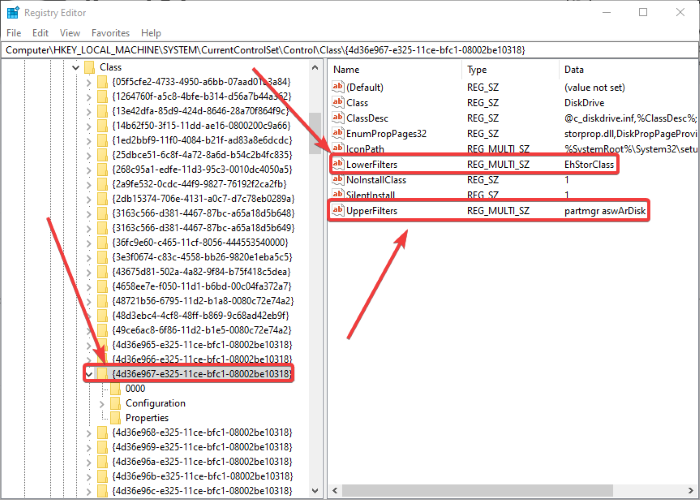
그런 다음 삭제를 확인하고 키가 삭제되면 레지스트리 편집기(Registry Editor) 를 닫고 PC를 재부팅하여 변경 사항이 적용되도록 합니다.
PC를 재부팅한 후 오류가 사라졌는지 확인하십시오.
6] 시스템 복원 수행
마지막으로 PC에 이 오류 코드 19가 발생하지 않고 제대로 작동하던 때를 기억하십니까? 그렇다면 시스템 복원 지점 을 사용하여 이 오류가 발생하지 않은 시점으로 PC를 복원해 보십시오 . 오류 코드 19를 해결할 수 있습니다.
그게 다야!
이제 읽기:(Now read:)
- Windows에서 새 하드웨어 장치를 시작할 수 없습니다. 오류 코드 49
- 오류 0x800701e3, 치명적인 하드웨어 오류로 인해 요청이 실패했습니다.
Related posts
Fix Error Code Office을 업데이트 할 때 30038-28
Fix iTunes Error Code 5105, 귀하의 요청을 처리 할 수 없습니다
Fix Microsoft Office Error Code 0x426-0x0
Request I/O device (0x8078012D)로 인해 수행 할 수 없었습니다
Fix Error Code 0x8007007E Windows 11/10 - Update, Outlook or Printer
Windows 10/11에서 Error Code 0x8007139f을 수정하는 방법
Fix Error 0x80004005, Unspecified error Windows 11/10
Windows Error Code & Message Lookup Tools
Fix Bdeunlock.exe Bad image, System Error 또는 응답하지 않음
PIN and Microsoft Store에 대해 Error Code 0x80090016을 수정하는 방법
Fix Error 0xC00D3E8E, 속성은 Windows 11/10에서만 읽기 만하면됩니다
Fix Script Error Windows 10
Fix MSI.netdevicemanager40 Fatal Error HP 장치 용
Fix Error 0xc00000e9 in Windows 11/10
Fix Windows 10 Upgrade Assistant Error 0xC1900200
Fix Error Code 0x800f0954 또는 Windows 11/10의 0x500F0984
Fix WpnUserService.dll Error Windows 11/10
Fix Bad Image, Error Status 0xc0000020 Windows 10에서
Fix Windows 10 Update or Activation Error 0x800F0805
Fix Hulu Errors RUNUNK13, Error 재생 video OR 406, 허용되지 않습니다
