Firefox 또는 Chrome용 Pocket을 사용하면 나중에 읽을 수 있도록 기사를 저장할 수 있습니다.
나와 같은 대부분의 사용자는 정기적으로 정렬해야 하는 많은 북마크를 원하지 않습니다. 대신 사용자가 많은 노력 없이 필요한 것을 탐색하고 원하는 것을 빠르게 버릴 수 있는 간단한 솔루션이 가장 환영합니다. Chrome 및 Firefox에서(Firefox,) 사용할 수 있는 브라우저 확장 프로그램 인 Pocket을(Pocket,) 만나보세요 . 나중에 비행기, 기차 또는 인터넷 연결 없이 어디서나 웹에 저장된 콘텐츠를 읽을 수 있습니다.
추가 기능은 휴대폰, 태블릿 또는 컴퓨터에 자동으로 동기화되며 쉽고 편리한 사용자 인터페이스를 지원합니다. 모든 플랫폼과 동기화할 수 있는 기능은 특히 직장과 가정 장치 사이를 이동할 때 유용합니다.
이 게시물에서는 Firefox 에서 (Firefox)Pocket 을 사용하는 방법을 설명하지만 Chrome 에서도 비슷합니다 .
Pocket Firefox 추가 기능을 사용하는 방법
이 부가 기능을 설치하면 Firefox의 탐색 도구 모음 에 (Navigation Toolbar)Pocket 버튼이 나타납니다 . 버튼을 한 번 클릭하면 현재 페이지가 Pocket 에 저장 됩니다. 페이지가 저장되었음을 나타내는 빨간색으로 바뀝니다. 또는 페이지 배경을 마우스 오른쪽 버튼으로 클릭하면 컨텍스트 메뉴(Context Menu) – 포켓에 저장(Save to Pocket) 에서 항목을 볼 수 있습니다 .
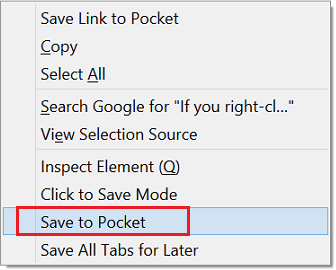
나중에 읽을 수 있도록 기사 저장
Firefox 계정으로 무료 Pocket 계정으로 로그인할 수 있으며, 바로 시작하고 여기(here)(here) 를 방문하여 기사와 비디오를 저장하여 나중에 액세스할 수 있습니다 .
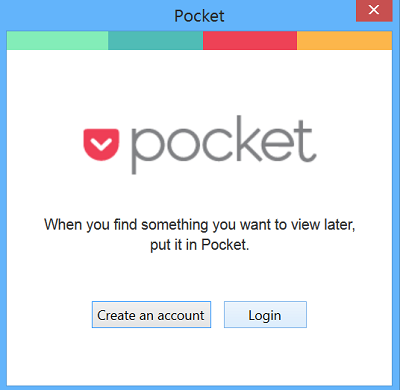
오른쪽 상단 모서리에 포켓(Pocket) 아이콘이 표시됩니다. 읽기 버튼입니다(Read something button.) . 드롭다운 창을 클릭하면 읽기 목록이 표시됩니다. 내부에서 모두 편집하고 검색할 수 있습니다.
설정을 사용자 정의할 수 있는 옵션 메뉴가 아이콘 아래에 표시됩니다.

예를 들어, ' 온라인 목록(Online list) ' 버튼을 클릭하면 저장된 모든 항목이 표시되는 페이지로 이동합니다. 항목을 클릭하면 바로 확인할 수 있습니다. (Just)Pocket 은 기사에 대해 최적화된 보기를 표시합니다. 원본을 보려면 공유 버튼을 클릭하고 '원본 보기'를 선택하세요.
이 페이지에서 보관, 즐겨찾기 또는 공유할 수 있습니다.(Favorite)
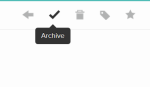
나중에 내 목록 에서 (My List)보관(Archive) 옵션을 선택 하여 기사를 읽으십시오. 읽는 위치는 기기 간에 자동으로 동기화됩니다.
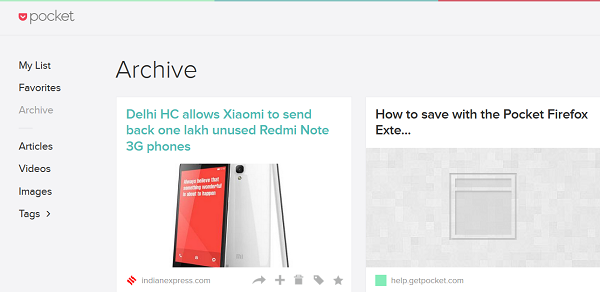
저장 모드(Save Mode) 를 클릭 하면 흥미로운 링크를 클릭하는 것만으로 읽기 목록을 빠르게 일괄 처리할 수 있습니다.
키보드 단축키(keyboard shortcuts) 사용을 선호하는 경우 Alt/Option+W 를 눌러 현재 페이지를 저장할 수 있습니다. 다른 몇 가지 키보드 단축키도 있습니다. 전체 목록을 보려면 Pocket 을 열고 (Pocket)설정(Settings) 아이콘을 클릭한 다음 키보드 단축키(Keyboard Shortcuts) 를 선택하십시오 . 여기에 사용 가능한 바로 가기 목록이 표시되며 편집할 수 있습니다.

끝으로, Pocket 기능을 사용하도록 선택하면 Firefox의 성능이나 메모리 사용에 미치는 영향이 최소화됩니다. 이 기능을 사용하지 않고 도구 모음에서 버튼을 제거하기로 선택한 사용자의 경우 영향이 더욱 줄어들 것입니다.
Firefox 에서 (Firefox)Pocket 을 영구적으로 비활성화
확장 기능이 훌륭하고 그 목적을 잘 수행하지만 소수의 사용자가 저에게 질문할 것입니다. 브라우저에 책갈피를 추가하는 데 문제가 없고 웹 사이트에 책갈피가 읽기용으로 있을 때 추가해야 할 것이 무엇입니까? 에? 글쎄, 당신은 그것을 비활성화 할 수 있습니다. 그러나 그 과정은 간단하고 간단하지 않습니다.
이 프로세스는 확장 프로그램을 제거하거나 설정에서 확인란을 전환하는 것처럼 간단하지 않습니다. Pocket Integration을 비활성화 하려면 다음 과정을 거쳐야 합니다.
Pocket 을 열고 옵션(Options) (표시되는 톱니바퀴 아이콘)을 클릭 하고 왼쪽 섹션에서 "계정"을 선택합니다.
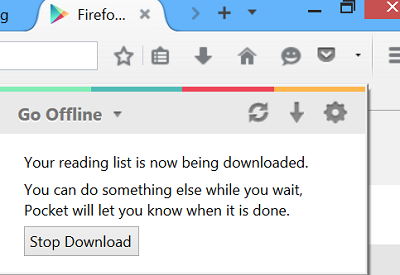
그런 다음 "로그아웃" 탭을 누르십시오.
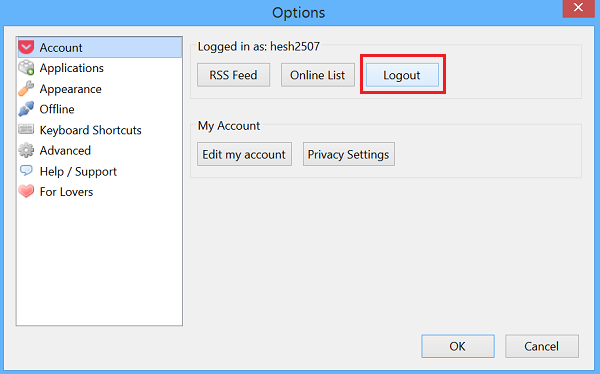
추가 기능을 제거합니다. 이를 위해 Tools > Add-ons 으로 이동하여 "확장 프로그램"을 선택한 다음 나중에 (Later)읽을(Read) 항목 에 대해 "제거" 버튼을 누르십시오 .
이제 Firefox 프로필 디렉토리를 엽니다. 이렇게 하려면 Firefox 메뉴를 클릭하고 '도움말' 섹션을 선택한 다음 ' 문제 해결(Troubleshooting) 정보' 화면으로 전환합니다. 거기에 '응용 프로그램 기본' 섹션이 표시되어야 합니다. '프로필 폴더' 옆(Adjacent) 에 '폴더 표시' 버튼이 표시됩니다. 버튼을 누르십시오.
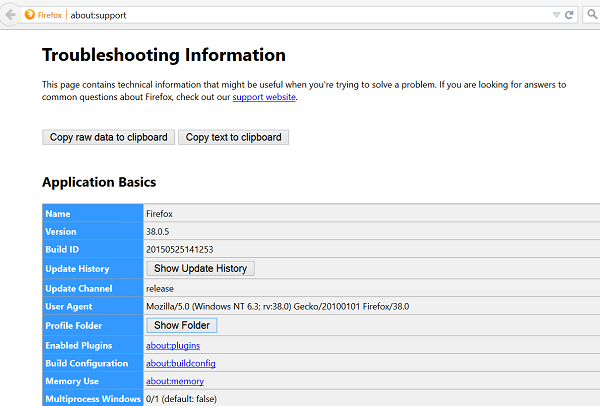
여기에서 " Read It Later " 폴더와 " readItLater.sqlite " 파일 을 찾아 삭제합니다.
그게 다야! 이렇게 하면 Firefox(Firefox) 에서 Pocket 이 비활성화 되고 브라우저를 다시 시작할 때 아이콘이 표시되지 않아야 합니다.
이전 버전인 0.9(Please) 사용자를 사용 중이라면 Firefox 의 책갈피에서 이전 책갈피를 찾을 수 있습니다. Firefox 북마크 섹션을 열고 '나중에 읽기'라는 폴더를 검색하십시오. 발견되면 삭제합니다.
여전히 Pocket 을 사용하고 (Pocket)Firefox 와의 통합이 마음에 들지 않는다면 위의 모든 단계를 건너뛰고 즐기십시오. 이 기능은 현재 Firefox 의 (Firefox)Beta 및 Nightly 버전에서 사용 가능 하며(Live) 다음 주요 Firefox 릴리스. getpocket.com 을 방문 하여 받으십시오 .
Related posts
Cache, Cookies, Browsing History Chrome and Firefox에서 Chrome and Firefox
Chrome or Firefox 컴퓨터에 파일을 다운로드하거나 저장할 수 없습니다
Chrome or Firefox 브라우저에서 캡처 또는 스크린 샷을 기본적으로 캡처하거나 가져 가십시오
Chrome, Firefox, Edge에서 Adobe Flash, Shockwave, Adobe Flash, Edge를 사용 중지, 제거
FIX : recaptcha Chrome, Firefox 또는 모든 브라우저에서 작동하지 않음
Browser Chrome and Firefox에서 Screenshot를 섭취하는 확장
Restart Chrome, Windows 11/10에서 탭을 잃지 않고 Edge or Firefox
Google Chrome vs Windows 10 Firefox Quantum
Hyperlink Auditing in Chrome & Firefox browsers
Bring Image Google의 버튼으로 View Image and Search
Lazy Loading는 무엇입니까? Chrome, Firefox, Edge에서 활성화 또는 비활성화
Chrome or Firefox의 browser tab에서 Record audio
400 Bad Request, Cookie Too Large - Chrome, Edge, Firefox, 즉
Always Chrome, Firefox and Edge에서 Download button을 보여줍니다
Firefox or Chrome에서 여러 Download 폴더를 사용하는 방법
10 Best Chrome, Edge 및 Firefox 페이지를 저장하여 나중에 읽을 수있는 확장
Chrome or Firefox에서 캐럿 Browsing을 비활성화하거나 활성화하는 방법
Chrome에서 Flash work을 만드는 방법, Edge, Firefox NOW
무료 Web Cache Viewer Chrome, Firefox and Edge browsers
Chrome or Firefox에서 Hardware Acceleration을 비활성화하는 방법
