Chrome 또는 Firefox의 브라우저 탭에서 오디오 녹음
브라우저는 디지털 생활에서 중요한 역할을 합니다. 모르는 경우 이러한 브라우저를 사용하면 현재 탭에서 오디오를 캡처하거나 녹음(record audio) 하고 출력 파일을 컴퓨터에 저장할 수도 있습니다. 그러나 이를 위해서는 Firefox 부가 기능(Firefox add-on) 이나 Chrome 확장 프로그램(Chrome extension) 을 설치해야 합니다 .
브라우저 탭에서 오디오 녹음 또는 캡처
다음 확장 프로그램을 사용하여 두 브라우저( Chrome 및 Firefox ) 의 열린 현재 탭에서 오디오를 녹음하는 방법을 살펴보겠습니다 .
- Chrome용 Chrome 오디오 캡처
Firefox용 라이브 레코더
어떻게 사용하는지 봅시다.
1] Chrome용 Chrome 오디오 캡처
Chrome 오디오 캡처(Chrome Audio Capture) 는 사용자가 열린 탭(현재)에서 재생 중인 모든 오디오를 캡처할 수 있는 Chrome 브라우저 용 간단한 확장 프로그램입니다 .
이 브라우저 확장을 설치하면 오디오 캡처를 시작할 수 있습니다.
Chrome 의 도구 모음에 빨간색 녹음 아이콘이 표시됩니다 .

(Start)' 캡처 시작 (Start Capture)' 버튼 을 눌러 탭에서 원하는 오디오 사운드를 캡처하기 시작 합니다.
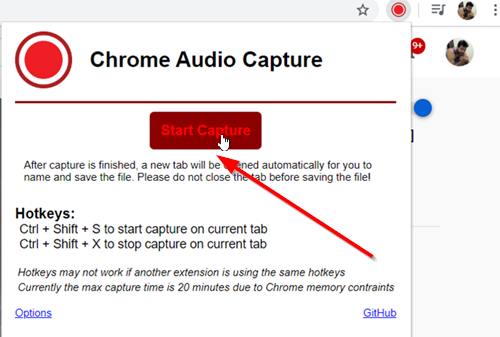
확장 프로그램이 Chrome(Chrome) 브라우저 에서 오디오를 캡처하기 시작 합니다.
여러 노래를 녹음하려면 Chrome 오디오 캡처(Chrome Audio Capture) 가 동시에 캡처되는 여러 탭을 지원하므로 다른 탭에서 작업을 반복하기만 하면 됩니다 . 시작 하려면 Chrome 오디오 캡처(Chrome Audio Capture) 아이콘을 클릭 하세요.(Click)
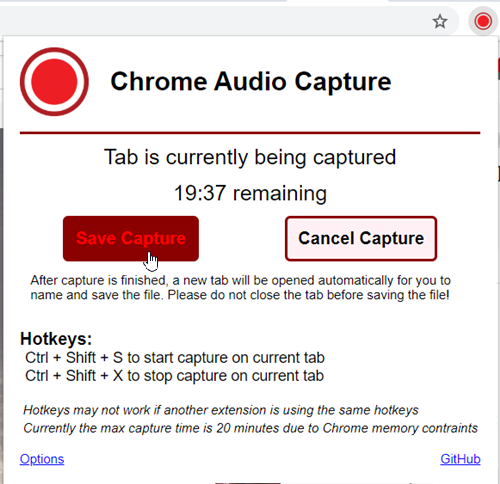
캡처를 중지하려면 ' 캡처 저장(Save Capture) '을 누르세요 . 캡처가 중지되거나 시간 제한에 도달하면 오디오 파일을 저장하고 이름을 지정할 수 있는 새 탭이 열립니다. 탭을 닫기 전에 파일을 저장해야 합니다. 그렇지 않으면 파일이 손실됩니다 !(Make)

확장이 지원하는 다른 출력 파일 형식을 찾으려면 옵션(Options) 페이지로 이동하십시오. 여기에서 몇 가지를 변경하고 설정을 저장할 수 있습니다. 위 이미지에서 볼 수 있듯이 현재 캡처는 .mp3 또는 .wav 파일로 저장할 수 있습니다. 사용자는 현재 캡처 중인 탭을 음소거할 수도 있습니다.
웹 스토어(Web Store) 에서 Chrome 용으로 다운로드 하세요 .
2] Firefox용 라이브 레코더

Firefox 용 라이브 녹음기(Recorder) 추가 기능은 오디오와 비디오를 WebM 으로 실시간으로 녹음합니다. Firefox 에 추가 하면 도구 모음 아래에 아이콘이 표시됩니다.

또한 위의 이미지와 같이 녹음을 시작하는 버튼이 보이게 됩니다.
녹음을 시작(Start) 하고 완료되면 ' 중지(Stop) ' 버튼을 누릅니다.

' 미리보기(Preview) '(카메라가 있는 항목)를 클릭하면 선택한 프로그램에서 파일을 다운로드하고 재생할 수 있는 권한을 요청하는 새 탭이 열립니다.

(Simply), 권한을 부여하고 녹화된 비디오를 재생하기만 하면 됩니다 .
여기(here) 에서 Firefox용으로 다운로드 하십시오 .
That’s it!
Related posts
Cache, Cookies, Browsing History Chrome and Firefox에서 Chrome and Firefox
Chrome or Firefox 컴퓨터에 파일을 다운로드하거나 저장할 수 없습니다
Chrome or Firefox 브라우저에서 캡처 또는 스크린 샷을 기본적으로 캡처하거나 가져 가십시오
Chrome, Firefox, Edge에서 Adobe Flash, Shockwave, Adobe Flash, Edge를 사용 중지, 제거
FIX : recaptcha Chrome, Firefox 또는 모든 브라우저에서 작동하지 않음
Chrome에서 Default Font을 변경하는 방법, Edge, Firefox browser
Chrome에서 Flash work을 만드는 방법, Edge, Firefox NOW
Browser Chrome and Firefox에서 Screenshot를 섭취하는 확장
Firefox, Chrome 및 Edge에서 Geolocation를 비활성화하는 방법
특정 웹 사이트의 경우 Cookies, Site Data, Cache 클리어 : Chrome Edge Firefox
Lazy Loading는 무엇입니까? Chrome, Firefox, Edge에서 활성화 또는 비활성화
Chrome, Firefox, Edge 브라우저에서 자동 리디렉션을 중지하는 방법
Restart Chrome, Windows 11/10에서 탭을 잃지 않고 Edge or Firefox
Chrome에서 내장 Password Manager을 비활성화하는 방법, Edge, Firefox
Text Chrome, Firefox 브라우저에서 일반 Text
Chrome or Firefox에서 News and Interests links을 열는 방법; Edge이 아닙니다
Chrome and Firefox browsers에서 텍스트 입력 필드를 입력 할 수 없습니다
Chrome & Firefox 용 Windows Defender Application Guard Extension
Firefox or Chrome에서 여러 Download 폴더를 사용하는 방법
Always Chrome, Firefox and Edge에서 Download button을 보여줍니다
