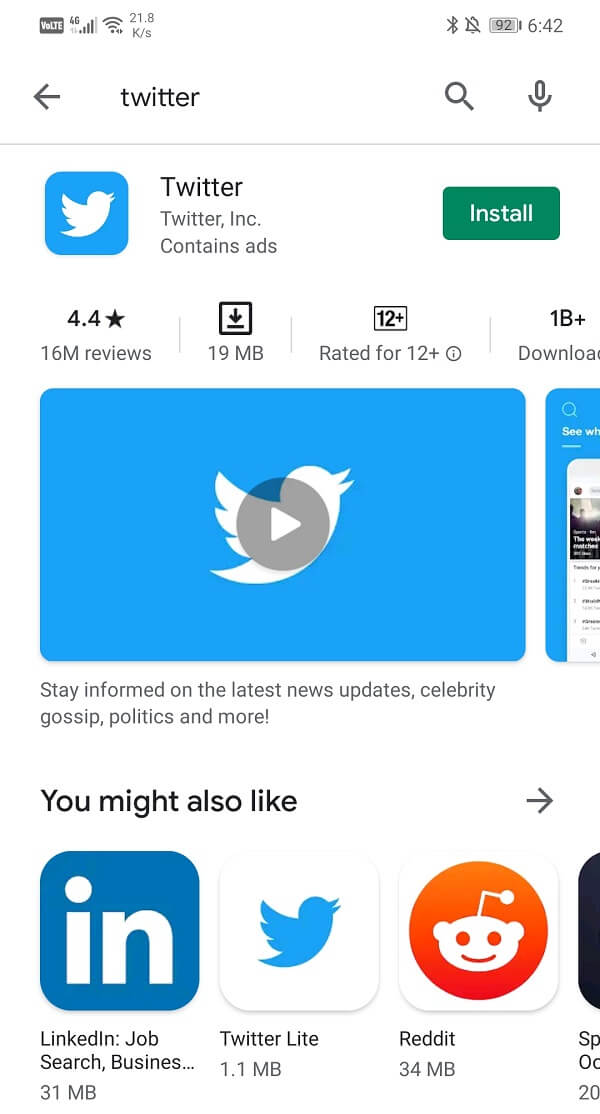트위터(Twitter) 는 세계에서 가장 오래되고 가장 인기 있는 소셜 미디어 플랫폼 중 하나입니다. 제한된 280자(기존 140자) 내에서 자신의 견해를 표현하는 본질은 독특하고 매력적인 매력이 있습니다. Twitter 는 새로운 커뮤니케이션 방식을 도입했고 사람들은 그것을 절대적으로 좋아했습니다. 플랫폼은 " 짧고 단순하게 유지하십시오 "라는 개념의 구현입니다.(Keep)
그러나 트위터(Twitter) 는 수년에 걸쳐 많이 발전했습니다. 더 이상 텍스트 전용 플랫폼이나 앱이 아닙니다. 사실, 그것은 이제 밈, 사진 및 비디오를 전문으로 합니다. 그것이 대중이 요구하는 것이고 트위터(Twitter) 가 지금 제공하는 것입니다. 불행히도 최근 Android 사용자는 Twitter(Twitter) 를 사용하는 동안 문제에 직면하고 있습니다 . 사진 및 미디어 파일이 너무 오래 걸리거나 전혀 로드되지 않습니다. 이것은 우려 사항이며 즉시 해결해야 하며 바로 이 기사에서 우리가 할 일입니다.
왜 사진이 로드되지 않고 Twitter에 있습니까?(Why are pictures on Twitter, not Loading?)

수정 사항 및 솔루션을 진행하기 전에 사진이 Twitter(Twitter) 에 로드되지 않는 이유를 이해해야 합니다 . 많은 Android 사용자가 꽤 오랫동안 이 문제에 직면해 있습니다. 전 세계에서 민원과 문의가 쏟아지고 있으며, 트위터(Twitter) 이용자들은 답을 간절히 찾고 있다.
이 지연의 주요 원인 중 하나는 Twitter 서버의 과도한 부하입니다. 트위터(Twitter) 는 일일 활성 사용자 수가 크게 증가했습니다. 이는 대부분 사람들이 이 세계적 대유행 동안 분리와 고립에 대처하기 위해 소셜 미디어를 사용하기 시작했기 때문입니다. 모두가 집에 갇혀 있었고 사회적 상호 작용은 거의 무시할 수 있습니다. 이 시나리오에서 Twitter 와 같은 소셜 미디어 사이트 는 기내 발열을 극복하는 수단으로 등장했습니다.
그러나 트위터의 서버는 활성 사용자의 급격한 증가에 대비하지 않았습니다. 서버가 과부하되어 특히 이미지와 미디어 파일을 로드하는 데 시간이 걸립니다. 트위터뿐만 아니라 모든 인기 있는 웹사이트와 소셜 미디어 앱이 비슷한 문제에 직면해 있습니다. 사용자 수의 급격한 증가로 인해 이러한 인기 있는 웹 사이트의 트래픽이 정체되고 앱 또는 웹 사이트의 속도가 느려지고 있습니다.
Twitter에서 사진이 로드되지 않는 문제를 해결하는 방법(How to fix the problem of Pictures not loading on Twitter)
거의 모든 Android 사용자는 Twitter 앱을 사용하여 피드에 액세스하고, 트윗을 만들고, 밈을 게시하기 때문에 Twitter 앱에 대한 몇 가지 간단한 수정 사항을 나열합니다. 다음은 앱의 성능을 개선하고 Twitter(Twitter) 사진이 로드되지 않는 문제를 해결하기 위해 수행할 수 있는 간단한 작업입니다 .
방법 1. 앱 업데이트(Method 1. Update the App)
모든 앱 관련 문제에 대한 첫 번째 해결책은 앱을 업데이트하는 것입니다. 이는 앱 업데이트가 버그 수정과 함께 제공되고 앱의 인터페이스와 성능을 최적화하기 때문입니다. 또한 새롭고 흥미로운 기능을 소개합니다. Twitter 의 문제는 주로 서버의 과도한 부하로 인해 발생하므로 최적화된 성능 향상 알고리즘으로 앱을 업데이트하면 응답성이 향상될 수 있습니다 . 앱에서 사진을 로드하는 데 걸리는 시간을 크게 줄일 수 있습니다. 아래 단계 에 따라 장치에서 Twitter 를 업데이트 하십시오.
1. 플레이스토어(Playstore) 로 이동합니다 .
2. 왼쪽 상단에 (left-hand side)세 개의 수평선이(three horizontal lines) 있습니다 . 그들을 클릭하십시오.

3. 이제 "내 앱 및 게임"(“My Apps and Games”) 옵션을 클릭합니다.

4. Twitter 를 검색하여 보류 중인 업데이트가 있는지 확인합니다.

5. 그렇다면 업데이트( update) 버튼을 클릭하십시오.
6. 앱이 업데이트되면 Twitter에서 사진이 로드되지 않는 문제 ( fix Pictures in Twitter not Loading issue. ) 를 해결할 수 있는지 확인합니다 .
방법 (Method )2. Twitter용 캐시 및 데이터 지우기(2. Clear Cache and Data for Twitter)
모든 Android 앱 관련 문제에 대한 또 다른 고전적인 솔루션은 오작동하는 앱의 캐시와 데이터를 지우는 것입니다. 캐시(Cache) 파일은 모든 앱에서 생성하여 화면 로딩 시간을 줄이고 앱을 더 빠르게 열 수 있도록 합니다. 시간이 지남에 따라 캐시 파일의 양이 계속 증가합니다. 특히 Twitter(Twitter) 와 Facebook 과 같은 소셜 미디어 앱 은 많은 데이터와 캐시 파일을 생성합니다. 이러한 캐시 파일이 쌓여 앱이 오작동하는 경우가 많습니다.
또한 앱이 느려지고 새 사진을 로드하는 데 더 많은 시간이 걸릴 수 있습니다. 따라서 오래된 캐시 및 데이터 파일을 수시로 삭제해야 합니다. 이렇게 하면(Doing) 앱의 성능이 크게 향상됩니다. 이렇게 하면(Doing) 앱에 부정적인 영향을 미치지 않습니다. 이전 캐시 파일이 삭제되면 생성될 새 캐시 파일을 위한 자리를 마련할 뿐입니다. Twitter 의 캐시와 데이터를 지우려면 아래 단계를 따르세요 .
1. 휴대전화의 설정 으로 이동한 다음 (Settings)앱(Apps) 옵션 을 탭합니다 .

2. 이제 Twitter 를 검색 하고 탭하여 앱 설정(app settings) 을 엽니다 .

3. 스토리지(Storage) 옵션을 클릭합니다.

4. 여기에 캐시 지우기 및 데이터 지우기(Clear Cache and Clear Data) 옵션이 있습니다. 해당 버튼을 클릭(Click) 하면 앱의 캐시 파일이 삭제됩니다.

5. 이제 Twitter 를 다시 사용하여 성능이 향상되는 것을 확인하십시오.
방법 (Method )3. 앱 권한 검토(3. Review App’s Permissions)
이제 Twitter 가 올바르게 작동하고 이미지와 미디어 콘텐츠를 빠르게 로드하려면 빠르고 안정적인 인터넷 연결에 연결해야 합니다. 그 외에도 Twitter 는 (Twitter)Wi-Fi 와 모바일 데이터 에 모두 액세스할 수 있어야 합니다 . Twitter 가 제대로 작동 하는지 확인하는 가장 쉬운 방법 은 필요한 모든 권한을 부여하는 것입니다. 아래 단계에 따라 Twitter 에 모든 권한을 검토하고 부여하세요.
1. 먼저 기기에서 설정 을 연 다음 (Settings)앱(Apps) 옵션 을 탭합니다 .
2. 설치된 앱 목록에서 Twitter를(Twitter in the list of installed apps) 찾아 탭하여 앱 설정을 엽니다.

3. 여기에서 권한(Permissions) 옵션 을 탭합니다 .

4. 이제 모든 권한 요구 사항 옆에 있는 토글 스위치(toggle switch next to every permission) 가 활성화되어 있는지 확인합니다.

방법 (Method )4. 앱 제거 후 다시 설치(4. Uninstall and then Re-install the App)
위의 방법 중 어느 것도 효과가 없다면 아마도 새로운 시작을 할 때일 것입니다. 앱을 제거했다가 다시 설치하면 많은 문제를 해결하는 데 도움이 될 수 있습니다. 따라서 솔루션 목록의 다음 항목은 기기에서 앱을 제거한 다음 Play 스토어(Play Store) 에서 다시 설치하는 것 입니다. 방법을 보려면 아래에 제공된 단계를 따르십시오.
1. 앱 제거는 매우 간단합니다. 제거(Uninstall pops up) 옵션이 화면에 나타날 때까지 아이콘을 길게 누릅니다 . 그것을 탭하면 앱이 제거됩니다.

2. OEM 및 해당 인터페이스에 따라 아이콘을 길게 누르면 화면에 휴지통이 표시될 수도 있으며, 그런 다음 앱을 휴지통으로 드래그해야 합니다.
3. 앱이 제거(app has been removed) 되면 기기를 다시 시작합니다.
4. 그런 다음 장치에 Twitter 를 다시 설치할 차례 입니다.
5. 기기에서 Playstore 를 열고 (Playstore)Twitter 를 검색 합니다.
6. 이제 설치(Install) 버튼을 탭하면 앱이 기기에 설치됩니다.
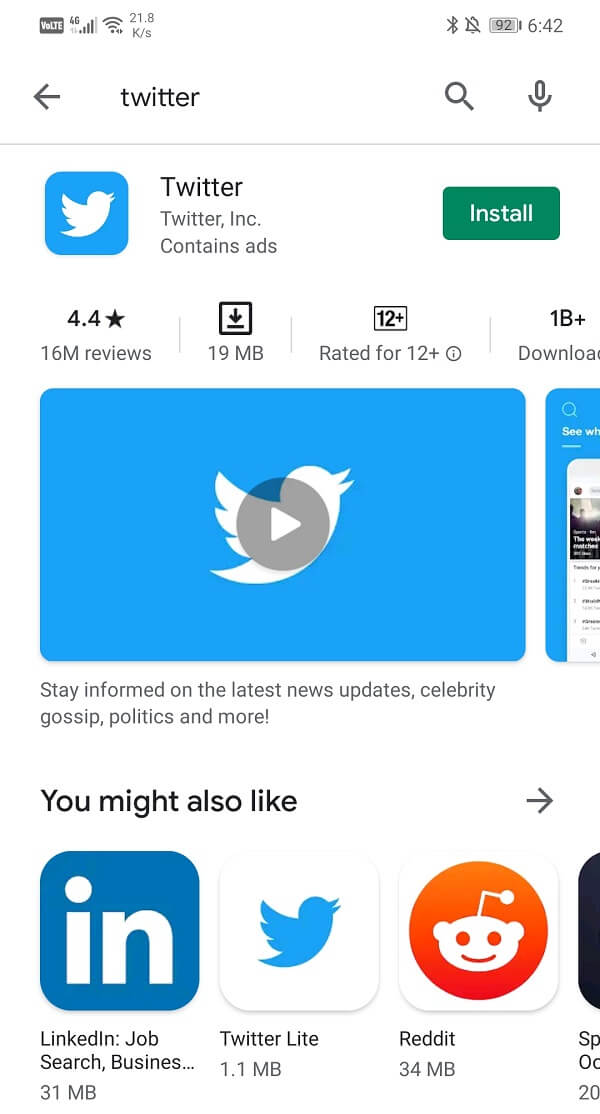
7. 그런 다음 앱을 열고 자격 증명으로 로그인하여 Twitter 사진이 로드되지 않는 문제 를 (Twitter photos not loading issue. )해결할 수 있는지 확인합니다.(fix )
방법 (Method )5. APK 파일을 사용하여 이전 버전 설치(5. Install an Old version using an APK File)
앱을 업데이트한 후 이 문제가 발생하기 시작했고 위의 방법으로 문제를 해결할 수 없다면 이전의 안정적인 버전으로 돌아갈 시간일 것입니다. 때때로 버그나 결함이 최신 업데이트에 들어가 다양한 오작동을 일으키기도 합니다. 버그 수정이 포함된 새 업데이트를 기다리거나 업데이트를 롤백하여 올바르게 작동하던 이전 버전으로 돌아갈 수 있습니다. 그러나 업데이트를 제거할 수 없습니다. 이전 버전으로 돌아가는 유일한 방법은 APK 파일을 사용하는 것입니다.
Play 스토어(Play Store) 가 아닌 다른 소스에서 앱을 설치하는 이 프로세스를 사이드 로딩이라고 합니다. APK 파일을 사용하여 앱을 설치하려면 알 수 없는(Unknown) 소스 설정을 활성화해야 합니다. 예를 들어 Google Chrome 을 사용 하여 이전 버전의 Twitter 용 (Twitter)APK 파일 을 다운로드하는 경우 APK 파일을 설치하기 전에 Chrome 에서 (Chrome)알 수 없는(Unknown) 소스 설정 을 활성화해야 합니다. 방법을 보려면 아래에 제공된 단계를 따르십시오.
1. 먼저 기기에서 설정 을 열고 (Settings)앱(Apps) 섹션으로 이동합니다.
2. 여기에서 앱 목록에서 Chrome 을 선택합니다.(Google Chrome)

3. 이제 고급 설정 에서 (Advanced settings)알 수 없는 출처(Unknown Sources) 옵션 을 찾을 수 있습니다. 그것을 클릭하십시오.

4. 여기에서 스위치를 켜서 Chrome(Chrome) 브라우저 를 사용하여 다운로드 한 앱 설치를 활성화합니다 .(enable the installation of apps)

설정이 활성화되면 Twitter 용 APK 파일(APK file) 을 다운로드하여 설치할 차례입니다. 다음은 그렇게 하는 단계입니다.
1. 신뢰할 수 있고 안전하며 안정적인 APK 파일을 다운로드할 수 있는 가장 좋은 곳은 APKMirror 입니다. 그들의 웹사이트로 이동 하려면 여기 를 (here)클릭 하십시오.(Click)
2. 이제 Twitter를 검색(search for Twitter) 하면 날짜순 으로 정렬된 많은 APK 파일 을 찾을 수 있습니다.
3. 목록을 스크롤(Scroll) 하여 2개월 이상된 버전을 선택합니다.

4. APK 파일(Download the APK file) 을 다운로드하여 기기에 설치합니다.
5. 앱을 열고 문제가 지속되는지 확인합니다.
추천:(Recommended:)
이 정보가 도움이 되었기를 바라며 Twitter에서 사진이 로드되지 않는 문제를 해결할 수 있기를 바랍니다. ( fix Pictures in Twitter not Loading issue.)현재 앱 버전이 제대로 작동하지 않는 경우 이전 버전으로 전환할 수 있습니다. Twitter 에서 (Twitter)버그(Bug) 수정 이 포함 된 새 업데이트를 출시하지 않는 한 동일한 버전을 계속 사용하세요 . 그런 다음 Play 스토어(Play Store) 에서 앱을 삭제하고 Twitter 를 다시 설치할 수 있습니다 . 그러면 모든 것이 제대로 작동합니다. 한편, Twitter 의 고객 관리(Customer Care) 섹션에 편지를 써서 이 문제에 대해 알릴 수도 있습니다. 그렇게 하면 더 빨리 작업하고 문제를 가장 빨리 해결하도록 동기를 부여할 수 있습니다.
How to Fix Pictures in Twitter not Loading
Twitter is one of the oldest and moѕt popular social media platforms in the world. Thе esѕence of expressing one’s views within a limited 280 characters (was 140 earlier) has a unique, attractive charm. Twitter introduced a new mode of сommunication, and people absolutely loved it. The platform is an embodiment of the concept, “Keep it short and simple”.
However, Twitter has evolved a lot over the years. It is no longer a text-only platform or app. In fact, it now specializes in memes, pictures, and videos. That’s what the public demands and that is what Twitter serves now. Unfortunately, in recent times Android users are facing problems while using Twitter. Pictures and media files are taking way too long or not loading at all. This is a matter of concern and needs to be addressed immediately and that is exactly what we are going to do in this article.
Why are pictures on Twitter, not Loading?

Before we proceed to the fixes and solutions, we need to understand what is the reason behind the pictures not loading on Twitter. A lot of Android users are facing this issue for quite some time now. Complaints and queries are coming in from all over the world, and Twitter users are desperately looking for an answer.
One of the main reasons behind this delay is the excessive load on Twitter’s servers. Twitter has witnessed significant growth in the number of daily active users. This is mostly because people have started using social media to cope with separation and isolation during this global pandemic. Everyone has been confined to their homes, and social interaction is almost negligible. In this scenario, social media sites like Twitter have emerged as a means to get over cabin fever.
However, Twitter’s servers were not prepared for a sudden increase in the number of active users. Its servers are overloaded, and thus it is taking time to load things, especially images and media files. It is not just Twitter but all popular websites and social media apps that are facing similar issues. Owing to the sudden increase in the number of users, the traffic on these popular websites is getting congested and slowing down the app or website.
How to fix the problem of Pictures not loading on Twitter
Since almost every Android user uses the Twitter app to access their feed, make tweets, post memes, etc., we will list some simple fixes for the Twitter app. These are simple things that you can do to improve the app’s performance and fix the problem of Twitter photos not loading:
Method 1. Update the App
The first solution to every app related issue is to update the app. This is because an app update comes with bug fixes and optimizes the interface and performance of the app. It also introduces new and exciting features. Since Twitter’s problem is mainly due to excessive load on the server, an app update with an optimized performance-boosting algorithm can make it more responsive. It can significantly reduce the time it takes to load pictures on the app. Follow the steps given below to update Twitter on your device.
1. Go to Playstore.
2. On the top left-hand side, you will find three horizontal lines. Click on them.

3. Now click on the “My Apps and Games” option.

4. Search Twitter and check if there are any pending updates.

5. If yes, then click on the update button.
6. Once the app has been updated, check if you’re able to fix Pictures in Twitter not Loading issue.
Method 2. Clear Cache and Data for Twitter
Another classic solution to all Android app-related problems is to clear cache and data for the malfunctioning app. Cache files are generated by every app to reduce screen loading time and make the app open faster. Over time, the volume of cache files keeps increasing. Especially social media apps like Twitter and Facebook generate a lot of data and cache files. These cache files get piled up and often get corrupted and cause the app to malfunction.
It might also lead to the app getting slow, and new pictures might take more time to load. Thus, you should delete old cache and data files from time to time. Doing so will significantly improve the app’s performance. Doing so will not have any negative effect on the app. It will simply make way for new cache files, which will be generated once the old ones are deleted. Follow the steps given below to clear the cache and data for Twitter.
1. Go to the Settings on your phone then tap on the Apps option.

2. Now search for Twitter and tap on it to open the app settings.

3. Click on the Storage option.

4. Here, you will find the option to Clear Cache and Clear Data. Click on the respective buttons, and the cache files for the app will get deleted.

5. Now try using Twitter again and notice the improvement in its performance.
Method 3. Review App’s Permissions
Now, for Twitter to work correctly and load images and media content quickly, you need to be connected to a fast and stable internet connection. In addition to that, Twitter should have access to both Wi-Fi and mobile data. The easiest way to make sure that Twitter works properly is to give it all the permissions that it needs. Follow the steps given below to review and grant Twitter all its Permissions.
1. Firstly, open Settings on your device then tap on the Apps option.
2. Look for Twitter in the list of installed apps and tap on it to open the app’s settings.

3. Here, tap on the Permissions option.

4. Now make sure that the toggle switch next to every permission requirement is enabled.

Method 4. Uninstall and then Re-install the App
If none of the above methods work, then it is probably time for a fresh start. Uninstalling and then reinstalling an app can help solve a lot of problems. Therefore, the next item on our list of solutions is to remove the app from your device and then install it again from the Play Store. Follow the steps given below to see how.
1. Uninstalling an app is pretty simple, tap and hold the icon until the option to Uninstall pops up on your screen. Tap on it, and the app will get uninstalled.

2. Depending on your OEM and its interface, long-pressing the icon might also display a trash can on the screen, and you will then have to drag the app to the trash can.
3. Once the app has been removed, restart your device.
4. After that, it is time to re-install Twitter on your device.
5. Open Playstore on your device and search Twitter.
6. Now tap on the Install button, and the app will get installed on your device.
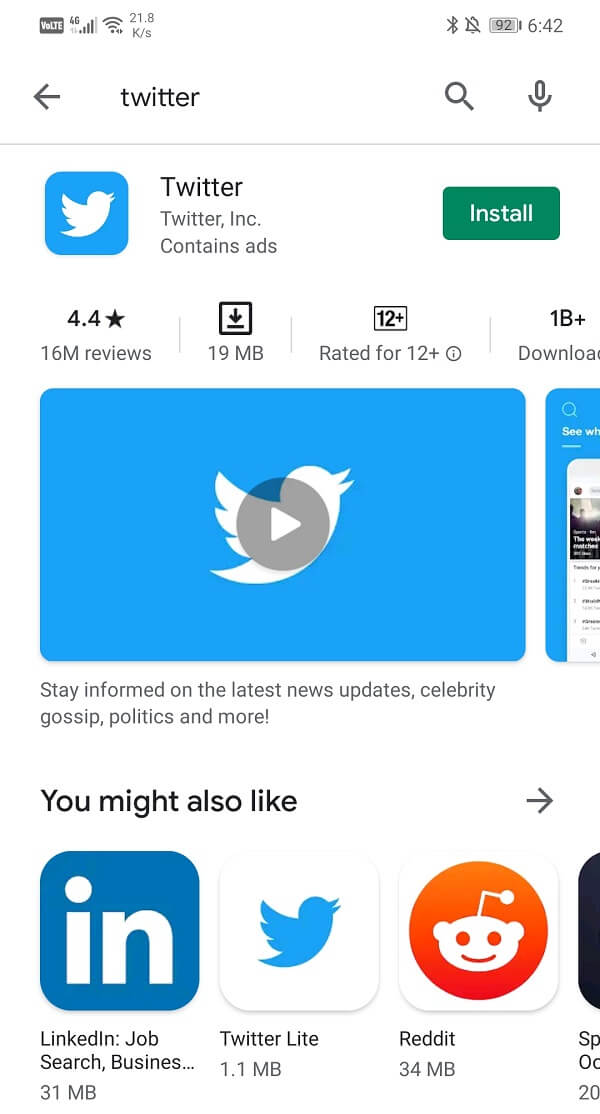
7. After that, open the app and log in with your credentials and see if you are able to fix Twitter photos not loading issue.
Method 5. Install an Old version using an APK File
If you started experiencing this problem after updating the app and none of the above methods could fix it, then it is probably time to go back to the previous stable version. Sometimes a bug or glitch makes it way into the latest update and leads to various malfunctions. You can either wait for a new update with bug fixes or roll back the update to return to the previous version that was working correctly. However, it is not possible to uninstall updates. The only way to go back to an old version is by using an APK file.
This process of installing apps from other sources apart from the Play Store is known as side-loading. To install an app using its APK file, you need to enable the Unknown sources setting. For example, if you are using Google Chrome to download the APK file for an old version of Twitter, then you need to enable the Unknown sources setting for Chrome in before installing the APK file. Follow the steps given below to see how.
1. Firstly, open Settings on your device and go to the Apps section.
2. Here, select Google Chrome from the list of apps.

3. Now under Advanced settings, you will find the Unknown Sources option. Click on it.

4. Here, toggle the switch on to enable the installation of apps downloaded using the Chrome browser.

Once the setting has been enabled, it is time to download the APK file for Twitter and install it. Given below are the steps to do so.
1. The best place to download trustworthy, safe, and stable APK files is APKMirror. Click here to go to their website.
2. Now search for Twitter, and you will find a lot of APK files arranged in the order of their dates.
3. Scroll through the list and select a version that is at least 2 months old.

4. Download the APK file and then install it on your device.
5. Open the app and see if the problem persists or not.
Recommended:
We hope that you find this information helpful and were able to fix Pictures in Twitter not Loading issue. When the current app version is not working properly, you can switch to an older version. Continue using the same version as long as Twitter does not release a new update with Bug fixes. After that, you can delete the app and install Twitter again from the Play Store, and everything will work just fine. Meanwhile, you can also write out to Twitter’s Customer Care section and inform them about this issue. Doing so will motivate them to work faster and resolve the issue at the earliest.