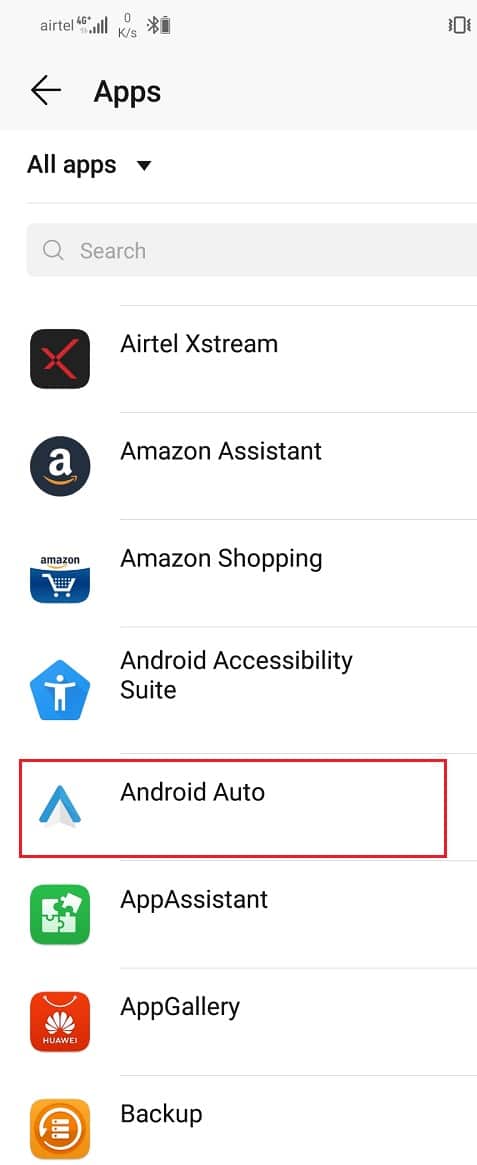안드로이드 오토란? (What is Android Auto? )Android Auto 는 자동차용 스마트 인포테인먼트 솔루션(infotainment solution) 입니다. 평범한 자동차를 스마트한 자동차로 바꾸는 저렴한 방법입니다. Android Auto 는 첨단 현대 자동차에 탑재된 세계적 수준의 인포테인먼트 시스템 의 최고의 기능을 간단한 앱에 통합했습니다. (infotainment system)운전 중에 Android 기기(Android device) 의 필수 기능을 사용할 수 있는 인터페이스를 제공합니다 . 이 앱을 사용하면 내비게이션, 도로 위 엔터테인먼트, 전화 걸기 및 받기, 문자 메시지 처리까지 안심할 수 있습니다. Android Auto 는 (Android Auto)GPS 시스템(GPS system) 의 작업을 단독으로 수행할 수 있습니다., 스테레오/음악 시스템, 그리고 휴대폰으로 전화를 받을 위험을 피하십시오. USB 케이블을(USB cable and turn) 사용하여 모바일을 자동차 디스플레이에 연결하고 Android Auto 를 켜기 만 하면 됩니다.

Android Auto 충돌 및 연결 문제 수정(Fix Android Auto Crashes and Connection issues)
Android Auto의 다양한 기능은 무엇인가요?(What are the various features of Android Auto?)
앞서 언급했듯이 Android Auto 는 (Android Auto)자동차 제조업체(car manufacturer) 에서 설치한 인포테인먼트 시스템(infotainment system) 을 대체하는 것을 목표로 합니다 . 다양한 자동차 모델과 브랜드 간의 편차를 없애고 표준을 확립하기 위해 Android Auto 는 (Android Auto)Android 최고의 기능을 제공하여 운전 중에 필요한 모든 것을 갖추고 있는지 확인합니다. Android 기기(Android device) 의 확장 기능이므로 대시보드 자체에서 통화 및 메시지를 관리할 수 있으므로 운전 중 휴대전화를 사용할 필요가 없습니다.
이제 Android Auto의 다양한 기능을 자세히 살펴보겠습니다.
1. 턴 바이 턴 내비게이션(1. Turn by Turn Navigation)
Android Auto 는 Google 지도 를 사용하여 (Google Maps)턴 바이 턴 내비게이션(turn by turn navigation) 을 제공합니다 . 이제 다른 내비게이션 시스템 이 (navigation system)Google 지도 만큼 정확 하지 않다는 것은 전 세계적으로 인정되는 사실입니다 . 똑똑하고 효율적이며 이해하기 쉽습니다. Android Auto 는 자동차 운전자에게 적합한 맞춤형 인터페이스 를 제공합니다. (custom interface)그것은 턴 네비게이션 시스템(turn navigation system) 에 의해 자신의 턴에 대한 음성 지원을 제공합니다 . 집, 사무실(home and office) 등 자주 이동하는 목적지를 저장할 수 있어 매번 주소를 입력할 필요가 없습니다. Google지도는 또한 다양한 경로의 트래픽을 분석하고 각각의 이동 시간(travel time) 을 계산할 수 있습니다. 그런 다음 목적지까지 가장 짧고 편리한 경로를 제안합니다.
2. 엔터테인먼트(2. Entertainment)
교통 체증 속에서 일하기 위해 긴 운전은 피곤할 수 있습니다. Android Auto 는 이를 이해하므로 엔터테인먼트를 처리할 수 있는 광범위한 앱 옵션을 제공합니다. 일반 안드로이드 스마트폰 과 (Android smartphone)마찬가지로 (Just)안드로이드 오토(Android Auto) 에서도 다양한 앱을 다운받아 사용할 수 있습니다 . 그러나 안전을 염두에 두고 몇 가지 제한 사항이 있습니다. 현재 Spotify 및 Audible과(Spotify and Audible) 같은 인기 있는 앱을 포함하는 멋진 앱을 지원합니다 . 엔터테인먼트가 운전을 방해하지 않도록 합니다.
3. 커뮤니케이션(3. Communication)
Android Auto 의 도움으로 휴대전화를 사용하지 않고도 통화와 메시지에 참석할 수 있습니다. 핸즈프리 통화를 할 수 있는 Google 어시스턴트 지원(Google Assistant support) 이 함께 제공됩니다 . Ok Google 또는 Hey Google (Ok Google or Hey Google)이라고(Simply) 말한 다음 Sarah에게 전화를 걸면 Android Auto(call Sarah and Android Auto) 가 전화를 겁니다. 또한 텍스트에 대한 알림을 받게 되며 대시보드 디스플레이(dashboard display) 에서 읽거나 Google 어시스턴트(Google Assistant) 에서 읽도록 선택할 수 있습니다 . 또한 이 메시지에 구두로 답장하고 Google 어시스턴트 를 사용할 수 있습니다.(Google Assistant)당신을 위해 텍스트를 입력하고 관련 사람에게 보낼 것입니다. 이러한 모든 기능은 휴대전화(phone and driving) 사용과 운전 사이를 저글링할 필요를 완전히 없애 므로 운전이 더 안전해집니다.
Android Auto의 문제점은 무엇입니까?(What are the Problems in Android Auto?)
결국 Android Auto 는 또 다른 앱일 뿐이므로 버그가 있습니다. 이러한 이유로 앱이 때때로 충돌하거나 연결 문제가 발생할 수 있습니다. 안내와 지원을 안드로이드 오토(Android Auto) 에 의존하고 있기 때문에 운전 중 앱이 오작동하면 정말 불편할 것입니다.
지난 몇 개월 동안 많은 Android 사용자가 Android Auto가 계속 충돌하고 제대로 작동하지 않는다고( Android Auto keeps crashing and does not work properly) 보고했습니다 . 인터넷 연결에 문제가 있는 것 같습니다. 명령을 입력할 때마다 Android Auto 는 명령을 실행할 만큼 강력한 인터넷 연결(internet connection) 이 없다는 메시지를 표시합니다 . 안정적인 인터넷 연결(internet connection) 이 있는 경우에도 이 오류가 발생할 수 있습니다 . 이 오류가 발생할 수 있는 여러 가지 이유가 있습니다. Google 이 (Google)버그 수정(bug fix) 을 찾기 위해 최선을 다하는 동안 다음은 문제를 해결하기 위해 시도할 수 있는 몇 가지 사항입니다.
Android Auto 충돌 및 연결 문제 수정(Fix Android Auto Crashing & Connection issues)
Android Auto 의 문제 는 특정 유형에 국한되지 않습니다. 다른 사용자는 다른 문제를 경험했습니다. 어떤 경우에는 앱이 몇 가지 명령을 수행할 수 없었고 다른 경우에는 앱이 계속 충돌했습니다. Google 지도(Google Maps) 가 제대로 작동하지 않거나 오디오 파일이 소리 없이 재생되는 것과 같은 Android Auto 의 일부 특정 기능에 문제가 있을 수도 있습니다 . 이러한 문제에 대한 적절한 해결책을 찾기 위해서는 하나씩 해결해야 합니다.
1. 호환성 문제(1. Problem with Compatibility)
이제 Android Auto(Android Auto) 를 열 수 없거나 최악의 경우 Play 스토어(Play Store) 에서 찾을 수 없으면 해당 지역에서 앱을 사용할 수 없거나 기기와 호환되지 않을 수 있습니다. Android 는 모바일 및 태블릿에서 가장 널리 사용되는 운영 체제 중 하나이지만 Android Auto(Android Auto) 는 많은 국가에서 지원되지 않습니다. 사용 중인 Android 기기(Android device) 가 오래 되어 Android Auto 와 호환되지 않는 이전 버전의 Android 에서 실행될 수도 있습니다.
그 외에도 자동차가 Android Auto(Android Auto) 를 지원할 수 있는지 확인해야 합니다 . 안타깝게도 모든 자동차가 Android Auto 와 호환되는 것은 아닙니다 . Android Auto 는 (Android Auto)USB 케이블(USB cable) 을 통해 자동차 디스플레이에 연결 되므로 케이블 의 유형과 품질(type and quality) 이 작업에 따라 달라져야 합니다. 자동차가 Android Auto(Android Auto) 에 연결되어 있는지 확인 하려면 다음 단계를 따르세요.
1. 기기에서 Android Auto 를 엽니다.(Android Auto)

2. 이제 화면 왼쪽 상단 의 햄버거 아이콘 을 탭합니다.(hamburger icon)

3. 설정( Settings) 옵션을 클릭합니다.

4. 이제 " 연결된 자동차(Connected cars) "옵션을 선택하십시오.

5. 장치가 차량에 연결되면 허용되는 차량에서 차량 이름을 볼 수 있습니다. (see the name of your car under Accepted cars.)자동차를 찾을 수 없다면 Android Auto(Android Auto) 와 호환되지 않는다는 의미입니다 .

2. Android Auto가 계속 충돌합니다.(2. Android Auto Keeps Crashing)
자동차를 기기에 성공적으로 연결할 수 있지만 Android Auto(device but Android Auto) 가 계속 충돌하는 경우 문제를 처리할 수 있는 여러 가지 방법이 있습니다. 이러한 솔루션을 살펴보겠습니다.
방법 1: 앱의 캐시 및 데이터 지우기(Method 1: Clear cache and data for the App)
다른 앱과 마찬가지로 Android Auto 도 일부 데이터를 캐시 파일 형태로 저장합니다. Android Auto 가 계속 충돌하는 경우 이러한 잔여 캐시 파일이 손상되었기 때문일 수 있습니다. 이 문제를 해결하기 위해 항상 앱 의 캐시와 데이터 를 지울 수 있습니다. (cache and data)Android Auto 용 캐시 및 데이터 파일(cache and data files) 을 지우려면 다음 단계를 따르세요 .
1. 휴대전화 의 설정 으로 이동합니다.(Settings)

2. 앱(Apps) 옵션 을 누릅니다 .
3. 이제 앱 목록에서 Android Auto 를 선택합니다.(Android Auto)
4. 이제 스토리지(Storage) 옵션을 클릭합니다.

5. 이제 데이터 지우기 및 캐시 지우기 옵션이 표시됩니다. 해당 버튼을 탭하면 해당 파일이 삭제됩니다.

6. 이제 설정을 종료하고 Android Auto 를 다시 사용하여 (Android Auto)Android Auto 충돌 문제 ( fix the Android Auto crashing issue. ) 를 해결할 수 있는지 확인합니다 .
방법 2: Android Auto 업데이트(Method 2: Update Android Auto)
다음으로 할 수 있는 일은 앱을 업데이트하는 것입니다. 어떤(Irrespective) 종류의 문제가 발생하든 Play 스토어(Play Store) 에서 업데이트하면 해결할 수 있습니다. 업데이트가 문제를 해결하기 위한 버그 수정과 함께 제공될 수 있으므로 간단한 앱 업데이트는 종종 문제를 해결합니다.
1. 플레이 스토어(Play Store) 로 이동합니다 .

2. 왼쪽 상단에 세 개의 수평선이 있습니다. 그들을 클릭하십시오(Click) .

3. 이제 "내 앱 및 게임"(“My Apps and Games”) 옵션을 클릭합니다.

4. Android Auto 를 검색하여 보류 중인 업데이트가 있는지 확인합니다.

5. 그렇다면 업데이트 버튼을 클릭하십시오.
6. 앱이 업데이트되면 다시 사용해보고 제대로 작동하는지 확인하세요.
또한 읽기: (Also Read:) Google Play 뮤직이 계속 충돌하는 문제 수정(Fix Google Play Music Keeps Crashing)
방법 3: 백그라운드 프로세스 제한(Method 3: Limit Background Processes)
지속적인 앱 충돌의 또 다른 이유는 백그라운드 프로세스에서 사용하는 메모리를 사용할 수 없기 때문일 수 있습니다. 개발자 옵션을 통해 백그라운드 프로세스를 제한할 수 있습니다. 개발자 옵션을 활성화하려면 전화 정보 섹션으로 이동하여 (About phone)빌드 번호(Build Number) 를 6-7번 탭 해야 합니다 . 이 작업을 완료한 후 아래 단계에 따라 백그라운드 프로세스를 제한하십시오.
1. 휴대전화에서 설정 을 엽니다.(Settings)

2. 이제 시스템(System) 탭을 탭합니다.

3. 여기에서 개발자(Developer) 옵션을 클릭합니다.

4. 이제 앱 섹션(Apps section) 으로 스크롤 하여 백그라운드 프로세스 (Background process) 제한 옵션을 선택(limit option) 합니다.

5. "최대 2개의 프로세스 옵션"(“At most 2 processes option”) 을 클릭 합니다.

이로 인해 일부 앱이 느려질 수 있습니다. 그러나 휴대전화가 허용 가능한 한도를 초과하여 지연되기 시작하면 Android Auto 를 사용하지 않을 때 표준 한도(Standard limit) 로 되돌릴 수 있습니다 .
3. 연결성 문제(3. Issues in Connectivity)
Android Auto 를 실행하려면 휴대전화가 자동차 디스플레이에 연결되어 있어야 합니다 . 이 연결은 USB 케이블을 사용하거나(USB cable or Bluetooth) 차량에 무선 연결이 장착된 경우 Bluetooth를 사용할 수 있습니다. 제대로 연결되었는지 확인하려면 케이블이 손상되지 않았는지 확인해야 합니다. 시간이 지나면서 충전 케이블이나 USB 케이블(USB cable) 은 물리적으로나 전기적 으로 많은 마모(wear and tear) 에 노출됩니다 . 케이블이 손상되어 충분한 전력이 전달되지 않을 수 있습니다. 이를 확인하는 가장 쉬운 방법은 대체 케이블(alternate cable) 을 사용하는 것 입니다.
그러나 선호하는 연결 모드가 Bluetooth 인 경우 장치를 잊어버린 다음 다시 연결해야 합니다. Android Auto 는 (Android Auto)손상된 블루투스 기기 또는 손상된 기기 페어링(corrupted Bluetooth device or a compromised device pairing) 으로 인해 오작동할 수 있습니다 . 이 경우 가장 좋은 방법은 장치를 다시 페어링하는 것입니다. 방법을 배우려면 아래에 제공된 단계를 따르십시오.
1. 장치에서 설정(Settings) 을 엽니다.

2. 이제 장치 연결(device connectivity) 옵션을 누릅니다.
3. 여기에서 Bluetooth 탭을 클릭합니다.

4. 페어링된 장치 목록에서 차량 의 (car and tap)Bluetooth 프로필(Bluetooth profile) 을 찾아 이름 옆에 있는 설정 아이콘을 누릅니다.

5. 이제 페어링 해제 버튼을 클릭합니다.
6. 장치가 제거되면 다시 페어링 모드로 전환합니다(pairing mode) .
7. 이제 휴대폰에서 Bluetooth 설정을 열고 장치 와 다시 페어링(phone and re-pair) 합니다.
또한 읽기: (Also Read:) Android Wi-Fi 연결 문제 수정(Fix Android Wi-Fi Connection Problems)
4. 앱 권한 문제(4. Problem with App Permissions)
Android Auto가 충돌(Android Auto crashing) 하는 또 다른 이유 는 제대로 작동할 수 있는 모든 권한이 없기 때문입니다. 앱은 내비게이션 뿐만 아니라 전화나 문자를 주고받는 역할도 담당하기 때문에, 앱이 제대로 작동하기 위해서는 특정 권한을 부여받아야 합니다. Android Auto 는 연락처, 전화(Phone) , 위치(Location) , SMS , 마이크(Microphone) 에 대한 액세스 권한과 알림을 보낼 수 있는 권한이 필요합니다. Android Auto 에 필요한 모든 권한이 있는지 확인하려면 아래 단계를 따르세요 .
1. 휴대전화에서 설정 을 엽니다.(Settings)

2. 앱(Apps) 탭을 클릭합니다.
3. 이제 설치된 앱(apps and tap) 목록에서 Android Auto 를 검색하고 누릅니다 .
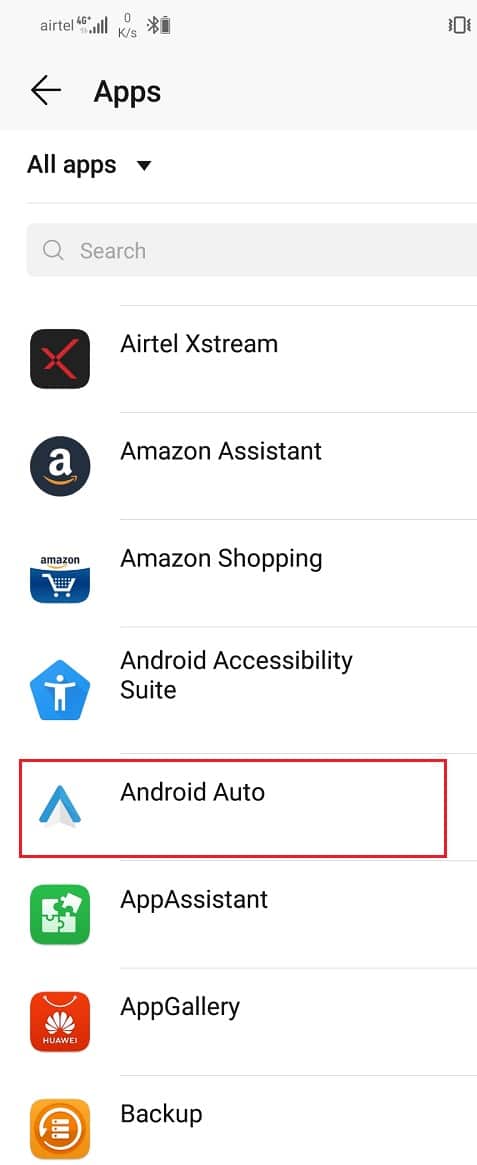
4. 여기에서 권한(Permissions) 옵션을 클릭합니다.

5. 이제 필요한 모든 권한 액세스(permission access) 요청에 대해 스위치를 켜야 합니다.

완료되면 Android Auto 충돌 문제를 해결할 수 있는지 확인하세요. ( fix the Android Auto crashing issue. )
5. GPS 문제(5. Problem with the GPS)
Android Auto의 주요 기능은 운전 중 길을 안내하고 턴 바이 턴 내비게이션(turn navigation) 을 제공하는 것입니다 . 주행 중 GPS 시스템(GPS system) 이 작동하지 않는 것은 주요 관심사 입니다. 이와 같은 일이 발생하지 않도록 하기 위해 Google 지도 및 Google Play 서비스(Google Maps and Google Play Services) 를 업데이트하는 것 외에 수행할 수 있는 몇 가지 작업이 있습니다 .
방법 1: 정확도를 높음으로 설정(Method 1: Set Accuracy to High)
1. 휴대전화 에서 설정 을 엽니다.(Settings)
2. 위치(Location) 옵션을 클릭합니다.
3. 여기에서 모드 옵션을 선택하고 높은 정확도 활성화(enable high accuracy) 옵션 을 누릅니다(mode option and tap) .

방법 2: 모의 위치 비활성화(Method 2: Disable Mock Locations)
1. 휴대전화의 설정 으로 이동합니다.(Settings)

2. 시스템(System) 탭을 클릭합니다.

3. 지금. 개발자(Developer) 옵션 을 탭합니다 .

4. 디버깅 섹션(Debugging section) 까지 아래로 스크롤하고 모의 (Select mock) 위치 선택 앱(location app) 을 누릅니다 .
5. 여기에서 앱 없음(No app) 옵션을 선택합니다.

추천: 잃어버린 (Recommended:)안드로이드 폰(Android Phone) 을 찾는 3 가지 방법(Ways)
그것으로 우리는 문제 목록과 그 해결책의 끝 부분에 도달했습니다. 여전히 Android Auto 충돌(Android Auto crashing) 문제를 해결할 수 없다면 불행히도 Google 에서 버그 수정(bug fix) 을 제공 할 때까지 잠시 기다려야 합니다 . 이 문제에 대한 패치가 가장 확실하게 포함될 다음 업데이트를 기다리 십시오. (Wait)Google 은 이미 불만 사항을 인정했으며 새 업데이트가 곧 출시되어 문제가 해결될 것이라고 확신합니다.
Fix Android Auto Crashes and Connection issues
What is Android Auto? Android Auto is a smart infotainment solution for your car. It is an inexpensive way to convert your ordinary car into a smart one. Android Auto incorporates the best features of a world-class infotainment system installed in high-end modern cars into a simple app. It provides you with an interface to use the essential features of your Android device while driving. With the help of this app, you can be assured about navigation, on-road entertainment, making and receiving phone calls, and even dealing with text messages. Android Auto can single-handedly do the work of your GPS system, stereo/music system, and also make sure that you avoid the risk of answering calls on your mobile phone. All that you need to do is connect your mobile to the car’s display using a USB cable and turn on Android Auto and you are good to go.

Fix Android Auto Crashes and Connection issues
What are the various features of Android Auto?
As mentioned earlier, Android Auto aims at replacing the infotainment system installed by your car manufacturer. In order to eliminate the variations between different car models and brands and establish a standard, Android Auto brings the best features of Android to make sure that you have everything that you need while driving. Since it is an extension of your Android device, you can manage your calls and messages from the dashboard itself and thus eliminating the need to use your phone while driving.
Let us now take a closer look at the various features of Android Auto:
1. Turn by Turn Navigation
Android Auto uses Google Maps to provide you with turn by turn navigation. Now, it is a globally accepted fact that no other navigation system is as accurate as Google maps. It is smart, efficient, and easy to understand. Android Auto provides a custom interface that is suitable for car drivers. It provides voice support for its turn by the turn navigation system. You can save frequently traveled destinations, like your home and office and this will eliminate the need for typing in the address every time. Google maps are also capable of analyzing traffic on various routes and calculates the travel time for each of them. It then suggests the shortest and most convenient route to your destination.
2. Entertainment
A long drive to work amid heavy traffic could be exhausting. Android Auto understands this and therefore, provides a wide range of app options to take care of the entertainment. Just like a normal Android smartphone, you can download and use various apps on Android Auto. However, certain limitations are there, keeping your safety in mind. At present, it supports some nifty apps that include popular apps like Spotify and Audible. It makes sure that entertainment does not interfere with your driving.
3. Communication
With the help of Android Auto, you can also attend to your calls and messages without using your phone. It comes with Google Assistant support that allows you to make hands free calls. Simply say Ok Google or Hey Google followed by call Sarah and Android Auto will make the call. You will also receive notifications about texts and you have the option to read them from the dashboard display or have them read out by the Google Assistant. It also allows you to reply to these messages verbally and Google Assistant would type the text for you and send it to the concerned person. All these features completely eliminate the need to juggle between using your phone and driving, thus, make driving safer.
What are the Problems in Android Auto?
At the end of the day, Android Auto is just another app and thus, has bugs. Due to this reason, it is possible that the app might crash sometimes or experience connectivity issues. Since you are dependent on Android Auto to guide and assist you, it would be really inconvenient if the app malfunctions while driving.
In the past few months, a lot of Android users have reported that Android Auto keeps crashing and does not work properly. There seems to be a problem with internet connectivity. Every time you enter a command Android Auto shows a message that says you do not have a strong enough internet connection to execute the command. You might experience this error even if you have a stable internet connection. There are multiple probable reasons that could cause this error. While Google is working on its end to find a bug fix, here are some things that you can try in order to resolve the problem.
Fix Android Auto Crashing & Connection issues
The problems with Android Auto are not limited to a particular type. Different users have experienced different problems. In some cases, the app was not able to carry out a few commands while for others the app kept crashing. It is also possible that the problem lies with some specific functions of Android Auto, like Google Maps not working properly or an audio file playing without sound. In order to find a proper solution to these problems, you need to deal with them one by one.
1. Problem with Compatibility
Now, if you are unable to open Android Auto at all or worst, not able to find it on the Play Store, then it is possible that the app is not available in your region or incompatible with your device. Despite Android being one of the most widely used operating systems for mobiles and tablets, Android Auto is not supported in a lot of countries. It is also possible that the Android device that you are using is outdated and runs on an older version of Android which is not compatible with Android Auto.
Apart from that, you need to make sure that your car is capable of supporting Android Auto. Unfortunately, not all cars are compatible with Android Auto. Since Android Auto connects to your car’s display via a USB cable, it is also important that the type and quality of the cable are up to the task. In order to make sure that your car is connected to Android Auto, follow the steps given below:
1. Open Android Auto on your device.

2. Now, tap on the hamburger icon on the top left-hand side of the screen.

3. Click on the Settings option.

4. Now, select the “Connected cars” option.

5. When your device is connected to your car, you will be able to see the name of your car under Accepted cars. If you can’t find your car, then it means that it is not compatible with Android Auto.

2. Android Auto Keeps Crashing
If you are able to successfully connect your car to your device but Android Auto keeps crashing, then there are multiple ways in which you can deal with the problem. Let us take a look at these solutions.
Method 1: Clear cache and data for the App
Just like any other app, Android Auto also saves some data in the form of cache files. If Android Auto keeps crashing, then it might be due to these residual cache files getting corrupted. In order to fix this problem, you can always try clearing the cache and data for the app. Follow these steps to clear the cache and data files for Android Auto.
1. Go to the Settings of your phone.

2. Tap on the Apps option.
3. Now, select Android Auto from the list of apps.
4. Now, click on the Storage option.

5. You will now see the options to clear data and clear cache. Tap on the respective buttons and the said files will be deleted.

6. Now, exit settings and try using Android Auto again and see if you’re able to fix the Android Auto crashing issue.
Method 2: Update Android Auto
The next thing that you can do is to update your app. Irrespective of whatever kind of problem you are facing, updating it from the Play Store can solve it. A simple app update often solves the problem as the update might come with bug fixes to resolve the issue.
1. Go to the Play Store.

2. On the top left-hand side, you will find three horizontal lines. Click on them.

3. Now, click on the “My Apps and Games” option.

4. Search for Android Auto and check if there are any pending updates.

5. If yes, then click on the update button.
6. Once the app gets updated, try using it again and check if it works properly or not.
Also Read: Fix Google Play Music Keeps Crashing
Method 3: Limit Background Processes
Another reason behind constant app crashes could be the unavailability of memory which is consumed by background processes. You can try to limit the background processes by means of developer options. In order to enable developer options, you need to go to the About phone section and tap 6-7 times on the Build Number. Once you have done that, follow the steps given below to limit background processes.
1. Open Settings on your phone.

2. Now, tap on the System tab.

3. In here, click on the Developer options.

4. Now, scroll down to the Apps section and select the Background process limit option.

5. Click on the “At most 2 processes option”.

This might cause some apps to slow down. But if the phone starts lagging beyond the tolerable limit, then you might want to revert to the Standard limit when you are not using Android Auto.
3. Issues in Connectivity
Your mobile phone needs to be connected to your car’s display in order to run Android Auto. This connection can either be by means of a USB cable or Bluetooth if your car is equipped with a wireless connection. In order to check proper connectivity, you need to make sure that the cable is not damaged. Over the course of time, the charging cable or the USB cable is exposed to a lot of wear and tear, both physically and electrically. It is possible that the cable is damaged somehow and is not transferring enough power. The easiest way to check that is by using an alternate cable.
However, if your preferred mode of connection is Bluetooth, then you need to forget the device and then reconnect. Android Auto might be malfunctioning due to a corrupted Bluetooth device or a compromised device pairing. The best thing to do in this case is to pair the device again. Follow the steps given below to learn how:
1. Open Settings on your device.

2. Now, tap on the device connectivity option.
3. In here, click on the Bluetooth tab.

4. From the list of paired devices, find the Bluetooth profile for your car and tap on the settings icon next to its name.

5. Now, click on the Unpair button.
6. Once the device gets removed, put it back on pairing mode.
7. Now, open Bluetooth settings on your phone and re-pair with the device.
Also Read: Fix Android Wi-Fi Connection Problems
4. Problem with App Permissions
Another reason behind Android Auto crashing is that it does not have all the permissions to function properly. Since the app is responsible for navigation and also making and receiving calls or texts, it needs to be given certain permissions in order to work properly. Android Auto needs access to your Contacts, Phone, Location, SMS, Microphone, and also the permission to send notifications. Follow the steps given below to ensure that Android Auto has all the required permissions.
1. Open Settings on your phone.

2. Click on the Apps tab.
3. Now, search for Android Auto from the list of installed apps and tap on it.
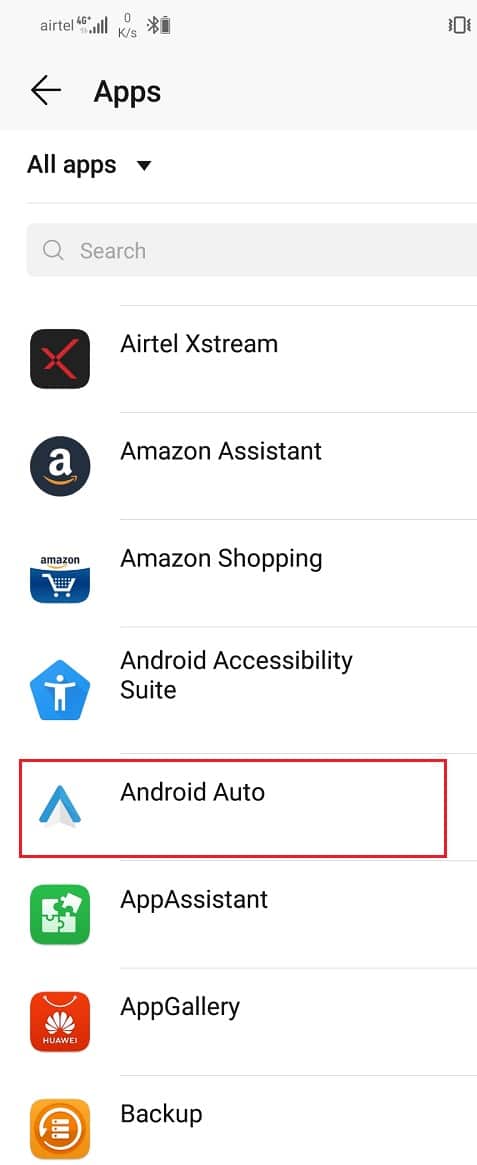
4. In here, click on the Permissions option.

5. Now, make sure that you toggle on the switch for all the necessary permission access requests.

Once done, check if you’re able to fix the Android Auto crashing issue.
5. Problem with the GPS
Android Auto’s primary function is to guide you while driving and provide you with turn by turn navigation. It is a major concern if the GPS system doesn’t work while driving. In order to prevent something like that from happening, there are a couple of things that you can do apart from updating Google Maps and Google Play Services.
Method 1: Set Accuracy to High
1. Open the Settings on your phone.
2. Click on the Location option.
3. In here, select the mode option and tap on the enable high accuracy option.

Method 2: Disable Mock Locations
1. Go to Settings on your phone.

2. Click on the System tab.

3. Now. tap on the Developer options.

4. Scroll down to the Debugging section and tap on the Select mock location app.
5. In here, select the No app option.

Recommended: 3 Ways to Find Your Lost Android Phone
With that, we come to the end of the list of problems and their solutions. If you are still not able to fix the problem of Android Auto crashing, then, unfortunately, you just need to wait for some while until Google comes us with a bug fix. Wait for the next update which would most certainly include a patch for this problem. Google has already acknowledged the complaints and we are positive that a new update will soon be released and the problem will be resolved.