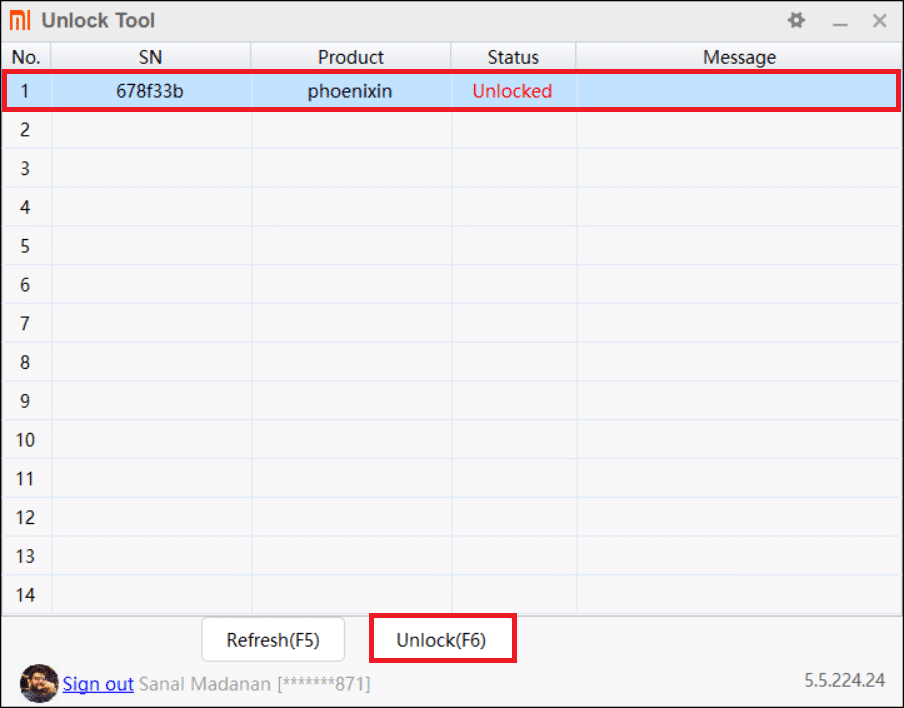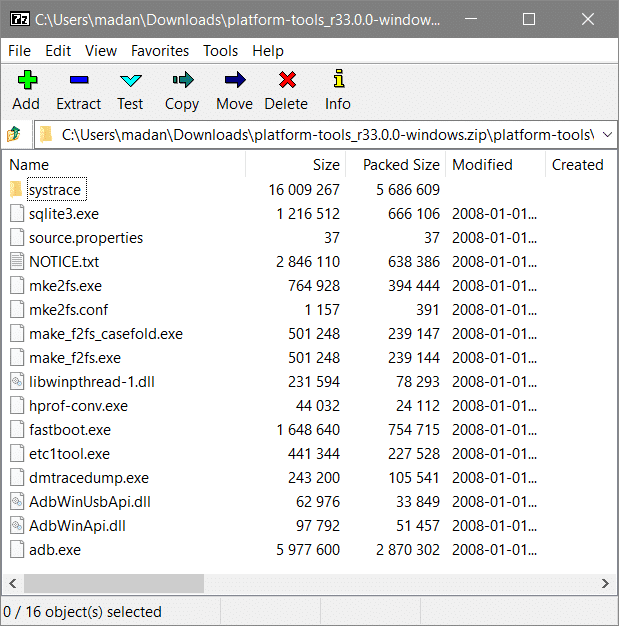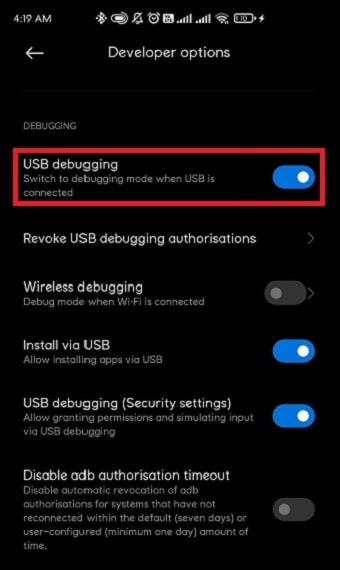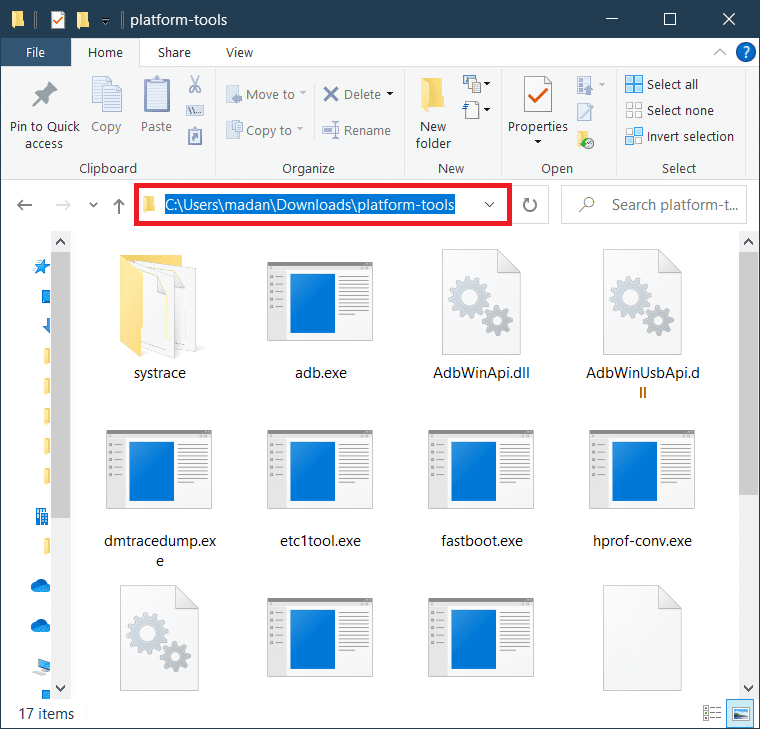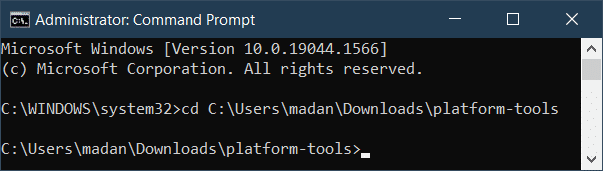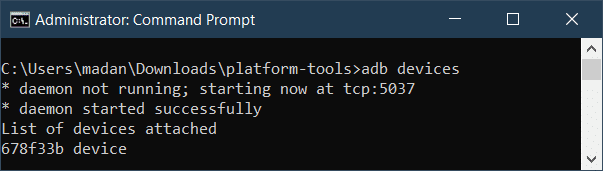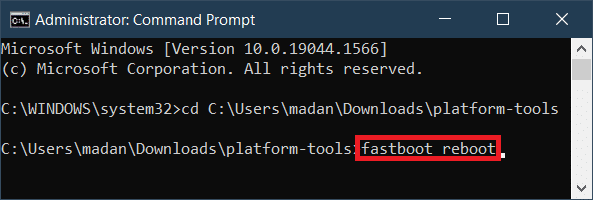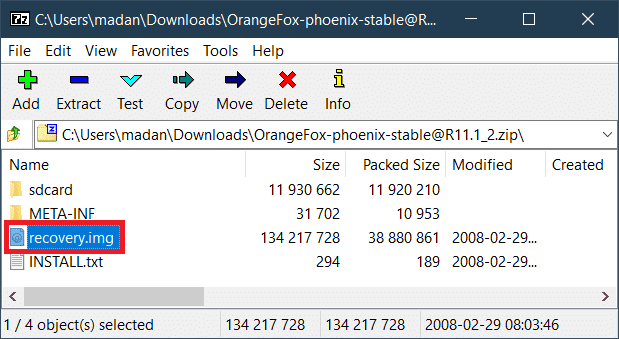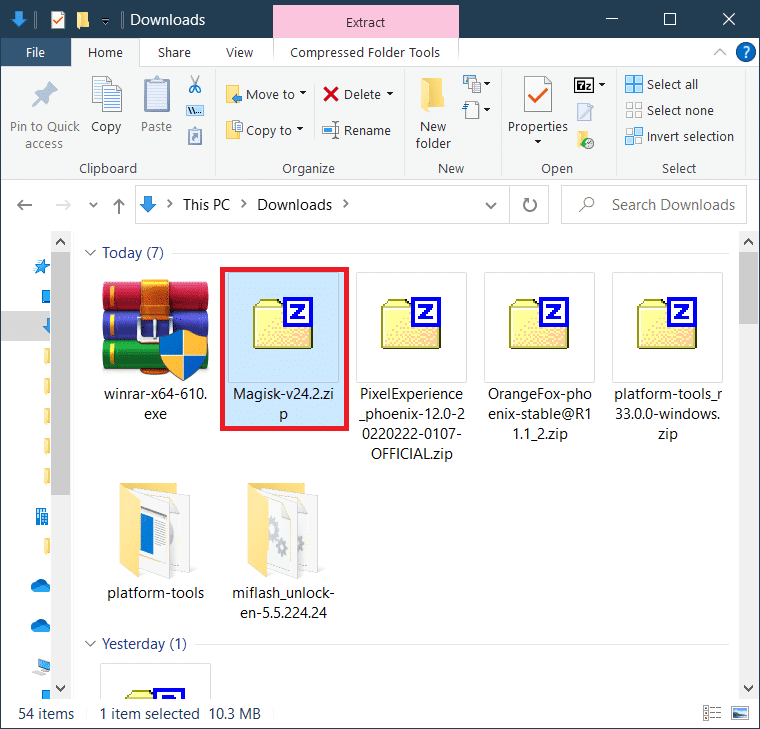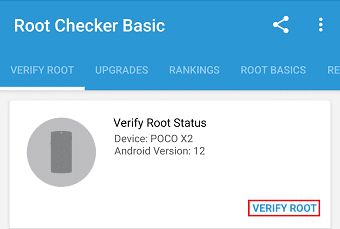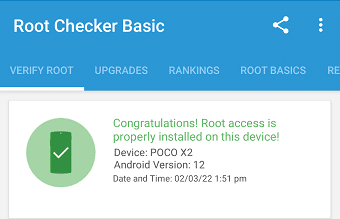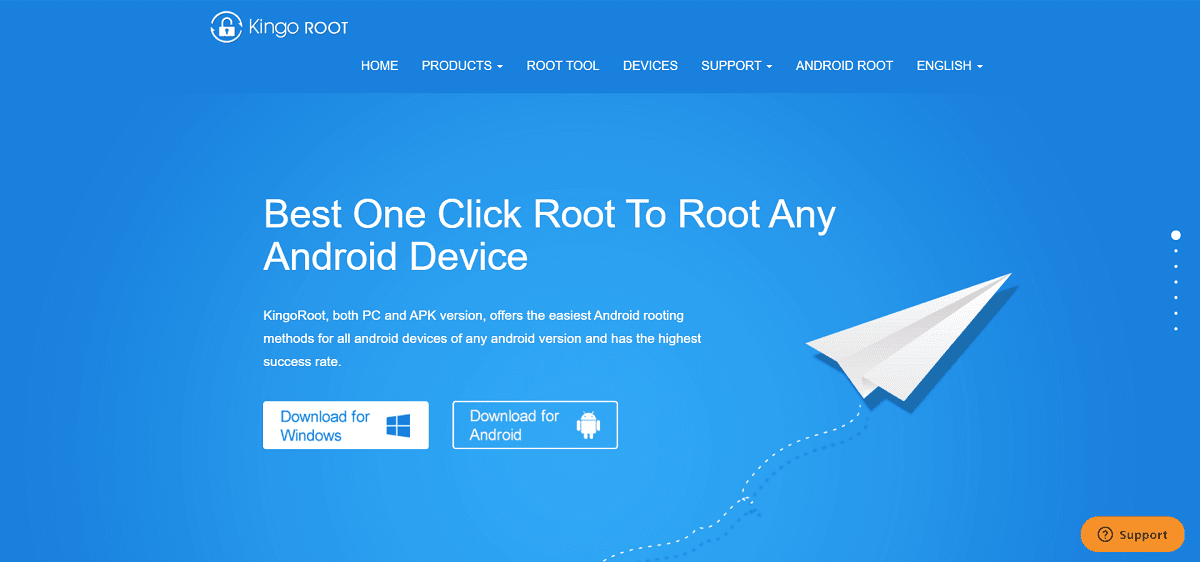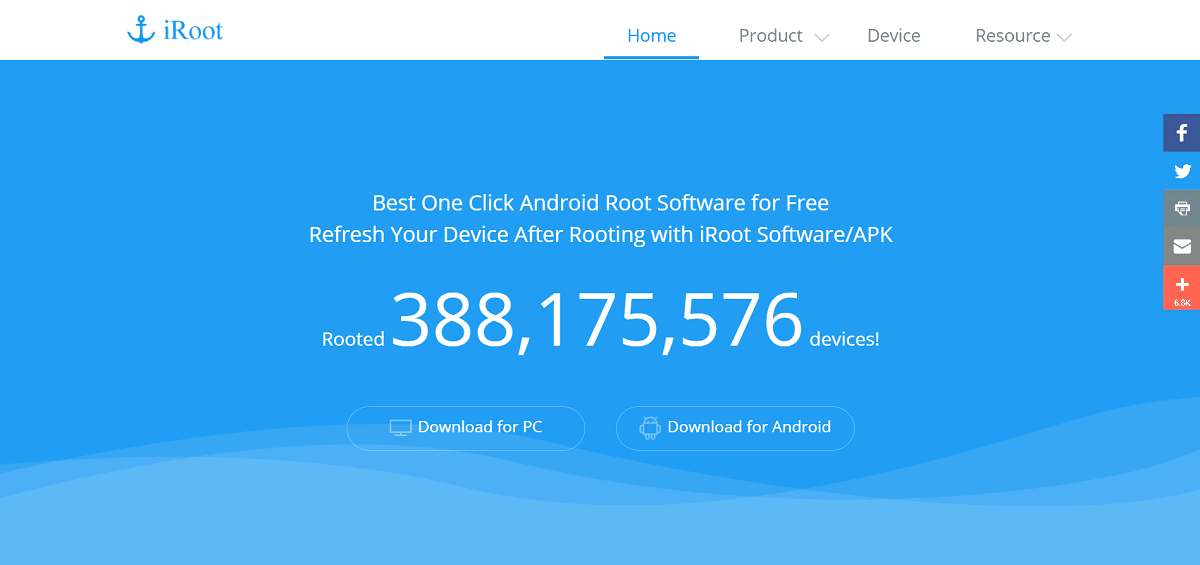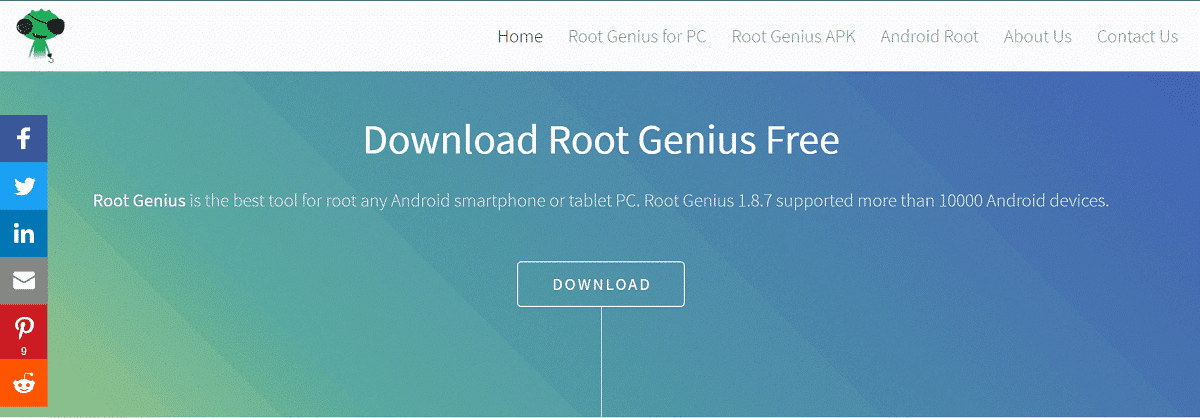Android 는 사용자 정의 및 수정 기능 면에서 사용자에게 많은 자유를 제공 하지만 확실히 한계가 있었습니다. 예를 들어 시스템 앱은 사용자가 제어할 수 없는 항목입니다. 제거하거나 백그라운드에서 실행을 중지할 수 없습니다. 진정한 힘과 제어는 장치를 응원해야만 얻을 수 있습니다. 이 기사에서는 휴대전화를 루팅할 때의 다양한 이점과 PC를 사용하여 Android 휴대전화를 루팅하는 방법에 대해 설명합니다.(Android)

안드로이드 폰을 루팅하는 방법(How to Root Android Phone)
예, PC를 사용하여 Android(Android) 휴대전화를 루팅 하는 것은 작업을 수행하는 가장 쉬운 방법 중 하나입니다. 여러(Multiple) 소프트웨어와 툴킷이 작업을 완료하는 데 도움이 됩니다. 그러나 시작하기 전에 루팅이 실제로 무엇인지 살펴보겠습니다.
- 우리는 뿌리라는 용어가 어떤 사람들에게는 무섭다는 것을 알고 있습니다. 불필요한 합병증인 것 같습니다. 특히 Android(Android) 전화를 루팅하면 보증이 무효화 된다는 사실 은 대부분의 사람들에게 불쾌감을 줍니다.
- 하지만 루팅은 그리 어렵지 않다는 것을 알려드리고자 합니다. 실제로 일부 앱과 프로그램은 한 번의 클릭으로 PC를 사용하여 Android 전화를 루팅하는 방법을 이해하는 데 도움이 됩니다. (Android)둘째, 장치를 응원하는 것과 관련된 많은 장점이 있습니다.
안드로이드 폰을 루팅해야 하는 이유(Why Should you Root your Android Phone?)
글쎄, PC를 사용하여 안드로이드 폰을 루팅하는 방법의 주된 목적은 폰의 절대적인 통제권과 소유권을 얻는 것입니다. 기본 Android(Android) 또는 제조업체 에서 설정한 모든 종류의 제한을 제거합니다 . 다음은 기기를 응원할 때 받을 수 있는 몇 가지 혜택 목록입니다.
-
기기에 대한 완전한 제어권(Get Complete Control over your device) 확보 – 휴대전화를 루팅하면 수퍼유저 상태가 부여됩니다. 즉, 핵심 커널 수정과 관련된 개발자 수준 변경을 수행할 수 있습니다. 사용자가 특정 변경을 수행하지 못하도록 제조업체에서 설정한 모든 종류의 차단 또는 제한을 제거합니다.
-
Bloatware 제거(Remove Bloatware) – 모든 Android(Every Android) 스마트폰에는 Android , 제조업체 또는 일부 파트너 브랜드에서 제공하는 사전 설치된 앱이 함께 제공됩니다. 이러한 앱의 대부분은 쓸모가 없지만 여전히 제거할 수 있는 권한이 없습니다. 이러한 앱을 Bloatware 라고(Bloatware) 합니다. 그들은 공간을 소비하고 그 중 일부는 백그라운드에서 실행되어 장치의 메모리를 차지합니다. 블로트웨어를 제거하면 장치가 더 가볍고 빨라집니다. 저장 공간이 부족한 경우 중요한 개인 파일을 위한 공간을 확보하기 위해 블로트웨어를 가장 먼저 제거할 수 있습니다.
-
배터리 수명 향상(Improve Battery Life) – 장치를 루팅하면 불필요한 백그라운드 프로세스를 모두 중지할 수 있습니다. 이제 일반적으로 이 작업을 수행하기 위해 일부 작업 킬러 앱을 사용하겠지만 최고의 앱이라도 실제로 시스템 앱이 백그라운드에서 실행되는 것을 막을 수는 없습니다. 또한 앱에서 사용할 수 있는 리소스의 수를 제어할 수도 있습니다. 이는 배터리 수명을 개선하는 데 크게 도움이 됩니다.
-
무한한 사용자 정의 기회(Limitless Customization Opportunities) – 장치를 루팅하면 휴대 전화의 모든 것을 사용자 정의할 수 있습니다. 전체 레이아웃, 테마, 애니메이션, 글꼴, 아이콘 등부터 복잡한 시스템 수준 변경에 이르기까지 모두 사용자 지정할 수 있습니다. 탐색 버튼을 변경하고 빠른 액세스 메뉴, 알림 창, 상태 표시줄, 오디오 설정 등을 사용자 정의할 수 있습니다. 커널을 플래시하고 새로운 기능과 수많은 사용자 정의 옵션을 추가하는 사용자 정의 ROM 을 설치할 수 있습니다.(custom ROMs)
-
새로운 앱에 액세스하기(Get Access to new apps) – 기기를 루팅하면 기기에 설치할 수 있는 수천 개의 새로운 앱이 나올 수 있습니다. Play 스토어(Play Store) 에서 사용할 수 있는 수십억 개의 앱 외에도 외부에서 APK 로 사용할 수 있는 앱이 셀 수 없이 많습니다 . 이들 중 일부는 정말 멋지고 흥미롭지만 루트 액세스 권한이 있는 장치에서만 작동합니다.
글쎄, 이것들은 PC를 사용하여 안드로이드 폰을 루팅하는 방법을 아는 것의 많은 이점 중 일부였습니다. 우리는 지금쯤 당신이 앞으로 나아가고자 하는 동기를 느낄 것이라고 믿습니다. 따라서 더 이상 지체하지 않고 프로세스를 시작하겠습니다.
PC로 안드로이드를 루팅하기 전에 무엇이 필요합니까?(What Do You Need Before You Can Root Android with a PC?)
이제 PC를 사용하여 Android(Android) 전화를 루팅하는 방법을 이해하기 전에 처리해야 할 몇 가지 사항이 있습니다. 실제 프로세스 이전의 준비 단계로 이것을 고려하십시오.
- 가장 먼저 해야 할 일은 전체 백업을 수행하는(take a complete backup) 것 입니다. 루팅이 미디어 파일과 데이터에 영향을 미치지는 않지만 안전한 쪽에 있는 것이 좋습니다. 사고가 발생하면 언제든지 이 백업으로 대체할 수 있습니다.
- PC를 사용하여 Android 휴대폰을 루팅할 것이므로 휴대폰 에서 USB 디버깅을 활성화(enable USB debugging on your phone) 해야 합니다 . 이렇게 하면 USB(USB) 케이블 을 통해 컴퓨터에 연결되어 있는 동안 전화기를 변경할 수 있습니다 . 개발자 옵션에서 USB 디버깅을 활성화(enable USB debugging from Developer options) 할 수 있습니다 .
- 알 수 없는 소스에서 앱 설치 설정을 활성화 ( enable the Install Apps from Unknown Sources) 해야(setting) 합니다 . 기본적으로 이것은 Play 스토어(Play Store) 외부에서 앱을 설치하는 것을 방지하기 위해 비활성화되어 있습니다 .
- 또한 기기에서 부트로더의 잠금을 해제(unlock the bootloader on your device) 해야 합니다 . 잠금 해제된 부트로더와 함께 제공되는 구형 Android(Android) 기기 에서는 문제가 되지 않습니다 . 그러나 새 장치의 경우 수동으로 수행해야 합니다.
참고:(Note:) 기기를 루팅하면 보증이 무효화됩니다. 일부 국가에서는 기기를 루팅하는 것조차 불법입니다. 즉, 문제가 발생하는 경우 공인 서비스 센터로 가져갈 수 없습니다. 또한 루팅은 위험한 과정이며 결국 장치가 손상될 수 있음을 경고합니다. 최악(Worst) 의 시나리오는 장치가 영구적으로 벽돌이 되어 쓸모없게 되는 경우입니다. 루팅하기 전에 제대로 조사하고 읽으십시오 . (Please)또한 새 스마트폰보다 구형 기기에서 시도하고 실험하는 것이 좋습니다.
이 섹션은 PC를 사용하여 Android 를 루팅하는 방법을 아는 데 도움이 될 것입니다 . 스마트폰을 루팅하는 것은 세 가지 주요 단계로 구성되며, 루트 액세스를 확인하려는 경우 네 단계입니다. 이 프로세스에는 사전 코딩 경험이 필요하지 않지만 단계를 제대로 따르지 않을 경우 매우 빠르게 궤도를 이탈할 수 있습니다. 이로 인해 Android 스마트폰이 차단되어 사용할 수 없게 될 수 있습니다.
참고(Note) : 다음 단계는 MIUI 12.5.7 에서 실행되는 POCO X2 와 (POCO X2)Windows 10(21H2) 에서 실행 중인 PC에서 수행됩니다 . 스마트폰 모델 및 제조사의 안드로이드(Android) 스킨에 따라 단계가 다를 수 있습니다 . 참고로 다음 단계를 따르고 스마트폰 모델에 따라 옵션을 조사하십시오 .(Please)
1단계: 부트로더 잠금 해제(Step 1: Unlock Bootloader)
PC를 사용하여 Android(Android) 전화 를 근절하는 방법의 첫 번째 단계 는 부트로더의 잠금을 해제하는 것입니다. 부트로더는 스마트폰에 Android 운영(Android Operating) 체제 를 시작하고 시작할 프로그램을 지시하는 소프트웨어입니다 . Xiaomi 와 같은 많은 스마트폰 제조업체 는 자체 부트로더 잠금 해제 도구를 제공합니다. 따라서 스마트폰 제조사에서 동일한 기능을 제공하는지 여부를 검색하는 것이 좋습니다. 찾을 수 없는 경우 Android 디버그 브리지(Android Debug Bridge) ( ADB ) 도구를 사용하여 부트로더의 잠금을 해제할 수 있습니다.
옵션 I: 부트로더 잠금 해제 도구 사용(Option I: Use Bootloader Unlocker Tool)
1. 공식 MIUI 웹사이트(official MIUI website) 에서 부트로더 잠금 해제 권한을 신청 하고 Mi Unlock 도구(Mi Unlock tool) 를 다운로드합니다 .

2. 7Zip 과 같은 (7Zip)아카이브(Archive) 추출 소프트웨어 를 사용하여 다운로드한 .zip 파일의 압축을 풉니다 .

3. 압축을 푼 폴더를 열고 batch_unlock.exe를 더블 클릭합니다.(batch_unlock.exe.)

4. Android 스마트폰의 전원을 끈 상태에서 전원 버튼과 볼륨 다운 버튼을 동시에 누른 후 (power and volume down button )USB 케이블 로 PC와 연결하여 Fastboot(Enter Fastboot) 모드로 진입합니다.
5. Mi Unlock 창의 목록에 장치가 표시됩니다. 그것을 선택하고 잠금 해제(Unlock) 를 클릭하십시오 .
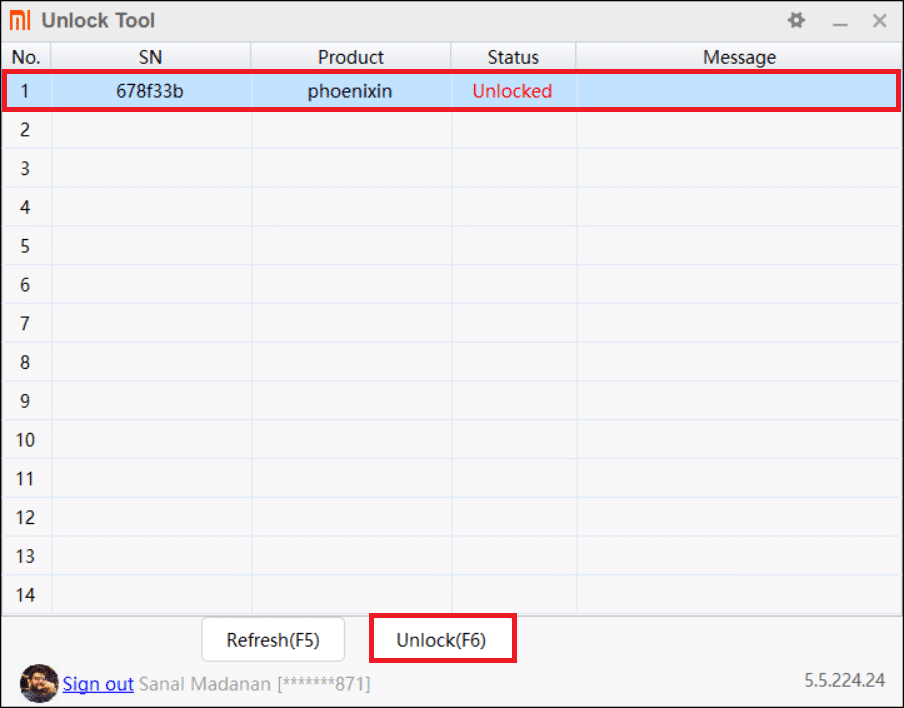
6. 프로세스가 완료되면 장치를 다시 시작합니다(restart your device) .
옵션 II: ADB 도구 사용(Option II: Use ADB Tools)
1. ADB 플랫폼 도구(ADB Platform tools) 를 다운로드하고 7Zip과 같은 파일 아카이브 추출기 도구를 사용하여 다운로드한 파일의 압축을 풉니다.
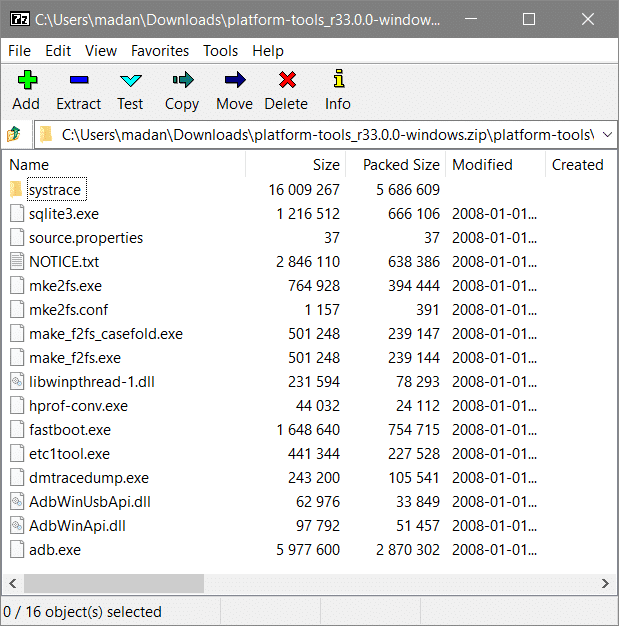
2. 스마트폰의 설정 메뉴에서 (Settings)정보(About) 섹션으로 이동하고 MIUI 버전(MIUI version) 을 5번 탭하여 개발자 옵션의 잠금을 해제합니다.

3. 설정(Settings) 메뉴 에서 추가 설정(Additional Settings) 으로 이동 하고 아래로 스크롤하여 개발자 옵션(Developer Options) 을 찾습니다 . 그것을 누르십시오.

4. 아래로 스크롤 하여 토글을 사용하여 디버깅에서 USB 디버깅 을 활성화합니다.(USB Debugging)
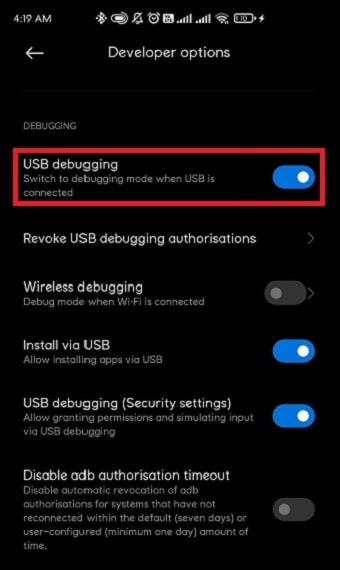
5. 스마트폰을 PC에 연결하고 ADB 플랫폼 도구의 압축을 푼 폴더를 엽니다. 파일 탐색기의 주소 표시줄에서 파일 경로를 복사합니다.
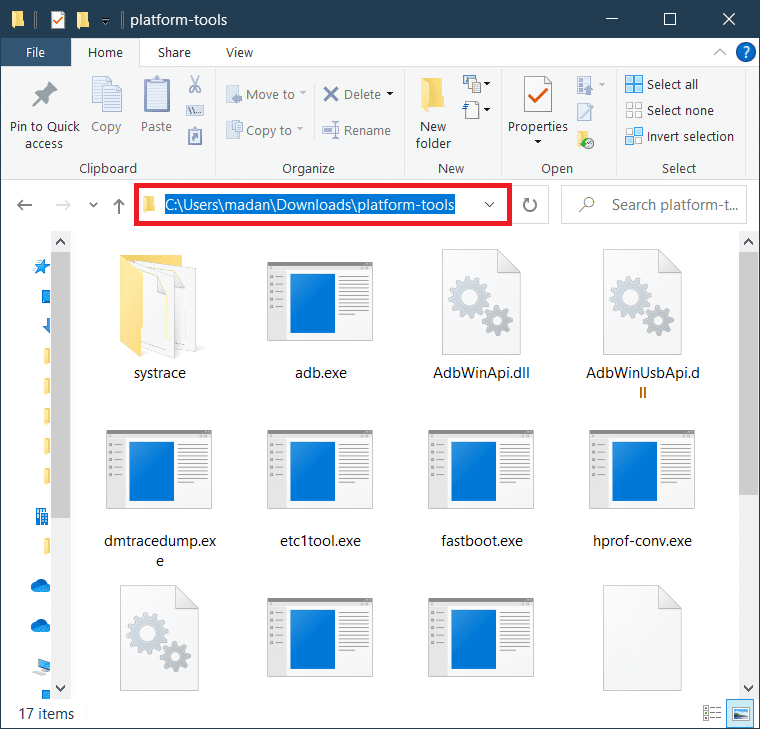
6. 시작 을 클릭하고 (Start)명령 프롬프트(Command Prompt) 를 입력 한 다음 관리자 권한으로 실행을(Run as Administrator) 클릭합니다 .

7. 사용자 계정 컨트롤(User Account Control) 확인 프롬프트 에서 예(Yes) 를 클릭합니다.
8. 명령 프롬프트(Command Prompt) 창에서 cd 를 입력하고 이전에 복사한 파일 경로를 붙여넣고 Enter 키(Enter key) 를 누릅니다 .
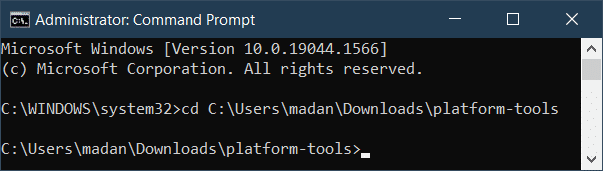
9. adb devices 를 입력하고 Enter 키(Enter key) 를 눌러 adb 지원 장치 목록을 가져옵니다.
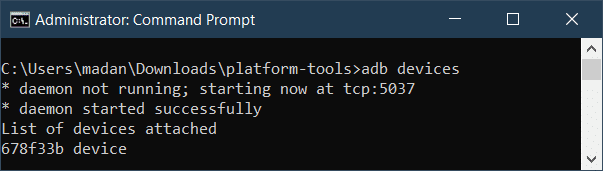
10. adb reboot bootloader 를 입력하고 Enter 키(Enter key) 를 눌러 스마트폰을 부트로더로 부팅합니다.

11. fastboot devices 를 입력하고 (fastboot devices)Enter 키(Enter key) 를 눌러 fastboot 장치 목록을 확인합니다.

12. fastboot oem unlock 을 입력하고 Enter 키(Enter key) 를 눌러 부트로더의 잠금을 해제합니다.

13. 잠금 해제 프로세스가 완료되면 fastboot reboot 를 입력하여 시스템으로 재부팅합니다.
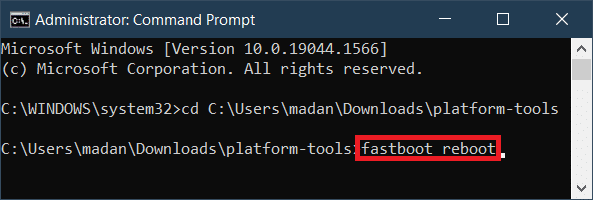
더 읽어보기: (Also Read:) Android 휴대전화가 루팅되었는지 확인하는 방법은 무엇입니까?(How to Check if your Android Phone is Rooted?)
2단계: 사용자 지정 복구 설치(Step 2: Install Custom Recovery)
사용자 지정 복구는 장치가 Android(Android) 전화 를 루팅하기 위해 특별히 제작된 사용자 지정 복구 환경 입니다. 다른 장치에 대한 사용자 지정 복구를 사용하면 스마트폰을 벽돌로 만드는 것과 같은 주요 문제가 발생할 수 있습니다.
- 사용자 지정 복구 플래싱의 가장 큰 장점은 함께 제공되는 추가 기능입니다. 스마트폰과 함께 제공되는 재고 복구는 특별한 기능을 제공하지 않으며 옵션에 갇히게 됩니다.
- (Custom)반면 사용자 지정 복구는 ADB 사이드로드 활성화, (ADB Sideload)MicroSD 카드 또는 USB OTG 드라이브 에서 플래시, 데이터 백업 및 복원, 파티션 암호 해독 등과 같은 여러 기능을 지원합니다.
- TeamWin Recovery Project 또는 TWRP 는 사용자 지정 복구와 관련하여 가장 신뢰할 수 있는 이름이며 거의 모든 Android 장치를 지원합니다.
공식 TWRP 웹사이트(official TWRP website) 를 확인 하여 Android 스마트폰에 대한 사용자 지정 복구를 다운로드하는 것이 좋습니다.
1. 스마트폰 모델에 가장 적합한 커스텀 리커버리 를 검색하여 다운로드합니다.(custom recovery)
2. 다운로드 아카이브의 압축을 풀고 압축 을 푼 폴더에서 .img 파일을 복사합니다.(.img)
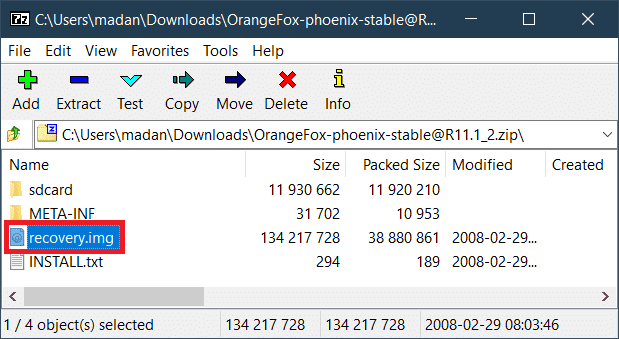
3. 이전 단계에서 ADB 도구의 압축을 푼 폴더에 (ADB).img 파일을 붙여넣고 이름을 recovery.img 로 바꿉니다 .

4. 이전과 같이 관리자 액세스 권한으로 명령 프롬프트 를 열고 (Command Prompt)USB 케이블을 사용하여 스마트폰을 PC에 연결합니다.
5. adb reboot fastboot 명령을 입력하고 Enter 키(key) 를 누릅니다 .

6. Android 장치가 Fastboot 모드로 부팅되면 다음 명령 을 입력하고 각 명령 다음에 (commands)Enter 키( Enter key) 를 누르 십시오 .
Fastboot flash recovery recovery.img
Fastboot reboot

7. 스마트폰이 재부팅을 시작하면 전원 및 볼륨 작게 버튼을 길게 눌러 복구로 부팅합니다. 화면의 지시에 따라 사용자 지정 복구가 영구적으로 플래시되었는지 확인합니다.
3단계: Magisk 설치(Step 3: Install Magisk)
루팅은 이전에 Android 의 시스템 파티션을 탭 하고 사용자에게 수퍼유저 액세스 권한을 부여하여 수행되었습니다. 이 모든 것이 시스템리스 루트 솔루션으로 인해 Magisk 가 출시되었을 때 변경되었습니다. (Magisk)이전 방식으로 수퍼유저 액세스 권한을 얻으면 취약성 위험 때문에 은행 앱과 같은 일부 앱을 사용할 수 없습니다. Magisk 를 사용 하면 루트 액세스를 찾는 앱에서 루트 액세스를 숨길 수 있습니다. 이것은 PC를 사용하여 안드로이드를 루팅하는 방법을 더 쉽게 만들었습니다. PC를 사용하여 안드로이드 폰을 루팅하는 방법
1. git 허브(git hub) 에서 Magisk<Ver>.apkMagisk.zip 으로 이름을 변경한 후 Android 스마트폰 으로 전송합니다 .
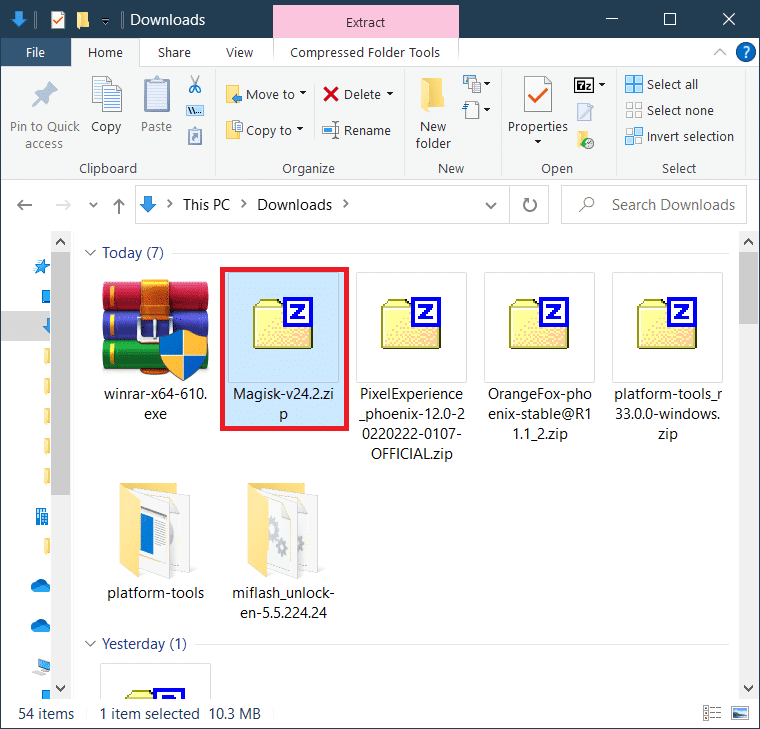
2. 전원 및 볼륨 높이기 버튼을 함께 눌러(pressing and holding the Power and Volume up button) 장치의 전원을 끄고 사용자 지정 복구로 부팅(Boot) 합니다.
3. 설치(Install) 를 탭합니다 .
4. 디렉토리를 탐색 하고 (Navigate)Magisk.zip 파일을 선택합니다.
5. 오른쪽으로 스와이프(Swipe to the right) 하여 magisk .zip 파일이 깜박이는지 확인합니다.
6. Magisk 가 성공적으로 플래시 된 후 시스템 (System)재부팅 을 탭합니다.(Reboot)
이제 Android 스마트폰이 루팅되었습니다.
더 읽어보기: (Also Read:) 안드로이드 폰을 루팅해야 하는 15가지 이유(15 Reasons To Root Your Android Phone)
4단계: 루트 액세스 확인(Step 4: Verify Root Access)
때때로 수퍼유저(Superuser) 는 일시적으로 설치될 수 있으며 재부팅 직후에 루트 액세스 권한을 잃을 수 있습니다. 이것은 PC를 사용하여 안드로이드 폰을 루팅하는 방법을 이해하고 필요한 단계를 수행한 후에도 궁극적으로 실패로 귀결됩니다. 여전히 루트 액세스 권한이 있는지 확인하려면 아래에 언급된 단계를 따르십시오.
1. Play 스토어(Play Store) 에서 Root Checker 와 같은 앱을 설치하여 (Root Checker)Android 기기가 제대로 루팅되었는지 확인합니다 .

2. 앱을 열고 루트 확인(Verify Root) 을 탭합니다 .
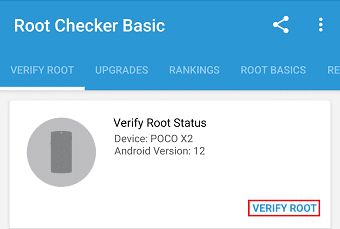
3. 프롬프트가 표시되면 승인 을 눌러 루트 액세스 권한을 부여 하십시오.(Grant)

4. 아래와 같이 화면에 축하 메시지가 표시됩니다.
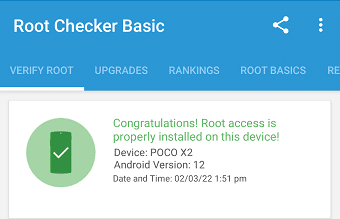
또한 읽기: (Also Read:) Android에서 앱을 SD 카드로 이동하는 방법(How to Move Apps to SD Card on Android)
루트 Android 기기에 추가 도구(Addition Tools to Root Android Device)
PC를 사용하여 Android(Android) 휴대전화를 루팅하려는 경우 추가 소프트웨어나 앱을 사용해야 합니다. 이 소프트웨어는 컴퓨터에 설치해야 하며 휴대전화는 USB(USB) 케이블 을 통해 컴퓨터에 연결해야 합니다 . 소프트웨어에 대한 모든 변경 사항은 USB 디버깅을 통해 전화기로 변환됩니다. 이 섹션에서는 PC를 사용하여 Android 전화를 루팅하는 데 사용할 수 있는 여러 앱과 소프트웨어에 대해 설명합니다 .
1. 킹고루트(1. KingoRoot)
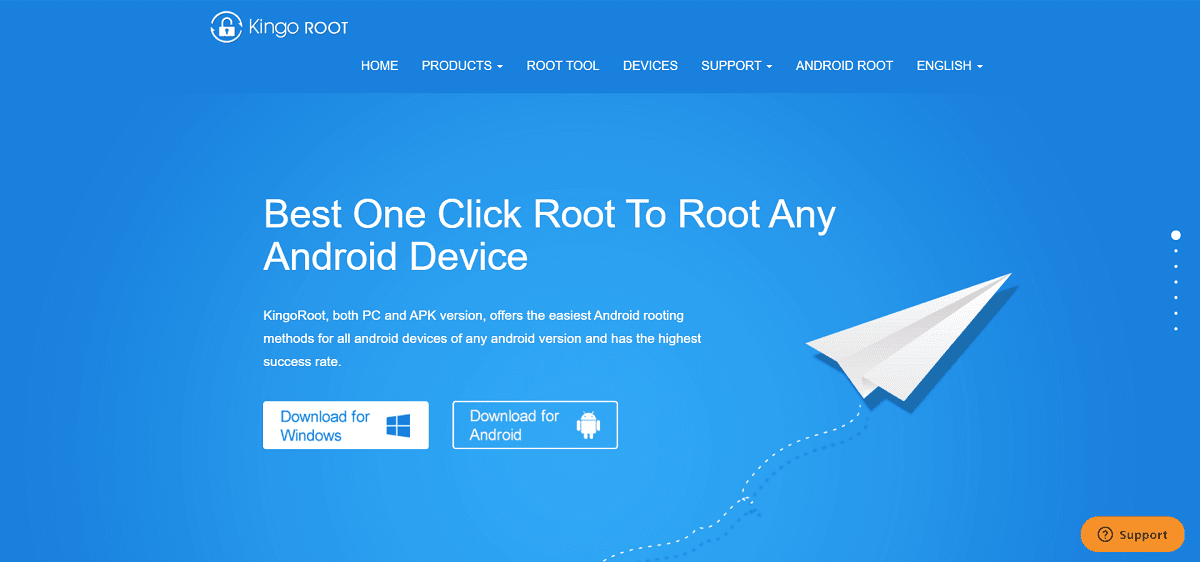
우리는 PC를 사용하여 안드로이드 폰을 루팅하는 방법을 이해하기 위해 최고의 앱 중 하나로 목록을 시작할 것입니다 – KingoRoot . Windows PC 에서 작동하며 92-94%의 높은 성공률을 보입니다. KingoRoot 의 가장 좋은 점은 원터치 루팅 솔루션이라는 것입니다. 즉, 한 번의 클릭으로 Android 휴대전화를 루팅할 수 있습니다. (Android)과거에는 PC를 사용하여 전화를 루팅하는 방법에 대한 기본 방법이었지만 오늘날에도 여전히 유용합니다.
- 그것은 자유 소프트웨어이며 따라서 대중들 사이에서 꽤 인기가 있습니다. 또한 Unroot 기능이 있으므로 루팅된 장치를 사용하는 것이 불편할 경우 쉽게 돌아가서 변경 사항을 재설정할 수 있습니다(it also has the Unroot feature, you can easily go back and reset the changes in case you don’t feel comfortable using a rooted device) . 이 앱은 간단하고 사용하기 쉽기 때문에 시도해 보시기 바랍니다.
- KingoRoot 는 전반적으로 꽤 훌륭한 앱이지만 몇 가지 단점이 있습니다. 우선 Android 8.0 이상에서는 그다지 효과적이지 않습니다(it isn’t very effective for Android 8.0 or higher) . 일반적으로 구형 Android 기기에 적합합니다. 둘째, 무료 앱이기 때문에 유료 앱에서 찾을 수 있는 기능이 많지 않습니다.
2. 아이루트(2. iRoot)
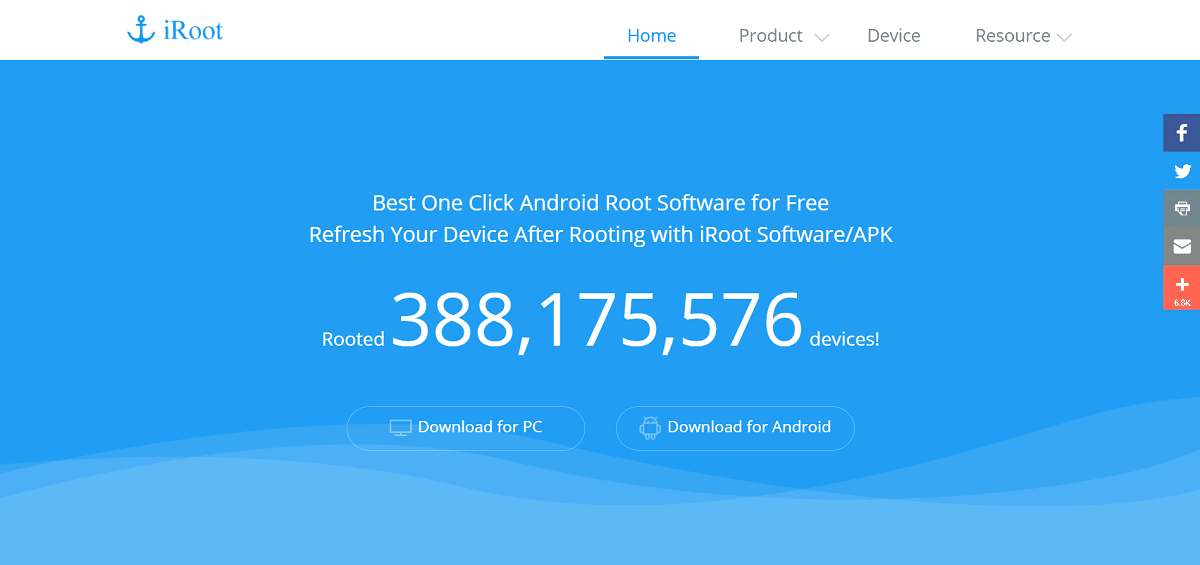
iRoot는 Android(Android) 기기 를 루팅하는 데 가장 일반적으로 사용되는 소프트웨어 중 하나입니다. 무료로 사용할 수 있으며 PC를 사용하여 전화를 루팅하는 방법을 이해하는 데 사용할 수 있는 간단한 인터페이스가 있습니다.
- 이 앱을 사용 하여 한 번의 클릭으로 휴대전화를 루팅(root your phone with a single click) 할 수 있습니다 .
- iRoot의 가장 좋은 점은 거의 모든 Android 버전(구버전 또는 새 버전)과 호환된다는 것입니다( it is compatible with almost all versions of Android (old or new)) . 이것은 높은 성공률에 기인합니다.
3. 루트 천재(3. Root Genius)
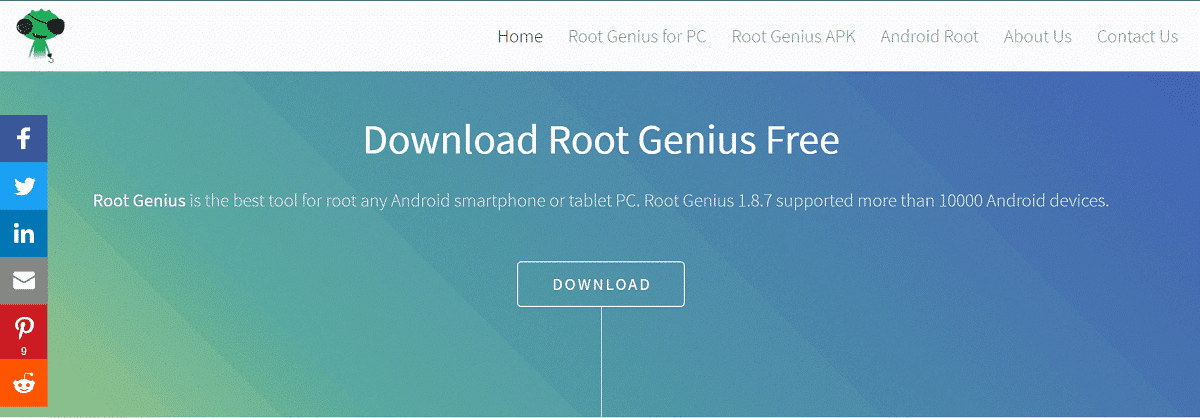
PC 지원 루팅을 위한 또 다른 인기 있는 앱은 Root Genius 입니다. 특히 휴대폰이 Mediatek(Mediatek) 프로세서 를 사용하는 경우 성공률이 매우 높습니다 . 다양한 스마트폰 모델을 지원하기 때문에 PC를 사용하여 안드로이드 폰을 루팅하는 방법을 찾고 있는 개발자 및 전문가들에게 적극 권장됩니다. 원클릭 루트 기능을 제공하지만 처음 사용자에게는 다소 복잡할 수 있습니다.
- 이 앱의 멋진 기능 중 하나는 일단 루팅되면 사전 설치된 앱을 제거하는 데 사용할 수(you can use it to get rid of preinstalled apps once it has been rooted) 있다는 것 입니다. 이는 PC를 사용하여 전화를 루팅하는 방법에 대한 추가적인 이점으로 작용합니다.
- 또한 앱은 무료로 사용할 수 있으므로 (the app is free to use)Android 및 루팅 에 대한 사전 경험이 있는 경우 시도해 보는 것이 좋습니다 .
- 루트 지니어스(Root Genius) 에는 몇 가지 단점이 있습니다. 첫째(First) , Unroot 기능이 없습니다(there is no Unroot feature) . 무료 앱이기 때문에 다른 프리미엄 기능도 없습니다.
Root Genius 는 4.4 이하 버전을 사용하는 PC Android 기기를 사용하여 전화를 루팅하는 방법을 알기 위한 것 입니다.
또한 읽기: (Also Read:) Android에서 Fastboot를 통해 부트로더를 잠금 해제하는 방법(How to Unlock Bootloader Via Fastboot on Android)
4. 루트를 위한 Dr.Fone(4. Dr.Fone for Root)

Dr.Fone은 가장 다재다능한 Android용(Android) PC 툴킷 중 하나입니다 . 그것은 매우 신뢰할 수 있고 효과적입니다. 최고의 기능 중 일부는 원클릭 루트, 루트 해제(Unroot) 기능 및 간단하고 사용자 친화적인 인터페이스입니다. 가장 좋은 점은 최신 Android(Android) 기기 도 루팅하는 데 사용할 수 있다는 것 입니다.
- Dr. fone의 툴킷은 Android(Android) 휴대전화 를 루팅하는 것 외에도 여러 작업에 사용할 수 있습니다 . 이를 사용하여 백업 생성, 한 장치에서 다른 장치로 데이터 전송, 삭제된 파일 복구, 잠금 화면 제거, 화면 녹화 등을 할 수(You can use it to create a backup, transfer data from one device to another, recover deleted files, remove the lock screen, screen recording, etc) 있습니다. 그러나 오늘 우리는 Dr. fone의 도움으로 PC를 사용하여 Android 폰을 근절하는 방법에 대해 논의할 것입니다.(Android)
- 이 앱 의 유일한 단점은 완전히 무료가 아니라는 것입니다( downside of this app is that it isn’t completely free) . 일부 주요 기능은 프리미엄 구독료를 지불해야 합니다. 그러나 소프트웨어는 많은 일을 할 수 있기 때문에 돈을 잘 쓸 것입니다.
추천:(Recommended:)
이상으로 이 글을 마칩니다. 이 정보가 Android 휴대전화(root Android phone) 를 루팅하는 데 도움이 되기를 바랍니다 . 실제로 작업을 수행하는 가장 간단한 방법 중 하나입니다. 다양한 앱과 소프트웨어 중에서 선택할 수 있기 때문입니다. 이렇게 하면 Android(Android) 시스템 의 전문가가 아니더라도 루팅된 전화를 가질 수 있습니다 . 더 흥미로운 기술 관련 기사를 보려면 TechCult(Visit TechCult) 를 방문하고 아래의 댓글 섹션에서 이 기사에 대한 제안과 피드백을 주저하지 마십시오.
How to Root Android Phone
Although Android offers a lot of freedom to the uѕer in terms of the ability to customize and modify, it has certainly had limitations. Take, for example, system apps are something that you do not have a lot of control over. Υou can’t uninstall them or stop them from running in the background. True power аnd control can only be achieved by rоoting your device. In this article, we are going to discusѕ the various benefits of rootіng your phone and hоw to root Android phone using PC.

How to Root Android Phone
Yes, rooting your Android phone using a PC is one of the easiest ways to accomplish the task. Multiple software and toolkits will help you get the job done. However, before we begin with that, let’s take a look at what rooting really is.
- We know that the term root is scary for some people. It seems like an unnecessary complication. Especially the fact that rooting your Android phone nullifies the warranty, is off-putting for most people.
- However, we would like to inform you that rooting isn’t that hard. In fact, some apps and programs will help you understand how to root Android phone using PC with a single click. Secondly, there are a lot of pros associated with rooting your device.
Why Should you Root your Android Phone?
Well, primarily the main objective behind how to root android phone using pc is to get absolute control and ownership of your phone. Remove any kind of restrictions that have been set by either stock Android or the manufacturer. Given below is a list of several benefits that you will be entitled to post rooting your device.
-
Get Complete Control over your device – Rooting your phone grants you superuser status. This means that you can make developer-level changes that involve modifying the core kernel. It removes any kind of blocks or restrictions that the manufacturer has put in place to prevent the user from making certain changes.
-
Remove Bloatware – Every Android smartphone comes with a bunch of pre-installed apps that are put there by Android, the manufacturer, or some partner brand. Most of these apps are useless but still, you do not have permission to remove them. Such apps are known as Bloatware. They consume space and some of them run in the background and hog the device’s memory. Getting rid of bloatware makes your device lighter and faster. If you are running out of storage, bloatware can be the first thing to remove to make space for your important personal files.
-
Improve Battery Life – By rooting your device, you will be able to actually stop all the unnecessary background processes. Now, normally you would be using some task killer app to do this but even the best ones can’t actually stop system apps from running in the background. Additionally, you can even control the number of resources an app can use. This significantly helps in improving the battery life.
-
Limitless Customization Opportunities – If you root your device, you get to customize every single thing on your phone. Starting from the overall layout, theme, animation, fonts, icons, etc., to complex system-level changes, you can customize it all. You can change the navigation buttons, customize the quick access menu, notification shade, status bar, audio settings, etc. You can flash the kernel and install custom ROMs that add new features and tons of customization options.
-
Get Access to new apps – Rooting your device paves the way for thousands of new apps that you can install on your device. In addition to the billions of apps available on the Play Store, there are countless others available outside as an APK. Some of these are really cool and interesting but only work on devices with root access.
Well, those were some of the many benefits of knowing how to root android phone using pc. We believe by now you must be feeling motivated to go ahead. Therefore, without any further delay let’s get started with the process.
What Do You Need Before You Can Root Android with a PC?
Now, before we can understand how to root Android phone using PC, there are a couple of things that you need to take care of. Consider this as preparatory steps before the actual process.
- The first thing that you need to do is take a complete backup. Although rooting does not affect your media files and data, it is better to be on the safe side. In case of any mishap, you can always fall back on this backup.
- Since we will be rooting Android phones using a PC, you need to enable USB debugging on your phone. This will allow you to make changes to your phone while it is connected to the computer via a USB cable. You can enable USB debugging from Developer options.
- You need to enable the Install Apps from Unknown Sources setting. By default, this is disabled to prevent you from installing apps from outside the Play Store.
- Additionally, you also need to unlock the bootloader on your device. This wouldn’t be a problem for older Android devices as they come with an unlocked bootloader. However, for a new device, you need to do it manually.
Note: Take note that rooting your device will lead to nullifying your warranty. In some countries, it is even illegal to root your device. This means that you won’t be able to take it down to an authorized service center in case something goes wrong. We would also like to warn you that rooting is a risky process and it is possible that you will end up damaging your device. Worst case scenario is when your device is permanently bricked and is rendered useless. Please research and read up properly before rooting. Also, it is better to try and experiment on an old device instead of your brand-new smartphone.
This section will help you in knowing how to root Android using PC. Rooting your smartphone consists of three major steps, four if you want to validate the root access. While the process does not require any prior coding experience, it can go off track very quickly in case you fail to follow the steps properly. This could leave you with your Android smartphone bricked and unusable.
Note: The following steps are performed on POCO X2 running on MIUI 12.5.7 and PC is running on Windows 10 (21H2). The steps may vary depending on the smartphone model and manufacturer’s skin on top of Android. Please follow these steps as a reference and do research options according to your smartphone model.
Step 1: Unlock Bootloader
The first step on how to root Android phone using pc is to unlock your bootloader. A bootloader is a software that instructs your smartphone which programs to start-up and initiate the Android Operating system. Many smartphone manufacturers, like Xiaomi, provide their own bootloader unlocker tool. So, it is recommended to search if your smartphone manufacturer provides the same or not. In case, you cannot find one, you can unlock your bootloader using Android Debug Bridge (ADB) tools.
Option I: Use Bootloader Unlocker Tool
1. Apply for bootloader unlocking permissions on the official MIUI website and download the Mi Unlock tool.

2. Extract the downloaded .zip file using Archive extractor software like 7Zip.

3. Open the extracted folder and double click on batch_unlock.exe.

4. Enter Fastboot mode on your Android smartphone by powering it off and pressing the power and volume down button simultaneously and connecting it to the PC using a USB cable.
5. In the Mi Unlock window, you will see your device in the list. Select it and click on Unlock.
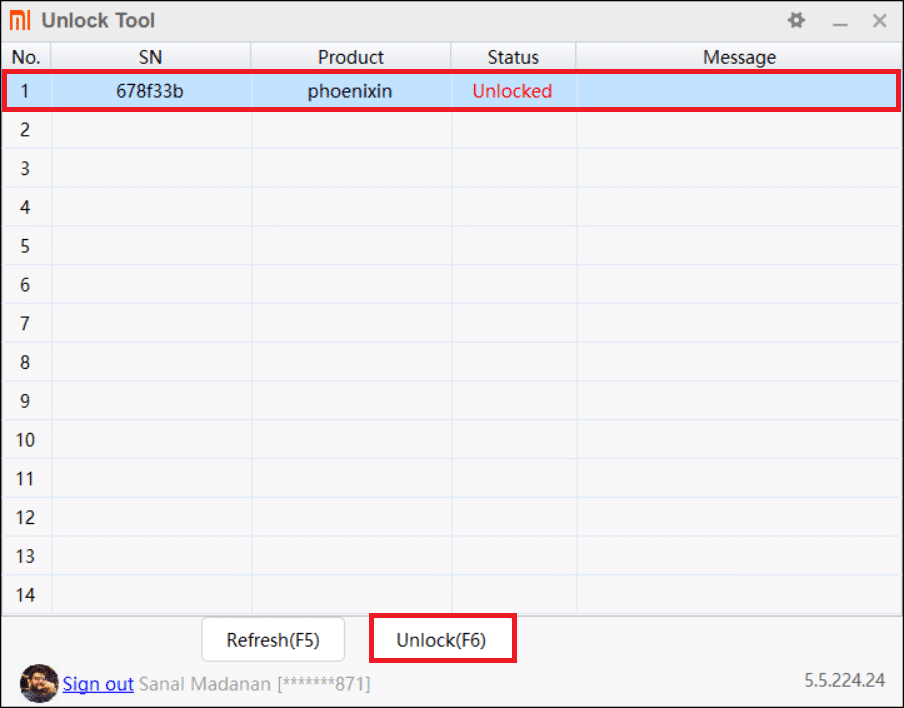
6. Once the process is complete, restart your device.
Option II: Use ADB Tools
1. Download ADB Platform tools and extract the downloaded files using file archive extractor tools like 7Zip.
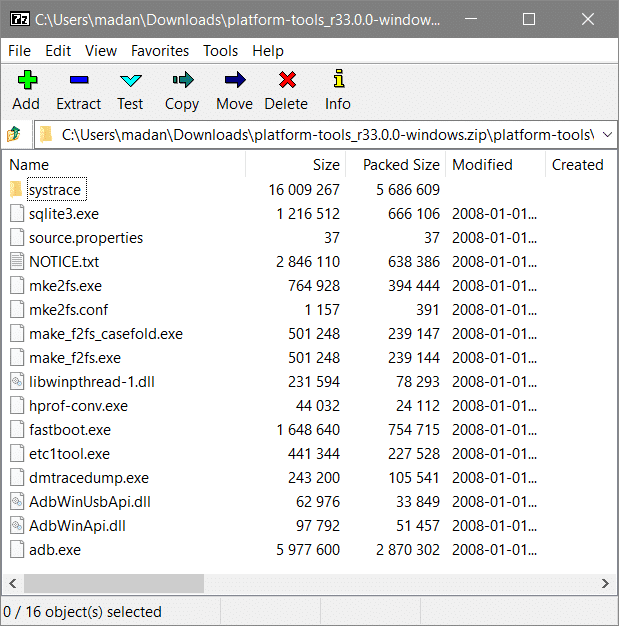
2. Go to the About section in the Settings menu on your smartphone and tap on the MIUI version 5 times to unlock developer options.

3. Go to Additional Settings in the Settings menu and scroll down to find Developer Options. Tap on it.

4. Scroll down and enable USB Debugging under Debugging using the toggle.
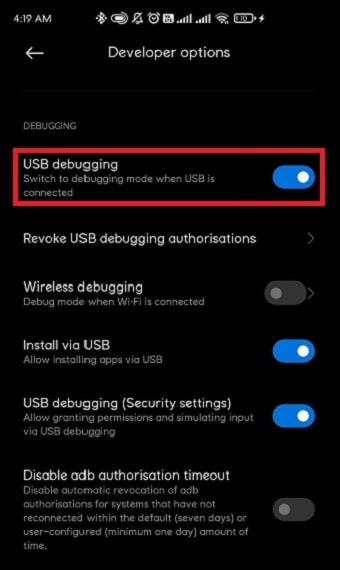
5. Connect your smartphone to your PC and open the folder where you extracted the ADB platform tools. Copy the file path from the address bar in the file explorer.
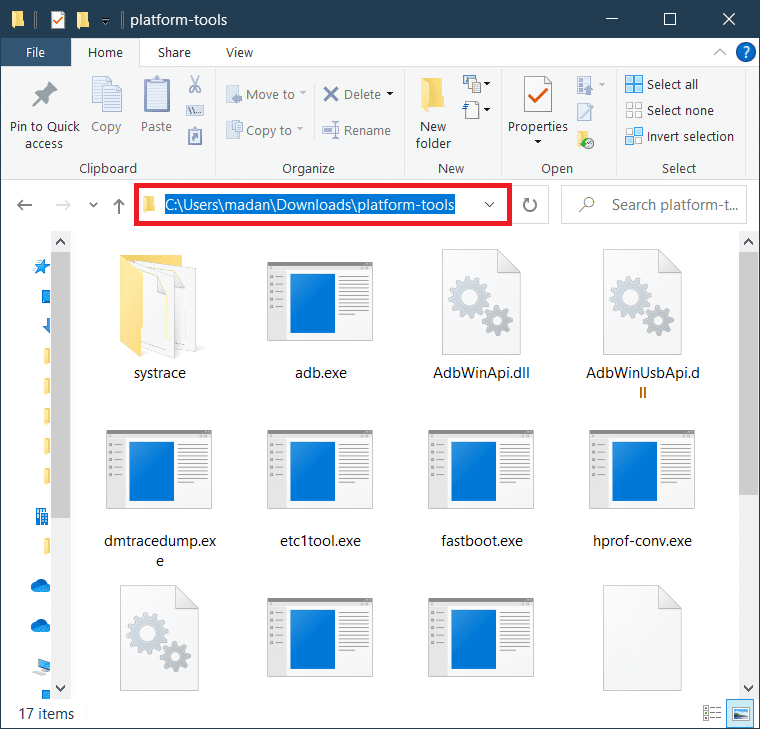
6. Click on Start and type Command Prompt and click on Run as Administrator.

7. Click on Yes in the User Account Control confirmation prompt.
8. In the Command Prompt window, type cd and paste the file path copied before and hit the Enter key.
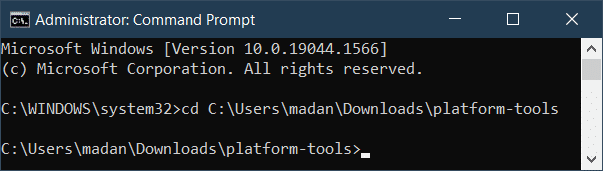
9. Type adb devices and hit Enter key to get the list of adb enabled devices.
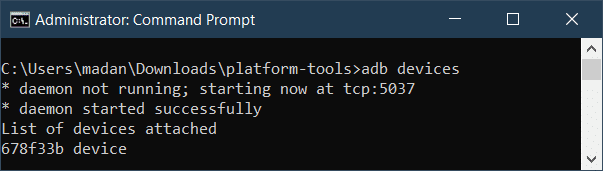
10. Type adb reboot bootloader and press the Enter key to boot your smartphone into the bootloader.

11. Type fastboot devices and press Enter key to see the list of fastboot devices.

12. Type fastboot oem unlock and hit Enter key to unlock the bootloader.

13. After the unlocking process finishes, type fastboot reboot to reboot into the system.
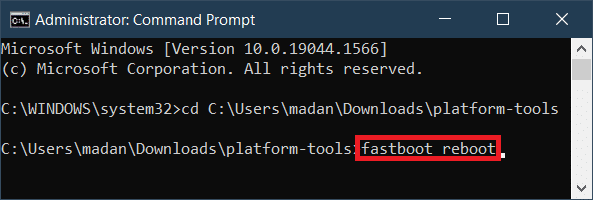
Also Read: How to Check if your Android Phone is Rooted?
Step 2: Install Custom Recovery
A custom recovery is a customized recovery environment specifically created for a device to root Android phone. Using a custom recovery meant for a different device can lead to major issues like bricking your smartphone.
- The biggest advantage of flashing a custom recovery is the additional features it comes with. The stock recovery that comes with your smartphone does not provide any special features and you are just stuck with the options you get.
- Custom recovery, on the other hand, supports multiple features like enabling ADB Sideload, Flashing from a MicroSD card or USB OTG drive, backing up and restoring data, decrypting partitions, etc.
- TeamWin Recovery Project or TWRP is the most trusted name when it comes to custom recovery and supports almost all Android devices out there.
We recommend that you check the official TWRP website to download the custom recovery for your android smartphone.
1. Search for the custom recovery best suited for your smartphone model and download it.
2. Extract the download archive and copy the .img file from the extracted folder.
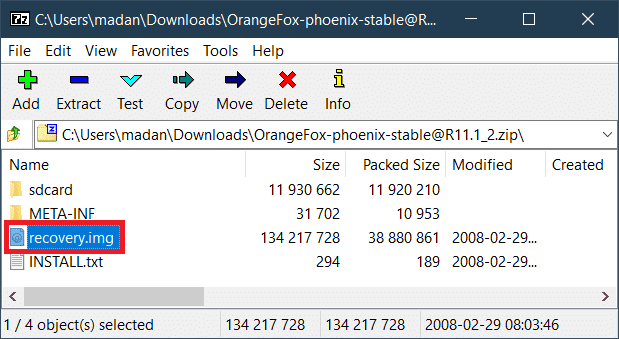
3. Paste the .img file in the folder where you extracted ADB tools in the previous step and rename it as recovery.img.

4. Open a Command Prompt with administrative access like shown before and connect your smartphone to the PC using a USB cable.
5. Type adb reboot fastboot command and press the Enter key.

6. After your Android device boots into Fastboot mode, type the following commands and hit Enter key after each one.
Fastboot flash recovery recovery.img
Fastboot reboot

7. When your smartphone starts rebooting, press and hold the power and volume down buttons to boot into recovery. Follow the on-screen instructions to make sure the custom recovery is flashed permanently.
Step 3: Install Magisk
Rooting was previously done by tapping into the system partition of the Android and giving superuser access to the user. This all changed when Magisk was launched due to its systemless root solution. You see, gaining superuser access the old way forbids you from using some apps like banking apps, due to the risk of vulnerability. With Magisk, you can hide the root access from the apps that look out for it. This has made things easier on how to root android using PC. how to root android phone using pc
1. Download Magisk<Ver>.apk from git hub and transfer it to your Android smartphone after renaming it Magisk.zip.
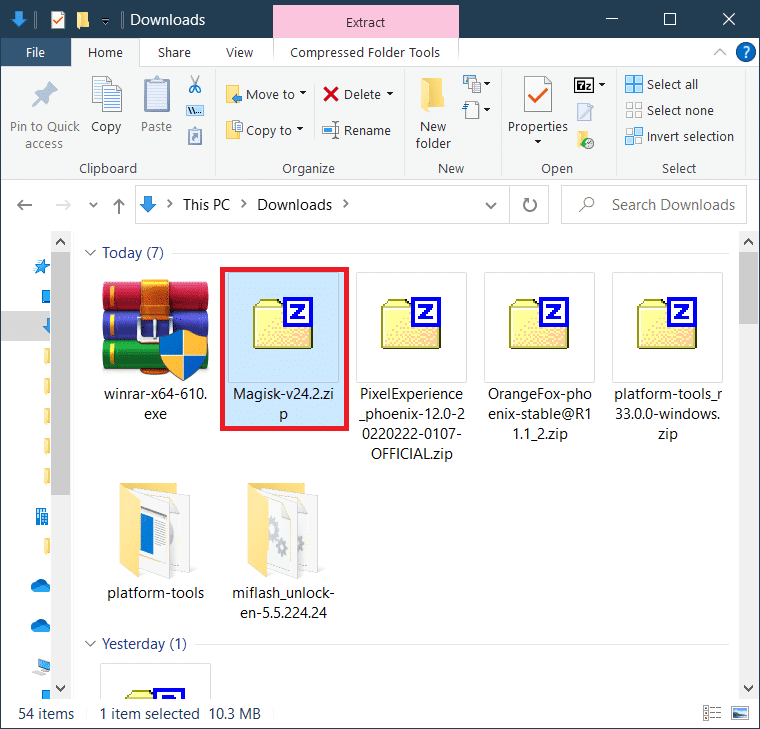
2. Boot into your custom recovery by powering off your device by pressing and holding the Power and Volume up button together.
3. Tap on Install.
4. Navigate through the directory and select Magisk.zip file.
5. Swipe to the right to confirm flashing the magisk .zip file.
6. Tap on Reboot System after Magisk is flashed successfully.
Your Android smartphone is rooted now.
Also Read: 15 Reasons To Root Your Android Phone
Step 4: Verify Root Access
Sometimes Superuser can be installed temporarily and you can lose root access just after a reboot. This ultimately results in failure even after understanding how to root android phone using pc and performing the required steps. To ensure that you still have root access, follow the steps mentioned below:
1. Install an app like Root Checker from the Play Store to check whether your Android device is rooted properly or not.

2. Open the app and tap on Verify Root.
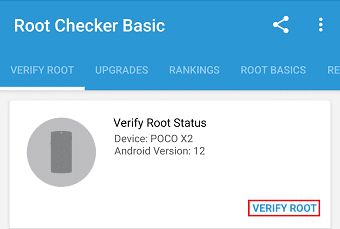
3. Grant root access by tapping on Grant when the prompt appears.

4. You should see a congratulatory message on the screen like the one shown below.
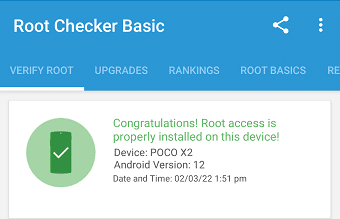
Also Read: How to Move Apps to SD Card on Android
Addition Tools to Root Android Device
If you are attempting to root your Android phone using a PC, then you will need to use additional software or an app. This software has to be installed on the computer and your phone needs to be connected to the computer via a USB cable. Any changes made to the software will be translated to the phone via USB debugging. In this section, we are going to discuss several apps and software that you can use to root an Android phone using a PC.
1. KingoRoot
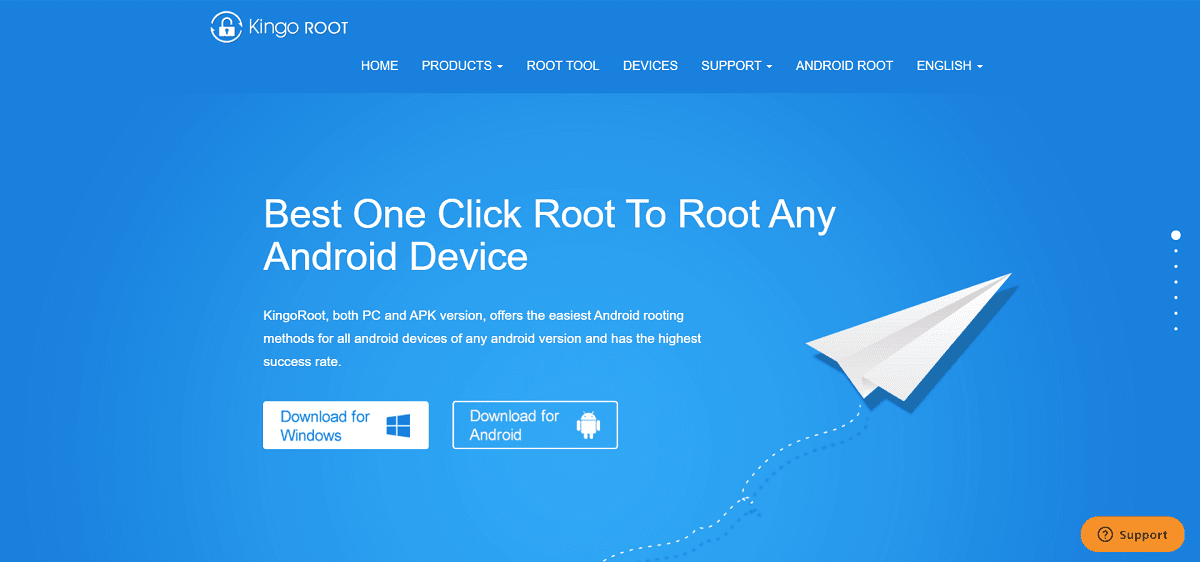
We will be starting the list with one of the best apps to understand how to root android phone using pc – KingoRoot. It works on a Windows PC and has a high success rate of 92-94%. The best thing about KingoRoot is that it is a one-tap rooting solution, which means that you can root your Android phone with a single click. It used to be the primary method on how to root phone using pc in the past but it is still resourceful even today.
- It is free software and thus it is quite popular among the masses. Since it also has the Unroot feature, you can easily go back and reset the changes in case you don’t feel comfortable using a rooted device. We would advise you to give this app a try as it is simple and easy to use.
- KingoRoot is a pretty great app overall but has a few drawbacks. For starters, it isn’t very effective for Android 8.0 or higher. It is usually suited for older Android devices. Secondly, being a free app, it doesn’t have a lot of features that you will find on a paid app.
2. iRoot
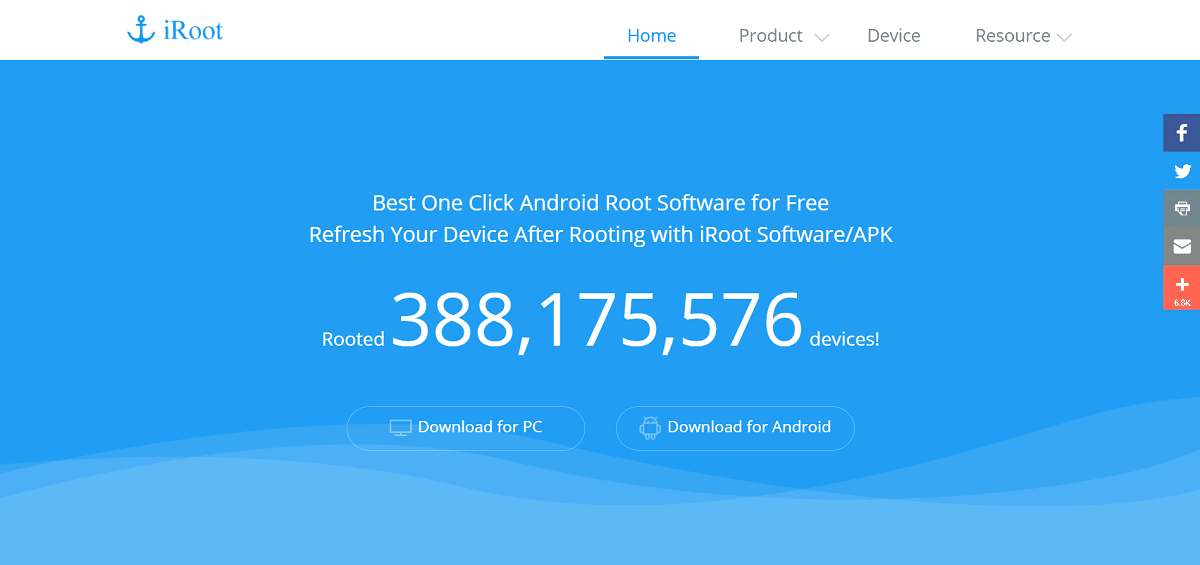
iRoot is one of the most commonly used software for rooting an Android device, It is free to use and has a simple interface that you can use for understanding how to root phone using pc.
- You can use this app to root your phone with a single click.
- The best thing about iRoot is that it is compatible with almost all versions of Android (old or new). This attributes to its high rate of success.
3. Root Genius
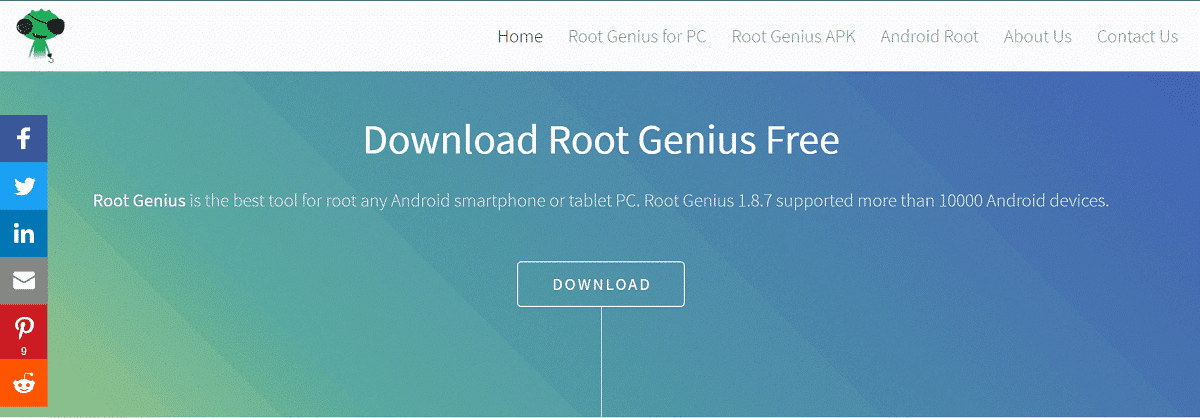
Another very popular app for PC-aided rooting is Root Genius. It has a very high success rate especially if your phone uses a Mediatek processor. It is highly recommended among developers and professionals for those who are looking how to root android phone using pc as it supports a wide range of smartphone models. Although it does provide a one-click root feature, it might be a little complicated for first-time users.
- One of the cool features of this app is that you can use it to get rid of preinstalled apps once it has been rooted, that serves as an additional advantage for how to root phone using pc.
- Additionally, the app is free to use so we would recommend you to give it a try if you have some prior experience with Android and rooting.
- Root Genius has a few shortcomings. First, there is no Unroot feature. Other premium features are also absent as it is a free app.
Root Genius is for knowing how to root phone using pc Android devices that are using version 4.4 or older.
Also Read: How to Unlock Bootloader Via Fastboot on Android
4. Dr.Fone for Root

Dr.Fone is one of the most versatile PC toolkits for Android. It is highly trustworthy and effective. Some of its best features are one-click root, Unroot feature, and a simple and user-friendly interface. The best part is that it can be used to root even the latest Android devices.
- Dr. fone’s toolkit can be used for several tasks in addition to rooting an Android phone. You can use it to create a backup, transfer data from one device to another, recover deleted files, remove the lock screen, screen recording, etc. However, today we will just be discussing how to root Android phones using PC with the help of Dr. fone.
- The only downside of this app is that it isn’t completely free. Some of the prime features require you to pay for a premium subscription. However, since the software is capable of doing so much, it would be money well spent.
Recommended:
With that, we come to the end of this article. We hope that you find this information helpful to root Android phone. It is indeed one of the simplest ways to accomplish the task. This is because you can choose from a wide variety of apps and software to help you. This way you can have a rooted phone even if you are not an expert in the Android system. Visit TechCult for more interesting tech-related articles and don’t be shy to drop your suggestions and feedback regarding this article in the comment section down below.