Excel 통합 문서에서 테마를 적용하고 모양을 변경하는 방법
Excel 에서 테마(Theme) 는 통합 문서 또는 통합 문서의 항목(예: Tables and Charts )에 추가할 수 있는 기본 Colors , Fonts 및 Effect 모음입니다 . 각 테마(Theme) 는 문서에 일관된 전문적인 모양을 제공하는 고유한 색상, 글꼴(Color, Font) 및 효과 를 제공합니다. (Effects)새 테마(Theme) 를 선택하면 새 스타일이 통합 문서의 모든 스타일을 대체합니다.
테마(Themes) 를 만들기 위한 도구 는 테마 그룹 의 (Theme Group)페이지 레이아웃(Page Layout) 탭에서 사용할 수 있습니다 . 이러한 도구는 테마(Themes) , 색상(Colors) , 글꼴(Font) 및 효과(Effect) 입니다.
- 테마(Themes) : 테마는 통합 문서에 일관되고 매력적인 스타일을 부여합니다.
- 색상(Color) : 색상 팔레트를 클릭하여 문서의 색상을 변경합니다.
- 글꼴(Font) : 글꼴 집합을 선택하여 통합 문서의 텍스트를 변경합니다. 동시에 문서 텍스트를 변경합니다.
- 효과(Effects) : 통합 문서의 개체 모양을 변경합니다. 시각 효과를 사용합니다.
테마 그룹(Themes Group) 에서 테마의 도구(Theme’s Tools) 위로 마우스를 가져 가면 워크시트에서 어떻게 보일지 미리 볼 수 있습니다.
이 자습서에서는 Excel 에서 통합 문서를 선택하고 사용자 지정하는 방법을 설명합니다 .
Excel 통합 문서 에 (Excel Workbook)테마(Themes) 를 추가하는 방법
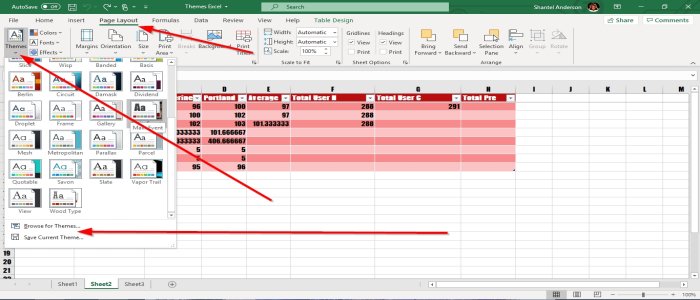
통합 문서에 테마(Themes) (Themes ) 를 추가하려면 데이터가 테이블에 있고 스타일이 정상인지 확인하십시오 . 워크시트에 적용할 때 테마 팔레트(Theme Palette) 를 선택 하면 표시되지 않기 때문입니다 .
먼저 페이지 레이아웃 창의(Page Layout Window) 왼쪽 상단에 있는 페이지 레이아웃 탭으로 이동하여 (Page Layout)테마(Themes) 를 선택 합니다 . 테마 (Theme )그룹(Group) 에서 원하는 테마(Theme) 를 선택하는 드롭다운 목록이 표시됩니다 . 테마(Theme) 를 선택하면 워크시트 테이블 내에서 스타일과 색상이 어떻게 변경되는지 알 수 있습니다 .
테마를 찾아볼 수도 있습니다. 테마 찾아보기를(Browse for Themes) 선택 하면 파일 탐색기 (File Explorer) 창이(window) 나타납니다. 다운로드한 테마(Theme) 를 선택하고 테이블에 추가합니다. 그런 다음 확인(OK) . 현재 테마 저장( Save Current Theme) 을 선택 하여 테마(Theme) 를 저장할 수도 있습니다 . 테마(Theme) 는 파일 탐색기 에 저장되고 (File Explorer)테마의 이름을 지정하고 테마(Theme) 를 넣을 폴더(Theme) 를 선택한(Folder) 다음 저장 합니다(Save) .
통합 문서에 테마 색상 추가

페이지 레이아웃(Page Layout) 탭 의 테마 그룹(Themes Group) 으로 이동하여 색상 을 선택하면 색상 (Colors)팔레트(Color Palettes) 목록 이 나타나면 원하는 색상 팔레트(Color Palette) 를 선택합니다. 워크시트의 테이블에 있는 색상만 변경됩니다.

사용자 정의(Customized Colors) 색상을 선택하여 색상을 사용자 정의할 수도 있습니다 . 새 테마 색상 만들기(Create New Theme Colors) 라는 대화 상자 가 나타납니다. 색상(Colors) 또는 Text/ Background Colors 을 선택한 다음 확인을 선택합니다 . 그림에 표시된 표 내의 테마가 변경(O) 됩니다 .(Theme)
Excel 통합 문서에 글꼴 추가

테마 그룹 의 (Theme Group)페이지 레이아웃(Page Layout) 탭으로 이동합니다 . 글꼴(Fonts) 을 선택 하고 원하는 글꼴(Font) 을 선택합니다 . 표의 글꼴 스타일(Font Style) 이 변경(Table) 됩니다.

사용자 정의(Customized Fonts) 글꼴 을 클릭 하여 글꼴(Font) 을 사용자 정의할 수도 있습니다 . 새 테마 글꼴 만들기(Create New Theme Fonts) 라는 대화 상자가 나타납니다 . 제목 및 본문 글꼴(Heading and Body Font) 의 드롭다운 화살표를 클릭합니다 . Microsoft Store 에서 다운로드할 수 있는 글꼴 스타일(Fonts Styles) 이 표시됩니다 . 원하는 스타일을 선택한 다음 스타일 이름을 지정한 다음 확인을 누릅니다.
통합 문서 개체에 효과 추가

테마 그룹(Themes Group) 의 페이지 레이아웃(Page Layout) 탭 에서 효과(Effect) 를 선택 하면 효과(Effects) 목록 이 나타납니다. 원하는 효과(Effect) 를 선택한 다음 확인(OK) 을 선택합니다 . 개체(Notice) 가 변경됩니다.
이 게시물이 통합 문서의 모양을 변경하는 데 도움이 되기를 바랍니다.
Related posts
손상된 Excel Workbook을 복구하는 방법
Excel에서 Workbook Sharing를 멈추거나 끄는 방법
Excel에서 Percentile.Exc function을 사용하는 방법
Excel에서 NETWORKDAYS function을 사용하는 방법
Excel에서 Yes or No entries의 수를 계산하는 방법
Excel에 Organization Chart을 만드는 방법
Microsoft Excel worksheet에 Trendline를 추가하는 방법
Microsoft Excel에서 Time을 추가하거나 합계하는 방법
Word, Excel, PowerPoint, Outlook을 시작하는 방법 Safe Mode
Excel에서 Duration Financial Function를 사용하는 방법
Excel의 열에 중복 값을 셀 수있는 방법
Excel에서 Mode function을 사용하는 방법
Microsoft Excel에서 HLOOKUP function을 사용하는 방법
Excel에서 DCOUNT and DCOUNTA Function을 사용하는 방법
Excel worksheet Tab의 색상을 변경하는 방법
Excel (XLS or XLSX) Windows 10에서 Command line를 사용하여 Excel (XLS or XLSX)
Excel에서 increase or decrease을 어떻게 계산합니까?
Excel의 여러 열로 한 열을 분할하는 방법
Windows 11/10에서 Radar Chart을 만드는 방법
Excel formula에서 셀을 잠그는 방법을 보호합니다
