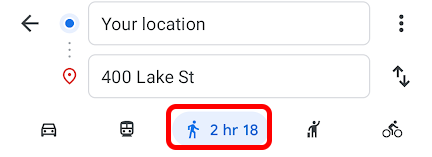Google 지도(Google Maps) 는 꽤 오랫동안 온라인 지도 시장을 장악했습니다. Google 지도의 대안(alternatives to Google Maps) 에도 불구하고 , 특히 Android 사용자에게 가장 인기 있는 지도 서비스 입니다. 그러나 몇 년 동안 사용해 왔더라도 Google 지도(Google Maps) 가 제공해야 하는 모든 숨겨진 기능에 대해 알지 못할 수도 있습니다.
거의 모든 매핑 서비스가 턴바이턴(turn-by-turn) 방향을 제공하거나 목적지를 탐색하는 데 도움을 줄 수 있습니다. 그러나 Google 지도(Google Maps) 에는 생각보다 훨씬 유용한 추가 기능이 있습니다. 유용한 기능을 활용할 수 있도록 여러 Google 지도(Google Maps) 의 숨겨진 기능 을 살펴보겠습니다 .

1. 친구야, 내 차는 어디 있지?
모든 사람에게 일어난 일입니다. 콘서트나 코스트코(Costco) 등 넓은 주차장이 있는 곳이면 어디에 주차했는지 기억이 나지 않습니다. Google 지도의 숨겨진 "주차 저장" 기능을 사용하여 다시는 그 좌절감을 느끼지 마십시오 .(Never)

주차한 후 휴대전화 의 Google 지도(Google Maps) 앱 에서 파란색 위치 점을 탭 하세요. 그런 다음 주차 저장(Save parking) 을 선택합니다 .

거기에서 추가 정보(More info) 버튼 을 선택할 수 있는 옵션이 있습니다. 그런 다음 주차 위치나 차를 이동해야 하는 시간까지 얼마나 남았는지에 대한 메모와 같은 추가 정보를 추가할 수 있습니다. 주차장 구역 표지판이나 주차장 높이의 사진과 같이 도움이 될 만한 사진을 추가할 수도 있습니다.
출발할 때 Google 지도(Google Maps) 를 열면 '여기에 주차했습니다'라는 핀이 표시됩니다.

차를 주차한 곳까지의 길찾기가 필요하면 주차 핀을 누르고 길찾기(Directions) 버튼을 선택하세요.
2. 시간여행

Google 지도(Google Maps) 에 숨겨진 이 기능으로 과거로 여행을 떠나 보세요 .
- 컴퓨터에서 Google 지도(Google Maps) 를 사용하는 동안 페그맨을 지도로 드래그하세요.
- 시간(Time) 아이콘을 선택 합니다.

- 하단의 슬라이더를 사용하여 시간을 앞뒤로 이동합니다.

참고: 장소에 (Note:)스트리트 뷰(Street View) 가 있더라도 역사적 이미지를 사용하지 못할 수 있습니다. 역사적인(Historic) 사진은 2007년까지 거슬러 올라갈 수 있습니다.
3. 나는 어떤 방향을 향하고 있는가?
이 기능은 지하철이 있는 도시에서 편리합니다. 지하철역에서 거리로 나오면 방향 감각이 흐트러질 수 있습니다. 어느 쪽이 어느 쪽인지 알기 어려울 수 있습니다. Google 지도를 입력(Enter Google Maps) 합니다.
파란색 위치 점에서 나오는 파란색 빔 아이콘은 사용자가 향하고 있는 방향을 보여줍니다.

Google 지도(Google Maps) 의 숨겨진 나침반 기능에 액세스하려면 내 위치(My Location) 버튼 을 탭 하세요.

이제 지도의 오른쪽 상단 모서리 근처에 나침반 아이콘이 표시되어야 합니다.

나침반을 누르면 북쪽 방향이 표시됩니다.

이제 지하철에서 내려 자신있게 올바른 방향으로 걸을 수 있습니다.
4. 막차를 놓치지 마세요
지하철과 기차에 대해 말하면 대중교통이 있는 도시에 거주하는 경우 Google 지도(Google Maps) 의 이 숨겨진 기능을 사용 하면 집으로 가는 마지막 기차를 놓치는 것을 방지할 수 있습니다.

연중무휴로 운행하지 않는 열차 노선을 이용하는 경우 Google 지도(Google Maps) 를 사용하여 마지막 열차를 놓치지 않도록 할 수 있습니다.
- Google 지도(Google Maps) 앱 에서 목적지를 검색하고 길찾기(Directions) 버튼을 선택합니다.
- 대중교통 아이콘을 선택하세요.

- 출발지(Depart At ) 드롭다운을 선택 합니다 .

- 마지막(Last) 탭을 선택한 다음 설정(Set ) 버튼 을 선택 합니다.

이제 출발 시간은 목적지까지 갈 수 있는 마지막 열차와 일치합니다.
5. 보행자(Pedestrians) 를 위한 특별 내비게이션(Navigation)

2019년 Google 지도는 증강 현실과 함께 도보 길찾기 를 도입했습니다. (walking directions)휴대전화를 들고 휴대전화의 카메라를 통해 볼 수 있는 것 위에 겹쳐진 길찾기를 볼 수 있습니다.
- Google 지도(Google Maps) 앱 에서 걸어갈 위치를 검색합니다.
- 길찾기(Directions ) 버튼을 선택 합니다.
- 걷기(Walking ) 아이콘을 선택 합니다.
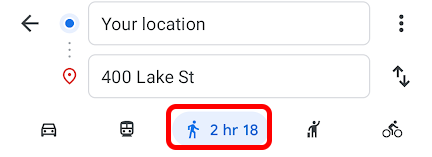
- 라이브 뷰(Live View) 를 선택 합니다.

라이브 뷰(Live View) 를 활성화 하면 주변 상단에 방향 화살표가 표시됩니다!

Google 지도(Google Maps) 의 증강 현실 도보 길찾기를 사용하면 다시는 잘못된 길로 가지 않을 것 입니다.
6. 시크릿 모드 사용

우리는 당신이 당신의 흔적을 덮고 싶어하는 이유에 대해 추측하지 않을 것이지만, 당신이 그렇게 한다면 방법은 다음과 같습니다.
스마트폰이나 태블릿의 Google 지도에서 시크릿 모드를 켜(turn on Incognito mode in Google Maps) 려면 오른쪽 상단의 프로필 사진을 탭하고 시크릿 모드 켜기를(Turn on Incognito mode) 선택합니다 .

동일한 단계에 따라 시크릿(Incognito) 모드를 다시 끕니다.
7. OK, Google, 음성 명령 사용
또 다른 Google 지도(Google Maps) 의 숨겨진 기능은 탐색 중에 음성 명령을 사용하는 기능입니다. Android 휴대전화에서 (Android)Google 어시스턴트를 사용하도록 설정한 경우 Google 에 모든 종류의 것을 구두로 요청할 수 있습니다 .
Google 지도(Google Maps) 를 사용하여 탐색하는 동안 "Ok Google"이라고 말 하여 Google 어시스턴트(Google Assistant) 를 실행 하세요. 그러면 다음과 같이 말할 수 있습니다.
- “여기가 어떤 길입니까?”
- "내 다음 차례는?"
- "우리는 아직있다?"
- "돕다!"
- “주유소가 근처에 있습니다.”

- "길찾기 목록 보여줘."
- "경로 개요를 보여줘."
- “[장소 이름]은(는) 언제 문을 닫나요?”
운전 중에 Google 어시스턴트(Google Assistant) 가 얼마나 유용한지 쉽게 알 수 있습니다.
8. 타기
Google 지도 내 서비스에서 차량 서비스를 주문(ordering a ride from a service) 하여 몇 번의 추가 탭을 절약하세요 .
- Google 지도(Google Maps) 앱 에서 지정 항목을 검색합니다 .
- 길찾기(Directions) 버튼을 선택 합니다.
- 라이드(Rides) 아이콘을 선택 합니다.

- 사용하려는 서비스를 선택(Choose) 하고 앱 열기(Open app) 버튼을 선택합니다. 서비스의 앱이 없는 경우 다운로드할 수 있는 Play 스토어 로 이동합니다.(Play Store)

- 공급자 앱의 지침에 따라 완료합니다.
9. 접근성 옵션
Google 지도(Google Maps) 의 마지막 숨겨진 기능은 휠체어가 이용할 수 있는 대중교통 경로 및 위치 정보를 검색하는 기능입니다.
- Google 지도(Google Maps) 에서 목적지를 검색합니다 .
- 길찾기(Directions) 를 선택 합니다.
- 대중교통(transit) 아이콘을 선택 합니다.
- 더보기(More) (점 3개) 아이콘을 선택한 다음 경로 옵션 을 선택(Route options) 합니다 .
- 휠체어 접근 가능(Wheelchair accessible) 을 선택하십시오 .
- 적용(Apply) 을 선택 합니다.

이제 결과는 휠체어 접근이 가능한 대중 교통 경로만 표시합니다.
목적지에 대한 접근성 정보를 얻으려면 다음 단계를 따르세요.
- Google 지도(Google Maps) 앱 의 오른쪽 상단에서 프로필 사진을 선택합니다.
- 설정(Settings) 을 선택 합니다 .
- 접근성 설정을(Accessibility settings) 선택 합니다.
- 접근 가능한 장소(Accessible places) 를 켭니다 .

이제 Google 지도(Google Maps) 에서 접근 가능한 출입구, 화장실, 좌석 및 주차장이 있는지 알려줍니다.
항상 그렇듯이 여행하기 전에 이러한 기능을 확인하는 것이 가장 좋습니다.
9 Hidden Features in Google Maps You Should Check Out
Google Maps has cornered the onlinе maps market for quite somе time now. Despite the alternatives to Google Maps, it’s still the most popular mapping service, especially with Android users. However, even if you’ve been using it for years, you might not know about all the hidden features Google Maps has to offer.
Virtually any mapping service can give you turn-by-turn directions or help you navigate to your destination. However, Google Maps has extra functionality that makes it even more helpful than you thought. We’ll take a look at several Google Maps hidden features, so you can take advantage of the ones that are useful to you.

1. Dude, Where’s My Car?
It’s happened to everyone. You leave a concert or Costco or anywhere with a big parking lot, and you can’t remember where you parked. Never feel that frustration again by using Google Maps’ hidden “save parking” feature.

After you’ve parked, tap on the blue location dot in the Google Maps app on your phone. Then select Save parking.

From there, you have the option to select the More info button, and then you can add more information like a note about where you parked or how much time you have left before you need to move your car. You can also add any photos you think might be helpful, like a photo of the parking lot section sign or parking garage level.
When it’s time to leave, simply open Google Maps, and you’ll see a pin labeled “You parked here.”

If you need directions to where you parked your car, tap the parking pin and select the Directions button.
2. Travel Back in Time

Take a trip back in time with this hidden feature inside Google Maps.
- While using Google Maps on a computer, drag the pegman onto the map.
- Select the Time icon.

- Use the slider at the bottom to go back and forth in time.

Note: Even if a place has Street View, historic images might not be available. Historic photos may go back as far as 2007.
3. Which Direction Am I Facing?
This feature is handy in cities with subways. When you emerge from a subway station onto street level, your sense of direction can get muddled. It can be hard to know which way is which. Enter Google Maps.
The blue beam icon emanating from your blue location dot shows you which direction you’re facing.

To access the compass hidden feature in Google Maps, tap the My Location button.

Now you should see the compass icon near the top-right corner of the map.

Tap the compass, and it will display which way is north.

Now you can exit the subway and confidently walk in the right direction.
4. Don’t Miss the Last Train
Speaking of subways and trains, if you live in a city with public transportation, this hidden feature of Google Maps can help you avoid missing the last train home.

If you’re traveling on a train line that doesn’t run 24/7, you can use Google Maps to ensure you don’t miss the last train.
- In the Google Maps app, search for your destination and select the Directions button.
- Select the icon for public transportation.

- Select the Depart At dropdown.

- Select the Last tab and then the Set button.

Now your departure time will correspond with the last available train that will get you to your destination.
5. Special Navigation for Pedestrians

In 2019, Google Maps introduced walking directions with augmented reality. You can hold your phone up and see directions superimposed on top of what you can see via your phone’s camera.
- In the Google Maps app, search for a location to walk to.
- Select the Directions button.
- Select the Walking icon.
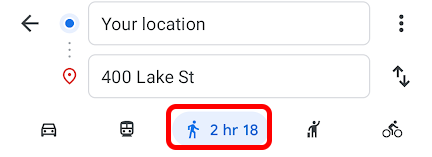
- Select Live View.

With Live View activated, you’ll see direction arrows on top of your surroundings!

You’ll never turn the wrong way again with augmented reality walking directions from Google Maps.
6. Use Incognito Mode

We’re not going to speculate about why you want to cover your tracks, but if you do, here’s how.
To turn on Incognito mode in Google Maps on a smartphone or tablet, tap your profile picture on the top right and select Turn on Incognito mode.

Follow the same steps to turn Incognito mode off again.
7. OK, Google, Use Voice Commands
Another Google Maps hidden feature is the ability to use voice commands during navigation. If you have Google Assistant-enabled on your Android phone, you can verbally ask Google all kinds of things.
Launch Google Assistant while you’re navigating using Google Maps by saying, “Ok, Google.” Then you can say things like:
- “What road is this?”
- “What’s my next turn?”
- “Are we there yet?”
- “Help!”
- “Gas stations nearby.”

- “Show list of directions.”
- “Show route overview.”
- “When does [name of place] close?”
It’s easy to see how useful Google Assistant can be while you’re driving.
8. Get a Ride
Save yourself a few extra taps by ordering a ride from a service from within Google Maps.
- Search for your designation in the Google Maps app.
- Select the Directions button.
- Select the Rides icon.

- Choose the service you want to use and select the Open app button. If you don’t have the service’s app, you’ll be directed to the Play Store where you can download it.

- Finish by following the instructions in the provider’s app.
9. Accessibility Options
A final hidden feature in Google Maps is the ability to search for wheelchair-accessible transit routes and location information.
- Search for your destination in Google Maps.
- Select Directions.
- Select the transit icon.
- Select the More (3 dots) icon and then Route options.
- Select Wheelchair accessible.
- Select Apply.

Now the results will only show public transportation routes that are wheelchair-accessible.
To get accessibility information about your destination, follow these steps:
- In the Google Maps app, select your profile pic in the top right corner.
- Select Settings.
- Select Accessibility settings.
- Toggle on Accessible places.

Now Google Maps will let you know if places have accessible entrances, restrooms, seating, and parking.
As always, it’s best to confirm these features before you travel.