사용자 지정 자격 증명 공급자가 Windows 10에서 로드되지 않음
Windows 10 에 처음 로그온할 때 사용자 지정 자격 증명 공급자가 로드되지 않으면 이 게시물에서 안내할 수 있습니다. 자격 증명 공급자는 사용자 인증을 위한 기본 메커니즘입니다. 자격 증명 공급자는 현재 로그온 및 기타 시스템 인증 시나리오에 필요한 사용자의 신원을 증명하는 유일한 방법입니다.
Windows 자격 증명 공급자 프레임워크(Windows Credential Provider Framework) 를 사용하면 개발자가 사용자 지정 자격 증명 공급자를 만들 수 있습니다 . Winlogon 이 자격 증명을 수집하려고 할 때 Logon UI 는 열거하려는 자격 증명 수에 대해 각 자격 증명 공급자를 쿼리합니다. 결국 공급자는 타일을 열거하고 로그온 UI(Logon UI) 는 사용자에게 타일을 표시합니다. 그런 다음 사용자는 타일과 상호 작용하여 필요한 자격 증명을 제공합니다. 로그온 UI(Logon UI) 는 인증을 위해 이러한 자격 증명을 제출합니다.
사용자 지정(Custom) 자격 증명 공급자가 Windows 10에서 로드되지 않음
도메인에 가입 되지 않은 Windows 10 기반 컴퓨터가 있고 컴퓨터에 사용자 지정 자격 증명 공급자가 설치되어 있다고 가정해 보겠습니다 . 컴퓨터가 시작된 후 처음으로 컴퓨터에 로그온합니다. 이 시나리오에서는 사용자 지정 자격 증명 공급자가 호출되지 않습니다.
Microsoft 에 따르면 이 문제는 의도적으로 설계된 것입니다. Windows 10 업데이트는 업데이트 로그인 후 내 로그인 정보를 사용하여 내 장치 설정을 자동으로 완료하는(Use my sign in info to automatically finish setting up my device after an update) 옵션을 개선합니다. 이 기능은 첫 번째 로그온에 사용됩니다. 따라서 사용자 지정 자격 증명 공급자가 적용되지 않습니다.
이 문제를 해결하려면 DisableAutomaticRestartSignOn 레지스트리 키를 설정하여 마지막 사용자의 자동 시스템 로그온을 비활성화해야 합니다.
방법은 다음과 같습니다. 레지스트리 조정을 진행하기 전에 레지스트리를 백업(backup the registry) 하거나 레지스트리 작업이 남쪽으로 이동하는 경우 시스템 복원 지점을 만드 십시오.
레지스트리 편집기를 실행 합니다.
다음 레지스트리 키로 이동합니다.
HKEY_LOCAL_MACHINE\Software\Microsoft\Windows\CurrentVersion\Policies\System
오른쪽 창에서 DisableAutomaticRestartSignOn 항목을 두 번 클릭하여 해당 속성을 편집합니다.
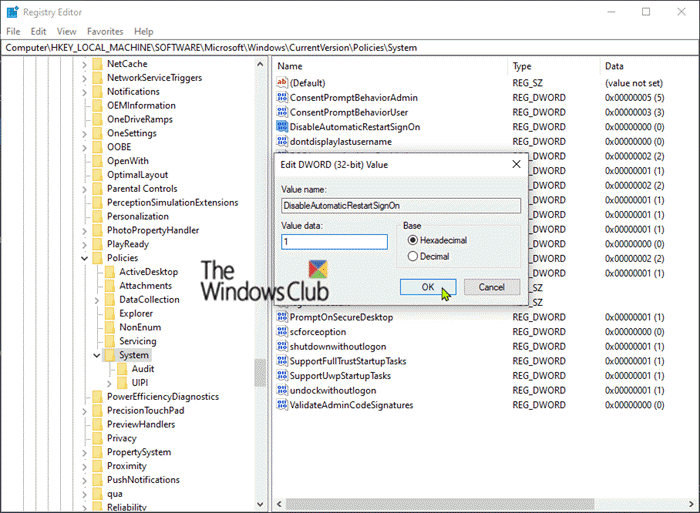
그런 다음 값 데이터(Value data) 를 1 로 설정합니다 .
확인(OK) 을 클릭 합니다.
(Restart)변경 사항을 적용하려면 PC를 다시 시작하십시오 .
And that’s it!
Related posts
PIN Sign-in System가 도메인에 가입 할 때 사용 중지되었습니다
Logon screen에서 Access button의 Access button의 Ease을 제거하는 방법
VSUsbLogon USB Drive를 사용하여 Windows에 안전하게 로그인 할 수 있습니다
Windows 10에서 Fast Logon Optimization를 활성화 또는 비활성화합니다
Windows 10의 모든 사용자에 대해 Default User Logon Picture를 설정하십시오
Microsoft Store app 처음 로그온 할 때 제거됩니다
"로그온 실패: 대상 계정 이름이 잘못되었습니다" 오류 수정
Windows 10에서 CTRL+ALT+DEL Secure Logon Ctrl Alt Del를 활성화, 비활성화하십시오
보안 정책은 마지막 대화식 로그인에 대한 정보를 표시하도록 설정되어 있습니다
Fix Microsoft Edge Installation & Update error codes
Group Policy or Registry Windows에서 Customize Ctrl+Alt+Del Screen
작업 Host Window, Task Host가 배경 작업을 중지하고 있습니다
Windows 10에서 Small Memory Dump (DMP) 파일을 열고 읽는 방법
Microsoft Office Click-To-Run High CPU usage Windows 11/10에서
Troubleshoot No Video, Audio or Sound Skype Windows에서 호출됩니다
BitLocker Setup BCD (Boot Configuration Data) 저장소를 내보내지 못했습니다
USB drive이 PC에 나타나는하지만 Disk Management에 표시되지
Burn process 실패 - Power Calibration Error or Medium Speed Error을
뭔가 잘못되었다, Turn 끄기 anti-virus software, 0x8007045D
Fix BitLocker Drive Encryption은 사용할 수 없습니다, Error 0x8031004A
