Excel에서 지리 데이터 형식을 사용하는 방법
Microsoft Excel 에는 조사 없이도 중요한 데이터를 쉽게 얻을 수 있는 훌륭한 도구가 있습니다. 몇 가지 기능만 있으면 Excel 에서 거의 모든 데이터를 직접 가져올 수 있습니다 . Excel 에서 덜 사용되는 데이터 기능 은 지리 데이터(Geography data) 입니다.
Excel 의 지리 데이터 기능은 클릭 한 번으로 많은 데이터를 제공하는 금광입니다. 인구, 지역, 수도, 언어, 시간대 등과 같은 위치의 데이터를 얻을 수 있습니다. 데이터를 새로 고치면 기존 데이터가 새 데이터로 대체됩니다. Excel 에서 (Excel)지리(Geography) 기능을 사용하는 방법을 살펴보겠습니다 .
Excel 에서 지리 데이터 형식(Geography Data Type) 을 사용하는 방법
Excel 에서 (Excel)지리(Geography) 데이터 형식 을 사용하는 단계
- (Fill)위치 이름으로 문서 채우기
- 위치 선택
- 메뉴/리본에서 데이터를 클릭합니다.
- 지역 선택
- 그런 다음 선택한 텍스트 위에 있는 목록 아이콘을 클릭합니다.
- 추가하려는 데이터 유형 선택
지리(Geography) 데이터 기능 을 사용하려면 시트에 데이터가 필요한 위치 이름을 채우고 선택합니다. 이제 리본 에서 데이터 를 클릭하고 (Data)지리(Geography) 를 선택 합니다.
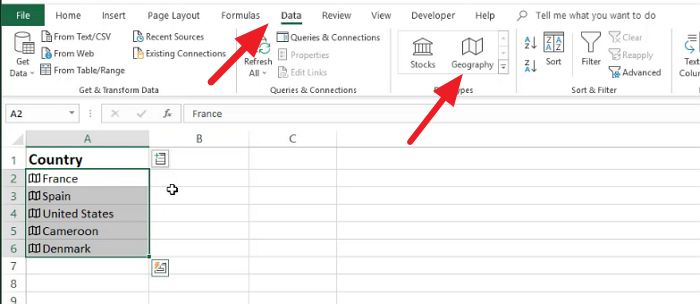
이제 선택한 텍스트에 대해 지리 데이터 기능이 활성화됩니다. 데이터 유형을 보려면 목록 아이콘을 클릭 하십시오. (Click)시트에 채우려는 데이터 유형을 선택합니다.
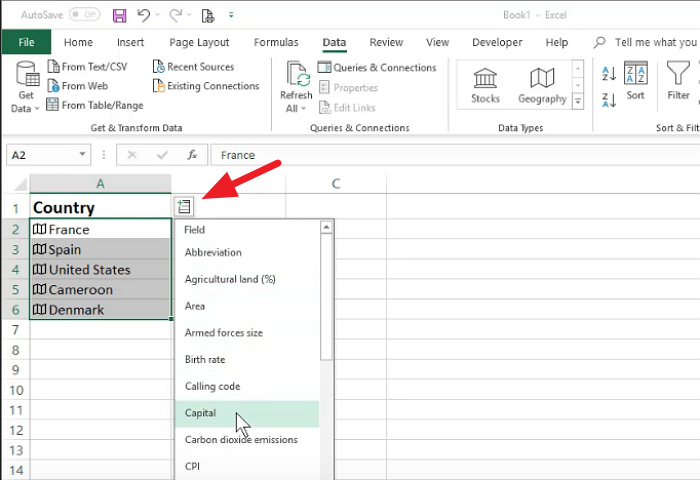
원하는 수의 데이터 유형을 선택할 수 있으며 모두 시트의 다음 행에 추가됩니다.
지리(Geography) 기능을 사용하여 문서에 추가한 데이터를 새로 고치려면 리본에서 모두 새로 고침 을 클릭합니다.(Refresh All)
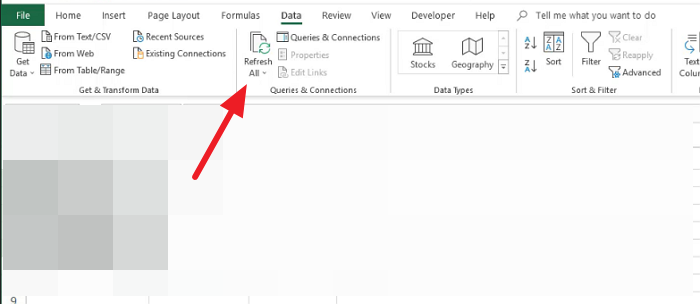
이렇게 하면 변경 사항에 따라 데이터가 최신 상태로 유지됩니다. 단일 데이터를 새로 고치려면 해당 데이터를 마우스 오른쪽 버튼으로 클릭하고 데이터 유형( Data type) 을 선택하고 새로 고침을 클릭합니다 .(Refresh.)
Excel에서 지리 데이터 누락
Excel 에서 (Excel)지리(Geography) 데이터 기능 을 사용할 수 없는 경우 Microsoft 365 구독 계정 으로 로그인해야 합니다.
구독자가 아닌 경우 해당 기능을 사용할 수 없습니다. 또한 편집 언어는 영어여야 합니다.
이제 읽기(Now read) : Microsoft Excel에서 벨 곡선을 만드는 방법(How to make a Bell Curve in Microsoft Excel) .
Related posts
Excel에서 Automatic Data Type feature를 사용하는 방법
Excel에 Picture feature에서 Insert Data 사용하는 방법
Excel에서 TYPE Function을 사용하는 방법
Excel graph or chart에서 Data Series의 이름을 바꾸는 방법
Use PDF Data Connector Excel PDF 데이터를 스프레드 시트로 가져 오는 것
Excel에서 INT and LCM Functions를 사용하는 방법
한 페이지에서 Excel or Google Sheets에서 선택한 셀을 인쇄하는 방법
Excel에서 Duration Financial Function를 사용하는 방법
Excel에서 Rept Function를 사용하는 방법
Microsoft Excel이 정보를 복구하려고합니다
Excel 데이터 차트 작성
Microsoft Excel에서 MID and MIDB function를 사용하는 방법
Excel formula에서 셀을 잠그는 방법을 보호합니다
Excel에서 NETWORKDAYS function을 사용하는 방법
Excel에서 DGET function를 사용하는 방법
Excel 워크 시트에서 Freeze and Split Panes 방법
Excel에서 Workbook Sharing를 멈추거나 끄는 방법
Microsoft Excel에서 URLs에서 도메인 이름을 추출하는 방법
Excel에서 데이터를 필터링하는 방법
Microsoft Excel에서 HLOOKUP function을 사용하는 방법
