Microsoft Teams에서 소음 제거를 활성화하는 방법
방해가 없는 지원 호출을 위해 Microsoft Teams 에는 일종의 배경 소음 억제 기능이 있어야 합니다. 좋은 소식은 서비스가 실시간으로 소음을 필터링하는 소음 제거 기능을 지원한다는 것입니다. 시작하는 데 도움이 필요하고 Microsoft Teams에서 소음 제거 기능(noise cancellation feature on Microsoft Teams) 을 활성화하는 방법을 알고 싶다면 이 게시물을 읽어보세요.
Microsoft Teams 에서 소음 제거(Noise Cancellation) 활성화
Microsoft Teams 는 이미 Zoom 앱의 강력한 대안으로 떠올랐습니다. AI 기반의 배경 소음 제거 기능은 서비스의 활용성을 더욱 높여줍니다. 오디오를 자동으로 분석하여 사람의 목소리를 분리하고 키보드 타이핑, 칩 봉지의 부스럭거리는 소리 또는 다른 참가자가 초점을 잃을 수 있는 기타 소음과 같은 배경 소음에 필터를 적용합니다.
- Microsoft 팀 프로필을 엽니다.
- 설정으로 바로 가기.
- 왼쪽 창에서 장치(Device) 섹션으로 전환합니다 .
- 소음 억제(Noise suppression) 항목 을 찾으십시오 .
- 자동(Auto) 을 선택 하여 배경 소음 억제를 활성화합니다.
Microsoft Teams 앱을 실행하고 프로필을 엽니다.
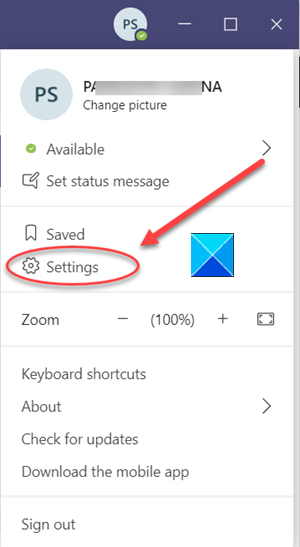
그런 다음 오른쪽 상단 모서리에 있는 프로필 아이콘을 클릭하여 설정 을 선택합니다.(Settings)
왼쪽 창에 표시된 옵션 목록에서 장치까지 아래로 스크롤합니다.(Devices.)
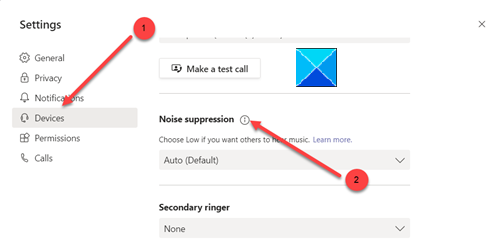
오른쪽에서 소음 억제(Noise Suppression) 를 찾습니다 .

항목을 클릭(Click) 하여 메뉴를 확장하고 자동 을 선택하여 (Auto)Microsoft Teams 에서 소음 제거 기능을 활성화합니다 .
완료되면 Microsoft Teams 에서 화상 통화를 시작하세요 . Microsoft AI 가 마법처럼 작동하고 실시간으로 주변 소음을 제거하는 것을 경험하게 될 것 입니다.
Microsoft Teams 에서 배경 소음을 취소하고 소음 제거를 활성화하는 또 다른 방법 은 통화 중에 수행하는 것입니다.
회의 중일 때 오른쪽 상단 모서리에 있는 점 3개 메뉴를 클릭하고 장치 설정(Device Settings) 을 선택합니다 .
그런 다음 노이즈 제거 옵션을 찾아 드롭(Noise suppression) 다운 메뉴에서 노이즈 제거 수준을 조정합니다.
That’s all there is to it!
Related posts
Microsoft Teams에서 Background Noise를 줄이는 방법
Zoom Microsoft Teams에 추가하는 방법
Linux and macOS에 Microsoft Teams을 설치하는 방법
Microsoft Teams에 누군가를 찬양하는 방법은 잘했습니다
밖으로 빠졌 으면 관리자에게 Microsoft Teams를 사용하도록 요청하십시오
Microsoft Teams에서 Kanban Board을 만드는 방법
Microsoft Teams에서 Protected File을 공유하는 방법
Microsoft Teams에서 Urgent or Important Message를 보내는 방법
Microsoft Teams에서 모든 참가자 마이크를 음소거하는 방법
업로드 된 파일을 사용하여 Microsoft Teams tab을 만드는 방법
Member Role를 전환하고 Microsoft Teams에서 Member을 제거하는 방법
Windows 11/10에서 Microsoft Teams 오류 code 500을 수정하는 방법
Microsoft Teams에서 Microsoft Teams을 사용하는 방법 회의에서 share content
Microsoft Teams에서 회의를 잠그는 방법
Google Calendar Slack, Zoom and Microsoft Teams에 연결하는 방법
파일은 Microsoft Teams에서 오류가 잠겼습니다
Microsoft Teams 자동으로 업데이트되지 않습니다
Windows 10 및 Android에서 Microsoft Teams를 완전히 제거하는 방법
Microsoft Teams에서 Tabs를 만드는 방법
Windows 11에서 Microsoft Teams에서 Theme을 변경하는 방법
