Windows 및 Android에서 Microsoft Teams를 완전히 제거하는 방법
컴퓨터나 모바일에 Microsoft Teams 를 설치 했고 완전히 제거하려면 다음과 같이 하십시오. 이 문서에서는 Windows 및 Android에서 Microsoft Teams를 제거(uninstall Microsoft Teams from Windows and Android) 하는 정확한 방법을 보여줍니다 . 당신이 당신의 선택에 따라 그들 중 하나를 사용할 수 있도록 우리는 하나 이상의 방법을 나열했습니다.
Windows 11/10 에서 Microsoft Teams 를 제거하는 방법
Windows 10 에서 Microsoft Teams 를 완전히 제거 하려면 다음 방법 을 따르십시오.
- 제어판에서
- Windows 설정에서
- 제거 소프트웨어 사용
이 단계에 대해 자세히 알아보려면 계속 읽으십시오.
1] 제어판에서
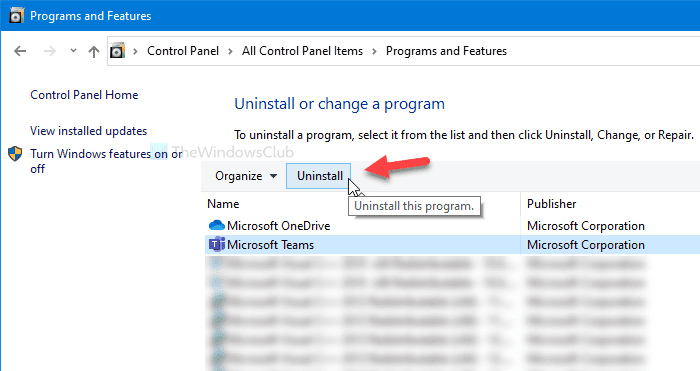
여러 옵션이 제어판(Control Panel) 에서 Windows 설정(Windows Settings) 으로 마이그레이션되었지만 아직 죽지 않았습니다. 제어판(Control Panel) 에서 설치된 소프트웨어를 제거할(uninstall any installed software) 수 있습니다 . 유일한 문제는 남은 음식을 삭제할 수 없다는 것입니다. 그것을 고려할 수 있다면 다음 단계를 따르십시오.
작업 표시줄(Taskbar) 검색 상자를 열고 "Microsoft Teams" 를 검색하고 검색 결과를 얻은 후 오른쪽에 있는 제거 버튼을 클릭합니다.(Uninstall )
제어판의 프로그램 및 기능(Programs and Features) 창을 직접 엽니다. 또는 제어판 을 열고 (Control Panel)프로그램 및 기능(Programs and Features) 을 클릭 할 수도 있습니다.
그런 다음 목록에서 Microsoft Teams 를 선택 하고 제거 (Uninstall ) 버튼을 클릭합니다.
그런 다음 화면 지침에 따라 작업을 완료합니다.
2] Windows 설정에서
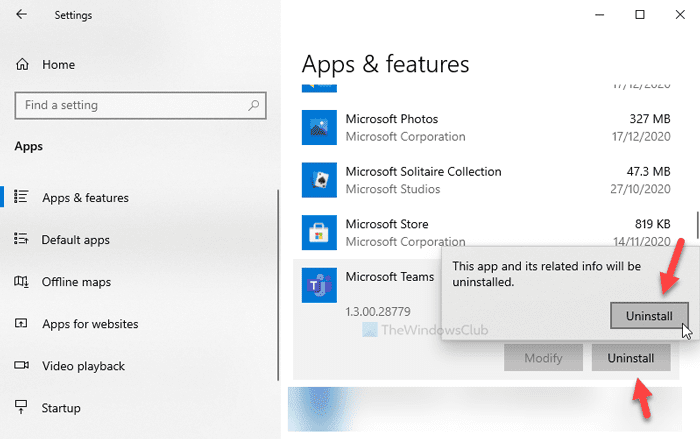
Windows 설정(Windows Settings) 의 가장 좋은 점은 더 짧은 시간에 많은 작업을 수행한다는 것입니다. 예를 들어 창 설정(Window Settings) 을 사용하여 컴퓨터에서 앱을 설치할 수 있습니다 .
이를 위해 Win+I 를 눌러 컴퓨터 에서 Windows 설정을 열고 (open the Windows Settings)앱 (Apps ) 섹션으로 이동합니다. 앱 및 기능(Apps & features) 탭 에 있는지 확인하십시오 . 그렇다면 오른쪽 에서 Microsoft Teams 를 찾아 클릭하여 선택하십시오.(Microsoft Teams)
그런 다음 제거 (Uninstall ) 버튼을 클릭하고 동일한 작업을 다시 수행하여 제거 프로세스를 확인하고 시작합니다.
다른 작업을 수행하도록 요청하지 않고 소프트웨어를 즉시 제거합니다. 이 방법을 사용하면 컴퓨터에서 남은 파일을 삭제할 수 없다는 단점이 있습니다.
3] 제거 소프트웨어 사용
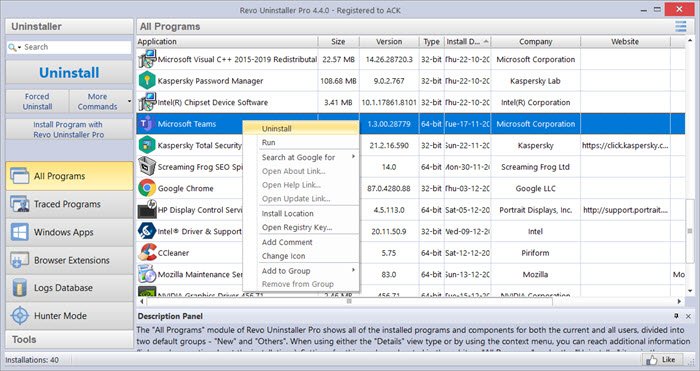
프로그램(Program) 제거 도구는 이 작업을 위해 만들어졌으며 소프트웨어 제거 후 컴퓨터에 남아 있는 모든 파일을 삭제할 수 있습니다. 따라서 파일 탐색기(File Explorer) 및 레지스트리 편집기(Registry Editor) 에서 남은 파일을 모두 삭제하려면 Revo Uninstaller 와 같은 프로그램 제거 소프트웨어(program uninstaller software) 를 선택하는 것이 좋습니다 .
기본 Android(Android) 기기 의 스크린샷을 보여주었습니다 . 그러나 프로세스는 다른 모바일에서도 거의 동일합니다.
Android 에서 (Android)Microsoft Teams 를 완전히 제거
Android 에서 (Android)Microsoft Teams 를 완전히 제거 하려면 다음 단계를 따르세요.
- Microsoft Teams 아이콘을 길게 누릅니다 .
- 앱 정보(App info) 를 선택 합니다.
- 강제 중지(Force stop) 버튼 을 탭 합니다.
- 저장소 및 캐시( Storage & cache) 로 이동 합니다 .
- 캐시( Clear cache) 지우기 및 저장소 지우기(Clear storage) 버튼 을 누릅니다 .
- 제거(Uninstall) 버튼을 누릅니다 .
- 확인(OK) 버튼 을 클릭 합니다.
자세한 내용을 알아보기 위해 이러한 단계를 자세히 살펴보겠습니다.
처음에는 앱을 제거할 수 있는 창을 열어야 합니다. 두 가지 방법이 있습니다. 먼저 (First)Microsoft Teams 아이콘 을 탭 하고 팝업 메뉴가 나타날 때까지 길게 누를 수 있습니다. 여기에서 앱 정보 (App info ) 버튼을 선택합니다.
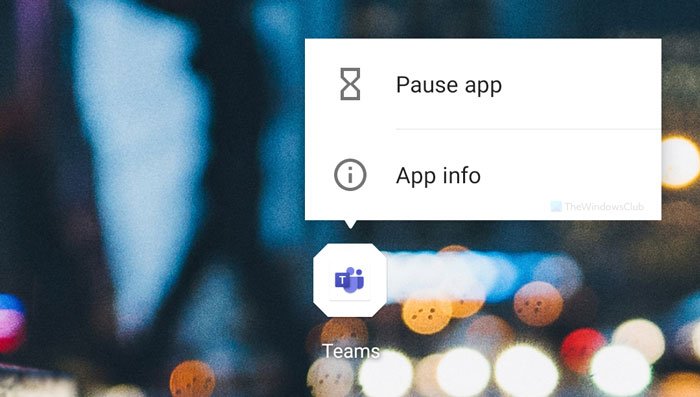
둘째, 설정 (Settings ) 앱 을 열고 앱 및 알림(Apps & notifications) > 모든 n 앱 보기 로 이동한 다음 여기에서 (See all n apps)Microsoft Teams 를 선택할 수 있습니다. 창을 열면 강제 종료 (Force stop ) 버튼을 누르고 저장소 및 캐시(Storage & cache) 로 이동합니다 .
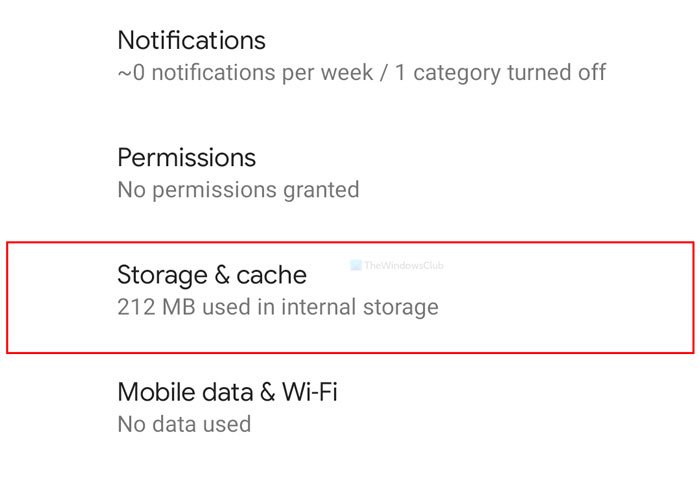
그런 다음 캐시 (Clear cache ) 지우기 및 저장소 지우기 (Clear storage ) 버튼을 차례로 누릅니다.
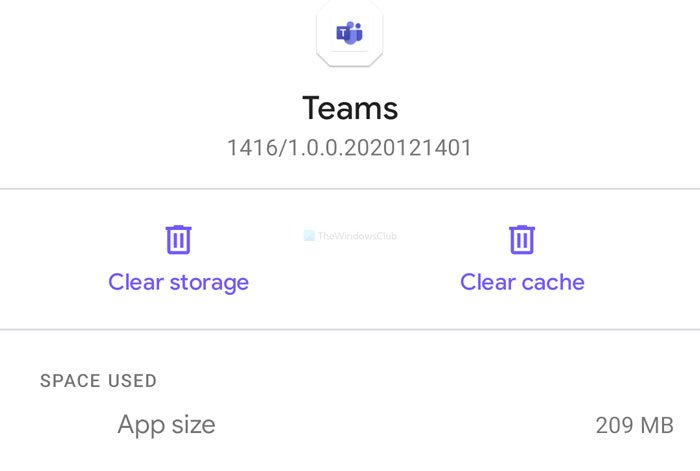
완료되면 기본 화면으로 돌아와 제거 (Uninstall ) 버튼을 누르고 확인 (OK ) 을 선택하여 확인합니다.
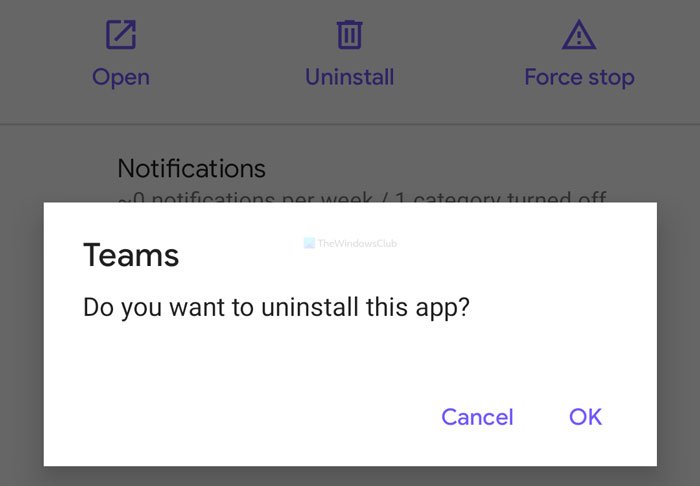
이제 모바일에서 Microsoft Teams 가 제거되었습니다. (Microsoft Teams)그러나 내부 저장소를 확인하여 Microsoft Teams(Microsoft Teams) 와 관련된 가능한 폴더를 찾는 것이 좋습니다 . 발견한 것이 있으면 삭제하십시오.
이 가이드가 도움이 되기를 바랍니다.
Related posts
Windows 11에서 Microsoft Teams에서 Theme을 변경하는 방법
Windows 10에서 Microsoft Teams에서 작동하지 않는 Microphone
Startup에서 자동으로 Microsoft Teams을 멈추는 방법
Windows 10에서 Microsoft Teams의 여러 인스턴스를 여는 방법
Windows 10에서 Microsoft Teams 알림 스타일을 변경하는 방법
밖으로 빠졌 으면 관리자에게 Microsoft Teams를 사용하도록 요청하십시오
Microsoft Teams에 누군가를 찬양하는 방법은 잘했습니다
Microsoft Teams에서 Poll을 만드는 방법은 무엇입니까?
Microsoft Teams 자동으로 업데이트되지 않습니다
Microsoft Teams meeting에서 배경을 흐리게하는 방법
Microsoft Teams에서 삭제 된 Teams and Channels을 복원하는 방법
Microsoft Teams에서 Noise Cancellation을 활성화하는 방법
Microsoft Teams에서 모든 참가자 마이크를 음소거하는 방법
Windows 10에서 Microsoft Teams App bar에 앱을 추가하는 방법
업로드 된 파일을 사용하여 Microsoft Teams tab을 만드는 방법
Windows 11/10에서 Microsoft Teams 오류 code 500을 수정하는 방법
Microsoft Teams status Office에서 사용 가능으로 전환합니다
Windows 11/10에서 Microsoft Teams error CAA70007을 수정하는 방법
설정 방법, Schedule and Join A Microsoft Teams meeting
Windows 11에서 Microsoft Teams가 자동으로 열리지 않도록 하는 방법
