소스 파일을 읽을 수 없기 때문에 파일을 저장할 수 없습니다
인터넷에서 파일을 다운로드하는 동안 Firefox 는 (Firefox)소스 파일을 읽을 수 없기 때문에 파일을 저장할 수 없다는(File could not be saved because the source file could not be read) 오류 메시지를 표시할 수 있습니다 . appdata\local\temp 와 같이 언급됩니다 . 나중에 다시 시도하거나 서버 관리자에게 문의하도록 요청할 수도 있습니다. Firefox Quantum 에서도 이 문제 가 발생하는 경우 문제를 해결하기 위해 수행해야 하는 작업은 다음과 같습니다.
소스 파일을 읽을 수 없기 때문에 파일을 저장할 수 없습니다
1] 인터넷 연결 확인(1] Verify your internet connection)
이 문제의 주요 원인은 불안정한 인터넷 연결 또는 컴퓨터 원본 서버 간의 연결입니다. "다운로드" 버튼을 클릭하여 인터넷에서 무언가를 다운로드할 때마다 PC가 원본 서버와 연결되고, 그 사이에 인터넷 연결이 끊어져 문제가 발생하면 문제가 발생합니다. 따라서 인터넷(Internet) 연결에 문제가 없는지 확인하십시오 .
2] about:config 사용(2] Use about:config)
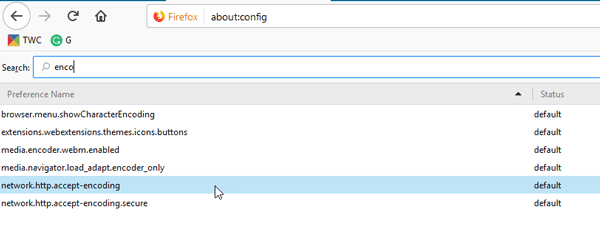
Firefox 에는 특정 기능을 활성화 또는 비활성화할 수 있는 내장 구성 탭이 있습니다. 그것을 열려면 :config 에 대한 (about)URL 표시줄 에 이것을 입력하십시오 . 위험에 동의합니다(I accept the risk ) 버튼 을 클릭해야 하는 경고 메시지가 표시됩니다 . 다음으로 검색창에 엔코(enco) 를 검색하세요. network.http.accept-encoding 이라는 설정이 표시됩니다 . 그것을 두 번 클릭하고 상자에 언급된 모든 값을 삭제하십시오.
3] Places.sqlite가 읽기 전용으로 설정되어 있는지 확인(3] Check if Places.sqlite is set to Read Only)
Places.sqlite 는 (Places.sqlite)읽기(Read) 전용 으로 설정하면 안 되는 파일입니다 . 그렇다면 Firefox 에서 이 다운로드 오류가 발생할 수 있습니다 .
about:support URL 표시줄에 이 명령을 입력합니다 . 프로필 폴더(Profile Folder) 항목 옆에 폴더 열기(Open Folder) 버튼 이 표시됩니다 .

클릭(Click) 하면 Firefox 프로필 폴더가 열립니다. 또는 파일(File) 탐색기 에 이 경로를 입력할 수 있습니다.
C:\Users\user_name\AppData\Roaming\Mozilla\Firefox\Profiles\
이 경로에서 C는 시스템 드라이브입니다. 또한 user_name(user_name) 을 실제 사용자 이름 으로 바꾸는 것을 잊지 마십시오 . 프로필(Profiles) 폴더 에서 사용 중인 Firefox 프로필을 찾아야 합니다 . 해당 폴더에서 Places.sqlite 파일을 찾아 마우스 오른쪽 버튼으로 클릭하고 속성을 선택 합니다(Properties) . 이제 읽기 전용(Read Only) 옵션이 선택되어 있는지 확인하십시오. 그렇다면 제거하고 인터넷에서 파일을 다운로드하십시오.
4] Compreg.dat 파일 삭제(4] Delete Compreg.dat file)
Firefox , Thunderbird 등과 같은 Mozilla 제품 을 설치할 때마다 Compreg.dat 가 자동으로 생성됩니다. 이 파일이 어떤 식으로든 손상되면 브라우저에서 다양한 문제에 직면할 수 있습니다.
URL 표시줄에 about:support 를 입력 하고 프로필 폴더(Profile Folder) 항목 옆에 보이는 폴더 열기 버튼을 클릭합니다. (Open Folder )프로필 폴더에서 Compreg.dat(Compreg.dat) 파일 을 찾을 수 있습니다. 브라우저를 닫고 이 파일을 삭제하십시오.
5] 안전 모드 시도(5] Try Safe Mode)

안전 모드에서 Firefox(open Firefox in Safe Mode) 를 열면 모든 추가 기능이 비활성화되고 최소 설정을 사용합니다. 이런 식으로 애드온으로 인해 문제가 발생하는지 여부를 확인할 수 있습니다.
URL 표시줄에 about:support 를 입력 하고 추가 기능을 비활성화한 상태로 다시 시작(Restart with Add-ons Disabled) 버튼을 클릭합니다. 안전 모드(Safe Mode) 에서 동일한 파일을 다운로드할 수 있다면 문제가 되는 추가 기능을 찾아야 합니다.
6] Firefox 새로 고침(6] Refresh Firefox)
위에서 언급한 해결 방법이 전혀 작동하지 않으면 브라우저를 새로 고쳐야 합니다. about:support 페이지 에서 Firefox 새로 고침(Refresh Firefox )(Refresh Firefox ) 버튼 을 클릭해야 합니다 .
여기에서 도움이 된 것이 있으면 알려주십시오.(Let us know if anything here helped you.)
Related posts
Cache, Cookies, Browsing History Chrome and Firefox에서 Chrome and Firefox
Firefox에서 Session Restore Crash Recovery을 사용하지 않도록 설정하는 방법
누락되거나 삭제 된 복원 Firefox Bookmarks or Favorites
가장 유용한 Mozilla Firefox 정보 : Config Tweaks
Chrome or Firefox 컴퓨터에 파일을 다운로드하거나 저장할 수 없습니다
Chrome, Firefox or Edge browser에서 암호를 저장하는 것이 안전합니까?
Reset or Refresh Firefox browser settings Windows 10에서 기본값
Fix Firefox Windows PC의 문제 및 문제
Convert Text TTFox Firefox browser 확장자가있는 Speech Offline
Firefox를 사용하는 방법 다른 플랫폼에서 동기화하십시오
Chrome, Edge 또는 Firefox에서 한 번에 열린 browser tabs을 모두 닫습니다
Set Enhanced Tracking, Protection Breach Alerts, Lockwise Firefox
웹 페이지를 PDF로 저장하는 방법 Chrome or Firefox에서
Fix Firefox 추가 기능, 플러그인 또는 원하지 않는 소프트웨어의 문제점
FIX : recaptcha Chrome, Firefox 또는 모든 브라우저에서 작동하지 않음
Firefox Containers은 online identity을 보호하는 것을 목표로합니다
Firefox Quantum browser에서 telemetry and data collection를 비활성화하십시오
Chrome에서 Flash work을 만드는 방법, Edge, Firefox NOW
Firefox JSON Viewer 작동하지 않습니다. JSON 데이터를 보거나 편집 할 수 없습니다
허용하는 방법 또는 Block Add-on installation Firefox에서
