리그 오브 레전드 느린 다운로드 문제 수정
League of Legends 느린 다운로드 문제는 네트워크가 다운 되거나 LOL 백엔드 서버가 다운되거나 타사 프로그램이 다운로드 프로세스를 제한할 때 발생합니다. 관리 액세스의 필요성, 보안 프로그램 문제, .net 시스템 3.5 문제, 잘못된 네트워크 구성으로 인해 다운로드 속도가 느려질 수 있습니다. 이 가이드를 통해 시도되고 테스트된 방법을 사용하여 League of Legends 느린 다운로드 문제를 해결(fix League of Legends slow download problem) 하는 방법을 배우게 됩니다 .
그러나 수정을 진행하기 전에 느린 다운로드 속도 문제가 리그(League) 오브 레전드(Legends) 에만 있는지 확인하십시오 . 다른 종류의 파일을 다운로드하여 이를 확인할 수 있습니다. 파일 로드 속도가 여전히 느린 경우 먼저 인터넷 연결 문제를 해결해야 합니다.

리그(Fix League) 오브 레전드 느린 다운로드 문제 수정(Legends Slow Download Problem)
아래 나열된 문제 해결 가이드를 사용하여 League of Legends 느린 다운로드 속도 문제 를 해결하는 방법을 살펴보겠습니다 .
방법 1: 리그(Modify League) 오브 레전드 런처 수정(Legends Launcher)
LOL(리그 오브 레전드)(LOL (League Of Legends)) 런처는 특정 파일 및 서비스에 액세스하기 위해 관리자 권한이 필요할 수 있습니다. 따라서 관리자가 아닌 권한으로 실행할 경우 리그(League) 오브 레전드(Legends) 다운로드 속도가 느려지는 문제가 발생할 수 있습니다. 이를 방지하려면 아래와 같이 관리자 권한으로 애플리케이션을 실행하는 것이 좋습니다.
1. 작업 표시줄(Task Bar) 을 마우스 오른쪽 버튼으로 클릭하고 작업 관리자(Task Manager) 를 선택 합니다.

2. 작업 관리자에서 LeagueClient.exe 와 같은 LOL 프로세스를 마우스 오른쪽 버튼으로 클릭하고 작업 (LOL)끝내기(End task) 를 선택 합니다.
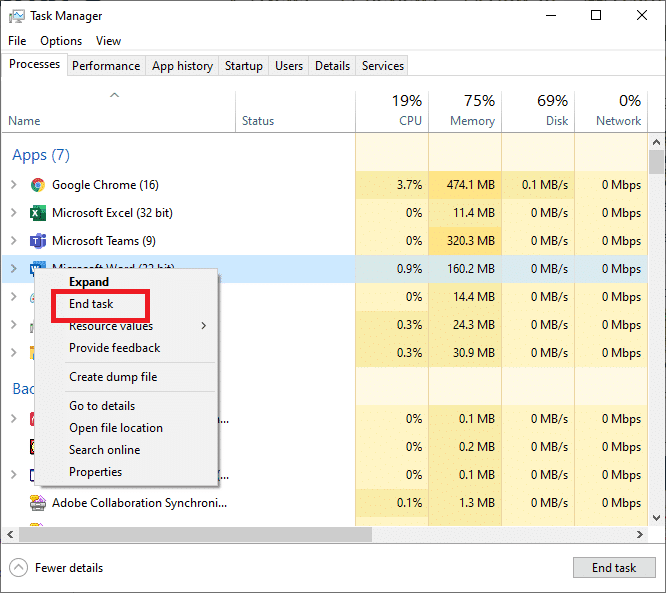
3. 컴퓨터에서 League of Legends 바로가기(shortcut) 아이콘을 마우스 오른쪽 버튼으로 클릭한 다음 파일 위치 열기(Open file location) 를 선택합니다 .

4. League of Legends 파일 위치 에서 LeagueClient.exe 를 찾습니다. (LeagueClient.exe)이제 마우스 오른쪽 버튼을 클릭하고 관리자 권한으로 (administrator)실행을(Run as) 선택 합니다.
League of Legends 느린 다운로드 속도 문제가 해결 되었는지 확인합니다 . 그렇지 않은 경우 다음 방법으로 진행합니다.
방법 2: Windows 방화벽(Windows Firewall) 끄기
컴퓨터에 설치된 바이러스 백신(Antivirus) 및 방화벽 소프트웨어는 때때로 온라인 게임을 방해할 수 있습니다. 바이러스로부터 컴퓨터를 보호하기 위한 것이지만 리그(League) 오브 레전드(Legends) 와 같은 합법적인 프로그램을 차단하여 종종 오탐을 생성 합니다. 이는 LOL 이 특정 장치 파일 및 유틸리티에 액세스하지 못할 수 있으므로 게임 다운로드 속도가 느려질 수 있음을 의미합니다.
이제 안티바이러스 소프트웨어를 비활성화하고 방화벽을 끄는 것으로 리그(League) 오브 레전드(Legends) 다운로드가 너무 느린 문제를 해결하기에 충분해야 한다는 것이 분명해졌습니다.
바이러스 백신을 비활성화한 후 게임을 실행하여 다운로드 속도가 변경되었는지 확인하세요. 게임이 잘 실행되면 바이러스 백신 프로그램 설정 의 예외 (exceptions)목록에(list of) 게임 파일을 추가하십시오 . 시스템에 타사 방화벽이 있는 경우 끄십시오(turn it off) . Windows Defender 방화벽(Windows Defender Firewall) 을 비활성화하려면 다음 단계를 따르십시오 .
1. Windows Defender 방화벽(Windows Defender Firewall) 을 열려면 Windows 버튼을 클릭 하고 검색 상자에 windows firewall 을 입력한 다음 (windows firewall)Enter 키를 누릅니다 .

2. 왼쪽 패널에서 Windows Defender 방화벽 켜기 또는 끄기 옵션을 클릭합니다.(Turn Windows Defender Firewall on or off)

3. 모든 네트워크 범주(예: 도메인(Domain) , 개인( Private) 및 공용 )에 대해 (Public)Windows Defender 방화벽(Windows Defender Firewall) 을 끕니다 . 그런 다음 확인 을 클릭(OK) 합니다.

바이러스 백신 및 방화벽을 비활성화한 후 다운로드 속도가 향상되면 바이러스 백신 및 방화벽 설정에서 게임 예외(game exception) 를 설정하십시오. 그러나 다운로드 속도가 증가하지 않으면 다음 방법을 시도하십시오.
또한 읽기: (Also Read:) Windows Defender를 켤 수 없는 수정(Fix Can’t Turn ON Windows Defender)
방법 3: 네트워크 설정 재설정
League of Legends 구성 파일 은 네트워크 기본 TCP/IP 설정에서 작동합니다. 시스템 구성이 기본 설정과 다르다고 가정합니다. 그 결과, 패처가 제대로 작동하지 않고 리그(League) 오브 레전드 느린(Legends Slow) 다운로드 문제가 발생할 수 있습니다. 이 문제에서는 Winsock 을 사용하여 (Winsock)TCP/IP 설정을 기본값 으로 복원 하여 문제를 해결했습니다.
1. Windows 키를 누르고 검색 상자에 명령 프롬프트 를 입력합니다.(command prompt )
2. 이제 화면 오른쪽에서 관리자 권한으로 실행을 선택합니다.(Run as administrator)

3. 프롬프트에 다음 지침을 입력하고 Enter 키를 누릅니다.
netsh 윈속 리셋(netsh winsock reset)

4. PC를 다시 시작합니다.
리그오브레전드의 느린 다운로드 속도 문제를 해결할 수 있는지 확인하세요.(Check if you’re able to resolve the League of Legends slow download speed issue.)
방법 4: .NET Framework 3.5 수동 설치(Method 4: Manually Install .NET framework 3.5)
League of Legends 를 사용 하려면 .NET Framework 3.5 소프트웨어 플랫폼을 사용해야 합니다. .Net 시스템(System) 이 없거나 손상된 경우 많은 문제가 발생할 수 있습니다.
사용자가 범하는 일반적인 실수는 이미 4.7과 같은 .Net Framework를 사용하고 있다면 3.5 버전이 필요하지 않다는 것입니다. 이것은 올바르지 않으며 여전히 설치해야 합니다.
1. .NET Framework 3.5(Install .NET framework 3.5 ) 를 설치하고 컴퓨터를 다시 시작합니다.

2. 이제 리그오브레전드를 열고 리그 (League)오브(Legends) 레전드 의(League) 다운로드 속도가 개선되지 않는다면 다음 방법을 고려해보세요.
방법 5: VPN 사용
일부 서비스는 인터넷 서비스 제공업체(Internet Service Provider) 에 의해 제한될 수 있으며, 이로 인해 리그(League) 오브 레전드(Legends) 다운로드 속도가 느려질 수 있습니다. 결과적으로 네트워크 트래픽이 자유롭게 흐를 수 있고 서비스 차단이 존재하지 않는 VPN 을 사용하면 다운로드 속도 문제를 해결할 수 있습니다. (VPN)다음과 같이 할 수 있습니다.
1. 합법적이고 사용하기에 적합한지 확인한 후 원하는 VPN 을 설치합니다.( VPN)
2. VPN을 시작합니다.

3. 사용 가능한 지역 목록에서 서버에 연결합니다.
다운로드 속도가 빨라졌는지 확인합니다.
더 읽어보기: (Also Read:) 느린 Windows 10 PC 속도를 높이는 15가지 방법(15 Ways to Speed Up a Slow Windows 10 PC)
방법 6: 게임 파일 수정
LOL 은 손상된 게임 파일로 인해 느려질 수도 있습니다. 그러나 모든 게임 파일을 복구하고 잠재적으로 League(League) of Legends 느린 다운로드 속도 문제 를 해결할 수 있는 복구 기능이 내장되어 있습니다 . 따라서 이것이 어떻게 작동하는지 논의해 보겠습니다.
1. 리그 오브 레전드를 실행 한 후 계정으로 (Launch)로그인(log in) 합니다.
2. 게임 설정(Game Settings) 에 액세스하려면 톱니바퀴(gear) 아이콘 을 클릭 합니다.
3. 설정 을 클릭하고 (Settings )전체 복구 시작(Initiate Full Repair. ) 을 선택 합니다. 이제 예( Yes ) 를 선택하여 계속 진행합니다.
(Wait)수리가 진행되는 동안 참을성 있게 기다리 십시오. 이 수정 작업은 30~60분 정도 소요될 수 있습니다. 복구 프로세스가 완료되면 중단 없이 게임을 시작하고 재생할 수 있습니다.
방법 7: 구성(Config) 파일을 기본값으로 설정
위의 해결 방법을 시도한 후에도 다운로드 속도가 느린 경우 한 가지 확실한 해결 방법은 리그(League) 오브 레전드(Legends) 설정을 완전히 재설정하는 것입니다.
참고:(Note:) 이 재설정은 귀하가 생성했을 수 있는 모든 클라이언트 및 게임 내 설정을 지우고 모든 것이 기본값으로 복원됩니다.
1. 리그 오브 레전드를 실행 하고 계정 (Launch)에 로그인(log in) 합니다.
2. 런처를 활성 상태로 유지하고 게임 클라이언트를 최소화합니다. ( client.)리그 오브 레전드 설치 디렉토리( installation directory) 로 이동합니다 .
3. Config 디렉토리(Config directory) 를 찾아 제거합니다 .
4. 리그 오브 레전드 클라이언트로 돌아갑니다. (client. )사용자 지정 게임(custom game) 을 시작하여 새 구성 폴더를 만듭니다.
방법 8: 게임 재설치
지금까지 아무 것도 작동하지 않았다면 최후의 수단은 리그(League) 오브 레전드(Legends) 를 다시 설치하는 것 입니다.
1단계: 리그 오브 레전드 제거(Step 1: Uninstalling League of Legends )
1. Windows 키(Key) 를 누르고 검색 상자에 제어판(Control Panel) 을 입력 합니다. 그런 다음 나타나는 목록에서 제어판 을 선택합니다.(Control Panel)

2. 프로그램(Programs ) 탭 에서 프로그램 (a program)제거 를 선택합니다.(Uninstall)

3. League of Legends(League of Legends) 를 마우스 오른쪽 버튼으로 클릭 하고 제거(Uninstall) 를 선택 합니다 .
4. 이제 LOL 이 설치된 디렉토리(directory) 로 이동하여 나머지 파일을 제거합니다.
5. 게임을 설치하는 데 사용 된 이전 설치 파일 을 제거하고 컴퓨터를 다시 시작합니다.(old setup files)
2단계: 리그 오브 레전드 재설치(Step 2: Reinstalling League of Legends)
1. 최신 버전의 리그(League) 오브 레전드(Legends) 를 다운로드합니다 .
2. 다운로드한 파일에서 LeagueofLegends.exe 를 찾습니다. (LeagueofLegends.exe)마우스 오른쪽 버튼으로 클릭하고 관리자 권한으로 (as administrator)실행(Run) 을 선택합니다 .
3. 구성 파일이 로드된 후 설치 프로세스가 자동으로 시작됩니다.
4. 설치 프로세스가 완료되면 게임 런처가 열립니다.
자주 묻는 질문(FAQ)(Frequently Asked Questions (FAQs))
Q1. 리그 오브 레전드의 다운로드 크기는 얼마입니까?(Q1. What is the download size of League of Legends?)
League of Legends 는 다운로드할 때 크기가 약 9GB이지만 압축을 풀면 약 22GB입니다. 게임을 다운로드할 생각이라면 최소 25GB의 여유 공간이 있는지 확인하십시오. 게임을 다운로드하려면 공식 리그 오브 레전드 웹사이트(official League of Legends website) 로 이동하십시오 .
Q2. 리그 오브 레전드를 다운로드하는 데 시간이 얼마나 걸립니까?(Q2. How long does League of Legends take to download?)
100mbps 연결에서 런처를 다운로드하는 데 약 5분이 걸립니다. LOL 은 다운로드가 완료된 후 패치됩니다. 연결에 따라 30분에서 1시간 정도 소요될 수 있습니다.
추천:(Recommended:)
- League Of Legends 클라이언트가 열리지 않는 문제를 해결하는 방법(How To Fix League Of Legends Client Not Opening Issues)
- PC가 인터넷에 연결되어 있지 않음 오류 [해결됨](Your PC Isn’t Connected to the Internet Error [SOLVED])
- Steam Store가 로드되지 않는 오류를 수정하는 방법(How to Fix Steam Store Not Loading Error)
- Spotify 웹 플레이어가 재생되지 않는 문제를 해결하는 방법(How To Fix Spotify Web Player Won’t Play)
이 가이드가 도움이 되었기를 바라며 리그 오브 레전드의 느린 다운로드 문제를 해결할(fix League of Legends slow download issue) 수 있기를 바랍니다 . 어떤 방법이 가장 효과적인지 알려주십시오. 이 기사와 관련하여 질문/의견이 있는 경우 의견 섹션에 자유롭게 남겨주세요.
Related posts
Windows 10의 Fix League의 Legends Black Screen의 Fix League
Legends Frame Drops의 Fix League
리그 오브 레전드 사운드 문제 수정
Windows 10에서 리그 오브 레전드 Directx 오류 수정
Legends의 Fix Avast Blocking League (LOL)
방법 Fix Firefox Videos (2021)
Fix Windows는 포맷을 완료 할 수 없습니다
Fix Windows 의이 사본은 정품 오류가 아닙니다
Windows 10 Fix Generic PnP Monitor Problem
Fix USB Keeps Disconnecting and Reconnecting
Fix Black Desktop Background Windows 10
Fix Microsoft Store Slow Download Issue 방법?
Fix YouTube Running Slow 온 Your PC
Fix이 웹 사이트의 security certificate에 문제가 있습니다
Fix Windows은 device or resource과 통신 할 수 없습니다
Fix NVIDIA Control Panel 개폐가 아닙니다
Fix Chrome Blocking Download Issue
Fix Computer iPhone을 인식하지 못함
Fix Windows Update Error Code 0x80072efe
방법 Fix PC Won't POST
