League Of Legends 클라이언트가 열리지 않는 문제를 해결하는 방법

(League)Defence(Defense) of the Ancients ( DotA ) 의 영적 속편인 League of Legends ( LoL ) 는 2009년 출시 이후 가장 인기 있는 MOBA ( Multiplayer Online Battle Arena ) 게임 중 하나가 되었습니다. (Multiplayer Online Battle Arena)YouTube 및 Twitch와(YouTube and Twitch) 같은 스트리밍 플랫폼에서 많은 팔로워를 즐깁니다 . 리그(League) 오브 레전드(Legends) 는 또한 가장 큰 e스포츠 중 하나입니다. 프리미엄 게임은 Windows 는 물론 macOS 및 베타 모바일 버전인 League of Legends : Wild 에서 사용할 수 있습니다.Rift 는 2020년에 출시되었습니다. 플레이어(각 플레이어는 챔피언이라고 불리며 특별한 능력을 가짐)는 5명으로 구성된 팀에서 전투를 벌이며, 궁극적인 목표는 기지 중앙에 있는 상대 팀의 넥서스 (Nexus)를 파괴하는 것입니다.(Nexus)
그러나 다른 게임과 마찬가지로 게임은 완전히 완벽하지 않으며 사용자는 때때로 한두 가지 문제에 직면합니다. 가장 자주 발생하는 오류 중 일부는 게임 패치 실패(오류 코드 004(code 004) ), 인터넷 불량으로 인한 예기치 않은 로그인 오류 , 심각한 오류가 발생했습니다. 또 다른 매우 일반적인 오류는 (Login Error)리그(League) 오브 레전드 클라이언트(Legends client) 응용 프로그램이 열리지 않는 것입니다. 일부 사용자의 경우 LoL 바로 가기(LoL shortcut) 아이콘 을 두 번 클릭하면 작은 팝업이 표시 되지만 게임이 실행되지 않는 반면 다른 사용자는 두 번 클릭해도 전혀 작동하지 않습니다. 클라이언트가 실행을 거부하는 데에는 여러 가지 이유가 있습니다. 일부 Windows firewall/antivirus program 이 차단하고 있습니다.LoL 클라이언트(LoL client) 실행, 백그라운드에서 열려 있는 애플리케이션 인스턴스, 오래되거나 손상된 드라이버, 누락된 게임 파일 등
이 기사에서는 해당 문제에 대해 논의하고 사용자가 League Of Legends 클라이언트가 열리지 않는 문제를 해결하기 위해 구현할 수 있는 8가지 방법에 대해 자세히 설명합니다. ( fix League Of Legends client not opening issues. )

리그(Fix League) 오브 레전드 클라이언트(Legends Client) 가 열리지 않는 문제를 해결하는 8 가지 방법(Ways)
범인에 따라 League of Legends 클라이언트(Legends client) 가 열리지 않는 문제에 대한 정확한 솔루션은 사용자마다 다릅니다. 일부 보고서에 따르면 Steam 및 Razer Synapse와(Steam and Razer Synapse) 같은 응용 프로그램이 때때로 LoL 실행을 차단하므로 이러한 응용 프로그램을 닫은 다음 게임을 열어 보십시오. 또한 바이러스 백신 프로그램(antivirus program) 과 Windows 방화벽(Windows Firewall) 에서 LoL 을 허용 목록에 추가해야 합니다 ( 읽기: (Read: )Windows 방화벽(Windows Firewall) 을 통해 앱(Block Apps) 을 허용하거나 차단하는 방법) 또는 게임을 실행하기 전에 보안 프로그램을 비활성화하십시오. 이러한 빠른 솔루션으로 문제를 해결하지 못한 경우 아래 솔루션을 차례로 구현하기 시작합니다.
방법 1: 모든 활성 리그 오브 레전드 프로세스 종료(Method 1: Terminate all active League of Legends Processes)
LoL 클라이언트(LoL client) (또는 해당 문제에 대한 다른 응용 프로그램)는 응용 프로그램의 인스턴스가 이미 백그라운드에서 실행/활성 상태인 경우 시작하지 못할 수 있습니다. 이는 이전 인스턴스가 올바르게 종료되지 않은 경우 발생할 수 있습니다. 따라서 고급 작업으로 이동하기 전에 작업 관리자(Task Manager) 에서 진행 중인 LoL 프로세스를 확인하고 중지한 다음 클라이언트 프로그램(client program) 을 실행해 보십시오 .
1. Windows 작업 관리자(Windows Task Manager) 를 시작하는 방법은 여러 가지가 있지만 가장 간단한 방법은 Ctrl + Shift + Esc 키를 동시에 누르는 것입니다.
2. 모든 백그라운드 프로세스와 시스템 리소스 사용량(system resource usage) 을 보려면 왼쪽 하단 모서리에 있는 자세히(More details) 를 클릭합니다 .

3. 프로세스 탭(Processes tab) 에서 아래로 스크롤하여 LoLLauncher.exe, LoLClient.exe 및 League of Legends(32비트)(LoLLauncher.exe, LoLClient.exe, and League of Legends (32 bit)) 프로세스를 찾습니다. 찾으면 마우스 오른쪽 버튼으로 클릭 하고 (right-click )작업 끝내기(End Task) 를 선택 합니다.

4. 프로세스(Scan the Processes) 탭에서 다른 League of Legends 프로세스 를 검색하고 모든 프로세스 를 종료한 후 컴퓨터를 다시 시작 합니다. (restart the computer)PC가 다시 부팅되면 게임을 실행해 보십시오.
방법 2: 디렉터리에서 게임 실행(Method 2: Launch the Game from the directory)
바탕 화면(desktop screen) 에 배치 한 바로 가기 아이콘(shortcut icon) 은 손상되기 쉬우므로 두 번 클릭해도 관련 응용 프로그램이 실행되지 않습니다. 실행 파일을 실행하여 게임을 실행하고 성공하면 기존 바로 가기 아이콘(shortcut icon) 을 삭제 하고 새 아이콘으로 교체하십시오. ( Windows 10 에서 바탕 화면 바로 가기 를 만드는 (Create Desktop Shortcut)방법(How) 에 대한 가이드를 확인하세요. )
1. Windows 파일 탐색기(File Explorer ) (또는 Windows key + E두 번 클릭(Double-click ) 하여 엽니다.
2. 리그(League) 오브 레전드 설치 시 기본 (Legends)설치 경로(installation path) 가 유지 된다면 다음 주소로 이동합니다.
C:\Riot Games\League of Legends
참고:(Note:) 사용자 지정 설치 경로(custom installation path) 가 설정된 경우 Riot Games 폴더를 찾아 그 폴더에서 (Games)League Of Legends 하위(Legends sub-folder) 폴더를 엽니다 .
3. LeagueOfLegends.exe 또는 LeagueClient.exe 파일을 찾아 두 번 클릭(double-click) 하여 실행합니다. 게임이 성공적으로 시작되지 않으면 .exe 파일(.exe file) 을 마우스 오른쪽 버튼으로 클릭하고 나타나는 컨텍스트 메뉴 에서 (context menu)관리자 권한으로 실행(Run As Administrator) 을 선택 합니다 .
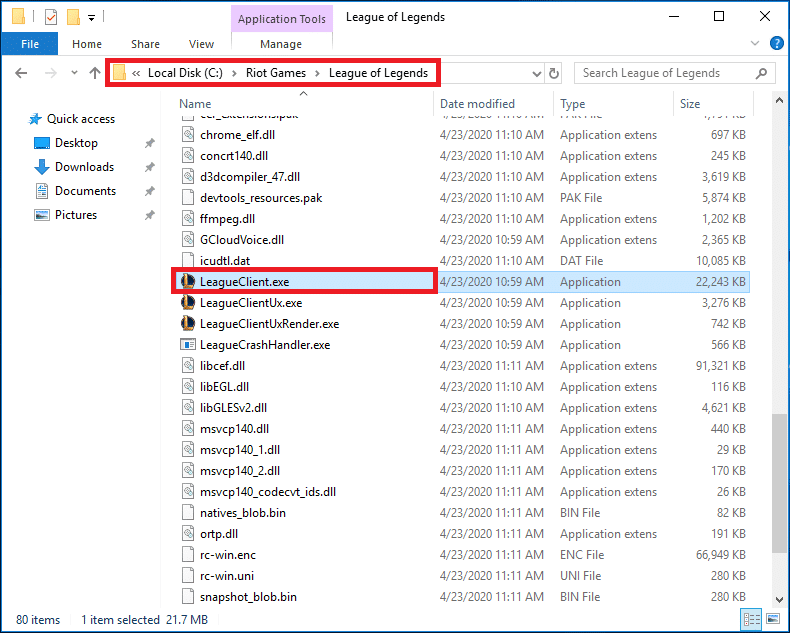
4. 도착 하는 사용자 계정 컨트롤 권한 팝업 에서 (User Account Control permission pop-up)예 를 클릭합니다.(Yes )
방법 3: User.cfg 파일 수정(Method 3: Modify User.cfg file)
모든 프로그램의 구성 정보 및 설정(Configuration information and settings) 은 오류가 자주 발생하는 경우 수정할 수 있는 해당 .cfg 파일에 저장됩니다. 대부분의 사용자는 LoL 클라이언트(LoL client) 의 user.cfg 파일(user.cfg file) 을 편집 하면 시작 문제를 해결하는 데 도움이 되었으며 문제가 해결되기를 바랍니다.
1. 파일 탐색기에서 C:\Riot Games\League of Legends 로 다시 이동합니다 .
2. RADS 폴더를 연 다음 그 안에 있는 시스템(system ) 하위 폴더를 엽니다.
3. user.cfg 파일을 찾아 마우스 오른쪽 버튼으로 클릭 하고 (right-click )메모장으로 열기(Open With Notepad) 를 선택 합니다.
4. 파일이 메모장(Notepad) 에서 열리면 Ctrl + F 를 눌러 찾기 옵션(Find option) 을 시작합니다 . leagueClientOptIn = yes. 를 검색 합니다. 수동으로 동일한 항목을 찾을 수도 있습니다.
5. LeagueClientOptIn = yes 라인을 LeagueClientOptIn = no 로 수정 leagueClientOptIn = no .
6. 파일 을 클릭한 다음 (File )저장(Save) 을 선택 합니다. 메모장 창을 닫습니다.
7. 지금 League of Legends 클라이언트를 실행해 보십시오(Try to launch the League of Legends client now) . 열리면 다음 위치에 있는 LeagueClient.exe(delete the LeagueClient.exe) 파일을 삭제합니다.
C:\Riot Games\League of Legends
8. 마지막으로 lol.launcher.exe(lol.launcher.exe) 또는 lol.launcher.admin.exe 를 두 번 클릭 하여 League Of Legends 게임(Legends game) 을 시작합니다 .
또한 읽기: (Also Read:)Xbox 게임 음성 창(Xbox Game Speech Window) 을 제거하는 방법 ?
방법 4: 설치 폴더 이동(Method 4: Move the Installation folder)
일부 사용자는 단순히 게임 폴더(game folder) 를 다른 디렉터리나 위치(directory or location) 로 이동 하는 것이 시작 문제를 미리 처리하는 데 도움이 된다고 제안했습니다.
1. League of Legends 바탕 화면 바로 가기 아이콘을 마우스 오른쪽 버튼으로 클릭하고 나타나는(Start by right-clicking on the League of Legends desktop shortcut icon ) 컨텍스트 메뉴에서 파일 위치 열기(Open File Location) 를 선택 하여 시작합니다.
2. Ctrl + A LoL 에 있는 모든 파일을 선택한 다음 Ctrl + C to copy 합니다.
3. 다른 디렉토리를 열고 League of Legends라는 새 폴더를 만듭니다. (create a new folder named League of Legends.) 이 새 폴더에 모든 게임 파일과 폴더를 붙여넣(Paste) 습니다 ( Ctrl + V
4. LoL 실행 파일(LoL executable file) 을 마우스 오른쪽 버튼으로 클릭하고 Send to > Desktop 선택 합니다.
방법 5: 리그 오브 레전드 강제 업데이트(Method 5: Force League of Legends to Update itself)
League of Legends 개발자 는 새로운 기능을 도입하고 이전 버전의 버그를 수정하기 위해 지속적으로 게임 업데이트를 출시합니다. 현재 설치/업데이트 한 LoL 버전(LoL version) 이 완전히 안정적이지 않을 수 있습니다. 부적절한 설치로 인해 여러 문제가 발생할 수도 있습니다. 고유 버그 또는 손상된 게임 파일을 해결하는 유일한 방법은 이전 버그가 없는 버전으로 롤백하거나 최신 패치를 설치하는 것입니다.
1. 파일 탐색기(File Explorer) 를 다시 열고 C:\Riot Games\League of Legends\Rads\Projects.
2. Ctrl 키( Ctrl key) 를 길게 눌러 League_client 및 lol_game_client(league_client & lol_game_client ) 폴더를 선택합니다.
3. 지금 키보드에서 Delete 키를 누르십시오.
4. 그런 다음 솔루션(olutions ) 폴더 를 엽니 다. (S)League_client_sin 및 lol_game_client.sin(Delete league_client_sin and lol_game_client.sin) 하위 폴더 삭제
5. 컴퓨터를 다시 시작하고 (Restart the computer)리그(League) 오브 레전드(Legends) 를 실행 합니다. 게임이 자동으로 업데이트됩니다.
방법 6: 게임 복구 (Method 6: Repair the Game )
League of Legends 클라이언트(Legends client) 응용 프로그램에는 손상되거나 누락된 게임 파일을 자동으로 확인하고 복구하는 기능이 내장되어 있습니다 . 운이 좋다면 이것은 트릭을 수행하고 게임으로 돌아갈 수 있습니다.
1. 게임 설치 폴더 (game installation folder)(C:\Riot Games\League of Legends)로(Head) 이동 하여 lol.launcher.admin 실행 파일을 실행합니다(또는 lol.launcher.exe를 관리자로 엽니다).
2. LOL 런처(LOL launcher) 가 열리면 톱니바퀴 아이콘 을 클릭하고 (cogwheel icon)전체 복구 시작(Initiate Full Repair) 을 선택합니다 .
또한 읽기: (Also Read:)Facebook Messenger에서 Thug Life 게임(Thug Life Game From Facebook Messenger) 을 삭제하는 방법
방법 7: 드라이버 업데이트(Method 7: Update Drivers)
드라이버 업데이트는 게임 관련 오류와 관련하여 가장 권장되고 논의되는 방법 중 하나입니다. 게임(Games) 은 그래픽이 많은 프로그램이므로 성공적으로 실행하려면 적절한 디스플레이와 그래픽 드라이버가 필요합니다. Driver Booster 와 같은 타사 응용 프로그램을 다운로드하여 새 드라이버 세트를 사용할 수 있을 때마다 알림을 받고 버튼 클릭으로 모든 드라이버를 업데이트하십시오.
1. Windows Key + R 을 눌러 실행 명령 상자 를 시작하고 (Run command box)devmgmt.msc를(devmgmt.msc, ) 입력 한 다음 확인(Ok) 을 클릭 하여 장치 관리자( Device Manager) 를 엽니다 .

2. 작은 화살표를 클릭하여 디스플레이 어댑터 를 확장합니다. (Display Adapters)그래픽 카드를 마우스 오른쪽 버튼으로 클릭(Right-click) 하고 옵션 메뉴에서 드라이버 업데이트 를 선택합니다.(Update driver)

3. 다음 화면에서 자동으로 드라이버 검색(Search automatically for drivers) 을 선택합니다 .

4. 다음 화면에서 자동으로 드라이버 검색(Search automatically for drivers) 을 선택합니다 .
방법 8: 리그 오브 레전드 재설치 (Method 8: Reinstall League of Legends )
결국 지금까지의 모든 노력이 수포로 돌아갔다면 게임을 제거하고 다시 설치해야 합니다. Windows 에서 응용 프로그램을 제거하는 것은 매우 간단하지만 시간이 있다면 IObit Uninstaller 또는 Revo Uninstaller 와 같은 특수 응용 프로그램을 사용하는 것이 좋습니다 . 그들은 잔여 파일이 남지 않고 레지스트리에서 응용 프로그램과 관련된 모든 항목을 정리하는 데 도움이 됩니다.
1. Windows Key + R 을 누르고 appwiz.cpl(appwiz.cpl) 을 입력하고 Enter 키를 눌러 프로그램 및 기능 창을 엽니다(open the Programs and Features window) .

2. 설치된 프로그램 목록에서 League(Find League) of Legends 를 찾아 (Legends)마우스 오른쪽 버튼으로 클릭 하고 (right-click )제거(Uninstall) 를 선택 합니다 .
3. 화면의 지시에 따라 League of Legends 를 제거한 다음 컴퓨터를 다시 시작합니다. (restart your computer. )
4. 이제 리그 오브 레전드(League of Legends) 에 접속 하여 게임 설치 파일(installation file) 을 다운로드 받으세요 . 화면의 지시에 따라 게임을 다시 설치하십시오.
추천:(Recommended:)
- Discord 텍스트 서식(Discord Text Formatting) 에 대한 종합 가이드(Comprehensive Guide)
- 게임 에서 (Games)FPS ( 초당 프레임 수(Frames Per Second) ) 를 확인하는 4 가지 방법(Ways)
- 수정: 부팅 구성 데이터 파일 에 유효한 정보가 포함되어 있지 않음(Contain Valid Information)
- Windows 10 에서 비디오(Video) 에서 오디오(Audio) 를 제거하는 3 가지 방법(Ways)
이 가이드가 도움이 되었기를 바라며 리그 오브 레전드 클라이언트가 열리지 않는 문제를 해결할(fix the league of legends client not opening issues) 수 있기를 바랍니다 . 게임이나 클라이언트 응용 프로그램(client application) 과 관련하여 시작 문제가 계속 발생 하면 의견이나 [email protected]으로 연락해 주십시오.
Related posts
Windows 10의 Fix League의 Legends Black Screen의 Fix League
Legends Frame Drops의 Fix League
Fix League Legends Slow Download Problem의 Fix League
리그 오브 레전드 사운드 문제 수정
Windows 10에서 리그 오브 레전드 Directx 오류 수정
D3D 장치 분실로 인한 언리얼 엔진 종료 수정
Discord 화면 공유 오디오가 작동하지 않는 문제를 해결하는 10가지 방법
Fix Fallout 4 Mods 작동하지 않음 [해결]
Windows Live 메일 오류 0x800CCC0B 수정
Fix Discord Go Live 나타나지 않습니다
iCUE가 장치를 감지하지 못하는 문제를 해결하는 방법(Corsair 유틸리티 엔진)
Discord 픽업 게임 오디오 오류 수정
Xbox One 헤드셋이 작동하지 않는 문제 수정
Valorant에서 메모리 위치 오류에 대한 잘못된 액세스 수정
Overwatch 충돌을 수정하는 방법
Fix Error TVAPP-00100 Xfinity Stream
Fix Overwatch FPS Drops Issue
How To Fix Steam 게임을 다운로드하지 않습니다
Fix MHW Error Code 50382-MW1
Steam 이미지 업로드 실패 수정
