Excel에서 TYPE 함수를 사용하는 방법
TYPE 함수는 Microsoft Excel 의 정보 함수 이며 그 목적은 값의 데이터 유형을 나타내는 숫자를 반환하는 것입니다. TYPE 함수 는 표시된 값의 유형만 결정 하기 때문에 사용자는 TYPE 함수를 사용하여 셀에 수식이 포함되어 있는지 확인할 수 없습니다.
Excel TYPE 함수 수식(Formula) 및 구문(Syntax)
TYPE 함수 의 공식(Formula) 은 TYPE(value) 입니다.
TYPE 함수 의 구문(Syntax) 은 다음과 같습니다.
값(Value) : 숫자, 텍스트, 논리값 등 의 Microsoft Excel 값입니다. (Microsoft Excel)필수입니다. TYPE 함수 는 값 유형을 나타내는 숫자 코드를 반환하며 다섯 가지 범주가 있습니다. 즉, Number = 1 , Text = 2 , 논리(Logical) 값 = 4, 오류(Error) 값 = 16 및 배열(Array) = 64입니다.
Excel 에서 TYPE 함수(TYPE Function) 를 사용하는 방법
TYPE 기능 을 사용하려면 아래 방법을 따르세요.
- 엑셀 실행
- 테이블 생성 또는 기존 테이블 사용
- 결과를 배치할 셀 에 TYPE 함수 의 수식을 입력합니다 .
- 결과를 보려면 Enter 키를 누르십시오.
마이크로소프트 엑셀(Microsoft Excel) 을 실행 합니다.
테이블을 생성하거나 기존 테이블을 사용합니다.

결과를 배치할 셀에 =TYPE(A2) 함수를 입력합니다 .

그런 다음 Enter 키를 눌러 결과를 확인합니다.
A2 는 데이터를 찾고자 하는 값을 포함합니다.
A2 에 대한 결과 는 숫자 코드 2를 반환하며, 이는 유형이 Text 임을 의미합니다 .
테이블에서 다른 결과를 보려면 채우기 핸들을 아래로 당깁니다.
Excel 에서 (Excel)TYPE 함수 를 사용하는 다른 두 가지 방법이 있습니다 .
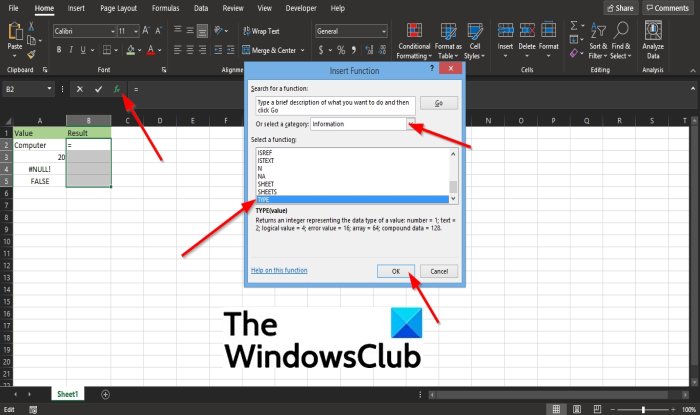
첫 번째 방법 은 Excel 워크시트의 왼쪽 상단에 있는 fx 버튼을 클릭하는 것입니다.(fx)
함수 삽입(Insert Function) 대화 상자가 나타납니다.
섹션의 대화 상자 내에서 범주(Select a Category) 선택 , 목록 상자에서 정보(Information) 를 선택 합니다.
기능 선택(Select a Function) 섹션 의 목록에서 TYPE 기능을 선택합니다 .
그런 다음 확인(OK) 을 클릭 합니다.

함수 인수(Function Arguments) 대화 상자 가 열립니다.
값(Value ) 섹션에서 입력 상자에 A2 셀을 입력 합니다 .
그런 다음 확인(OK) 을 클릭하여 결과를 확인합니다.

두 번째 방법은 수식(Formulas ) 탭을 클릭하고 함수 라이브러리(Function Library) 그룹 에서 추가 함수(More Functions ) 버튼을 클릭하는 것입니다.
목록에서 정보(Information) 위에 커서를 놓고 유형( Type ) 기능 을 선택하십시오 .
함수 인수(Function Arguments) 대화 상자가 나타납니다 .
이 튜토리얼이 Excel 에서 (Excel)TYPE 함수 를 사용하는 방법을 이해하는 데 도움이 되기를 바랍니다 .
Related posts
Excel에서 Automatic Data Type feature를 사용하는 방법
Excel에서 Duration Financial Function를 사용하는 방법
Excel에서 Rept Function를 사용하는 방법
Excel에서 DCOUNT and DCOUNTA Function을 사용하는 방법
Excel에서 RANDBETWEEN Function을 사용하는 방법
Excel의 여러 열로 한 열을 분할하는 방법
Excel에서 Geography Data Type를 사용하는 방법
Excel formula에서 셀을 잠그는 방법을 보호합니다
Excel (XLS or XLSX) Windows 10에서 Command line를 사용하여 Excel (XLS or XLSX)
손상된 Excel Workbook을 복구하는 방법
Excel에서 EDATE and EOMONTH Functions을 사용하는 방법
Microsoft Excel에서 MID and MIDB function를 사용하는 방법
Excel Mobile의 새로운 "그림에서 데이터 삽입" 기능 사용
Excel spreadsheet에 Dynamic Chart를 삽입하는 방법
Microsoft Excel에서 Time을 추가하거나 합계하는 방법
Excel의 조옮김 기능을 사용하는 2가지 방법
Excel에서 CHOOSE function을 사용하는 방법
Microsoft Excel worksheet에 Trendline를 추가하는 방법
Excel Hyperlink Function을 사용하는 방법
Excel 워크 시트에서 Freeze and Split Panes 방법
