Microsoft 365에서 연결된 경험을 끄는 방법
(Connected Experiences)Microsoft Office 의 (Microsoft Office)Connected Experiences 는 사용자가 보다 효과적으로 만들고, 소통하고, 공동 작업할 수 있도록 설계되었습니다. 그러나 개인 용도로만 사용하는 Office 구독이 있는 경우 이 경험이 덜 유용할 수 있습니다. Office 365 에서 연결된 경험(Connected Experiences) 을 비활성화하는 방법을 읽으십시오 .
(Turn)Microsoft 365 에서 연결된(Connected) 경험 끄기
클라우드에 저장된 문서를 공동 작업 및 편집하거나 Word 문서의 내용을 다른 언어로 번역하는 것은 Connected Experiences가 제공하는 기능 중 일부입니다. 이 서비스는 또한 디자인 권장 사항, 편집 제안, 데이터 통찰력 및 유사한 기능을 제공하기 위해 콘텐츠를 분석합니다. 이러한 경험을 끄려면 다음 지침을 따르세요.
- Microsoft 365 응용 프로그램을 엽니다.
- 파일로 이동합니다.
- 계정을 선택합니다.
- 설정 관리로 이동합니다.
- (Scroll)연결된 경험(Connected Experiences) 까지 아래로 스크롤 합니다 .
- 서비스를 비활성화합니다.
Connected Experiences 설정 을 비활성화하더라도 일부 Office 서비스 기능은 계속 사용할 수 있음을 사용자에게 상기시키는 것이 중요합니다. 특히 Office 기능에 필수적이며 사용자에게 권한이 부여되거나 (Office)라이선스 가 부여되었음을 확인하는 라이선스 서비스와 같이 비활성화할 수 없는 기능은 계속 사용 가능합니다. Outlook 에서 사서함을 동기화하는 것과 같이 Office 및 기타를 사용 합니다 .
Word , Excel 또는 PowerPoint 와 같은 (PowerPoint)Microsoft 365 응용 프로그램을 엽니 다.
리본 메뉴에서 파일(File ) 탭을 선택 합니다.
왼쪽 패널에서 계정(Account) 항목을 선택 합니다.
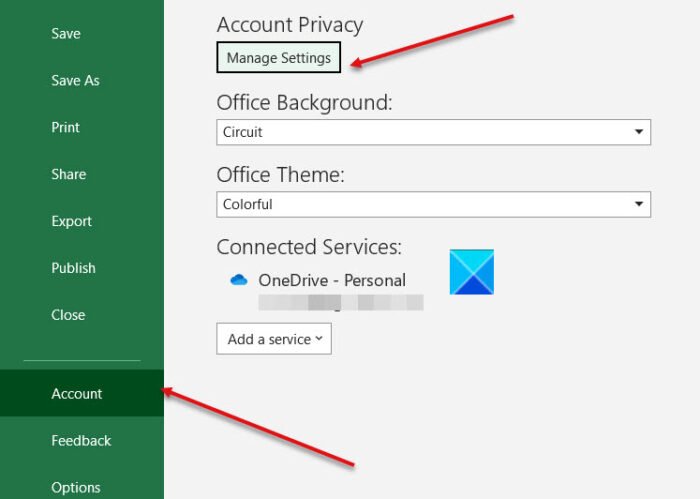
계정 개인 정보(Account Privacy) 제목 아래에 있는 설정 관리(Manage Settings) 버튼을 누르 십시오 .
개인 정보 설정(Privacy Settings) 창이 열리면 연결된 경험(Connected Experiences) 섹션 까지 아래로 스크롤합니다 .
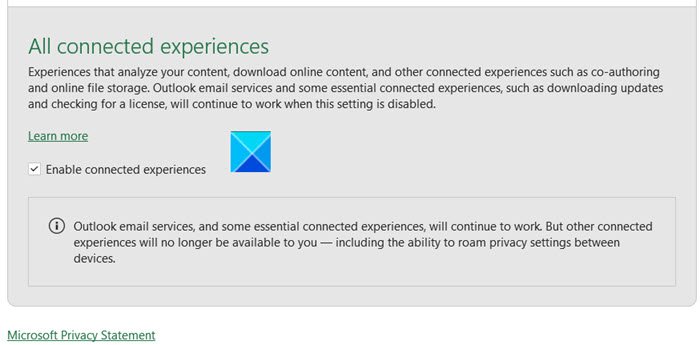
연결된 모든 경험을 비활성화하려면 연결된 경험 활성화(Enable connected experiences) 로 표시된 상자를 선택 취소합니다 . 완료되면 장치 간 개인 정보 설정(privacy settings) 을 로밍하는 기능과 같은 일부 중요한 기능 을 더 이상 사용할 수 없습니다.
확인 버튼을 눌러 변경 사항을 저장합니다.
언제든지 확인란을 다시 선택하여 변경 사항을 취소하고 연결된 경험을 다시 활성화할 수 있습니다.(Connected)
That’s all there is to it!
Related posts
윈도우 365 Cloud PC Details, Price, Release Date, FAQ
Create email Microsoft 365 비즈니스에서 Ransomware를 방지하는 규칙
Microsoft 365 Business vs Business Essentials vs Business Premium
Office 365 앱에서 Picture Compression을 끄는 방법
share Office 365 친구와 가족과의 가입 방법
Office 365 DNS Diagnostic Tool을 사용하는 방법
Microsoft 365에서 그룹 일정을 만드는 방법
Computer Security, Data Privacy, Online Safety Brochures Microsoft에서
Office 365 Title Bar에서 User Name을 제거하는 방법
OneDrive는이 사용자에게 프로비저닝되지 않습니다 - Officer 365 오류
어떻게 Microsoft Teams이 당신의 활동을 추적하고 그것을 멈추는 방법을 추적합니다
Microsoft를 멈추는 방법 Windows 10 컴퓨터에서 추적하지 못하도록
Microsoft Office에서 Account Privacy 설정을 변경하는 방법
Microsoft Edge exit에서 탐색 기록을 자동으로 삭제하는 방법
Microsoft Privacy Dashboard 사용하는 방법
Microsoft OneDrive Privacy Settings and Policy 설명했다
Windows 10의 Microsoft Management Console (MMC) 란 무엇입니까?
Microsoft Visual C++ 재배포 가능 패키지 : FAQ and Download
Outlook에서 AutoDiscover Redirect 경고를 억제하는 방법 Mac
Fix Microsoft 365 Office apps에서 Product error의 무면허 Product error
