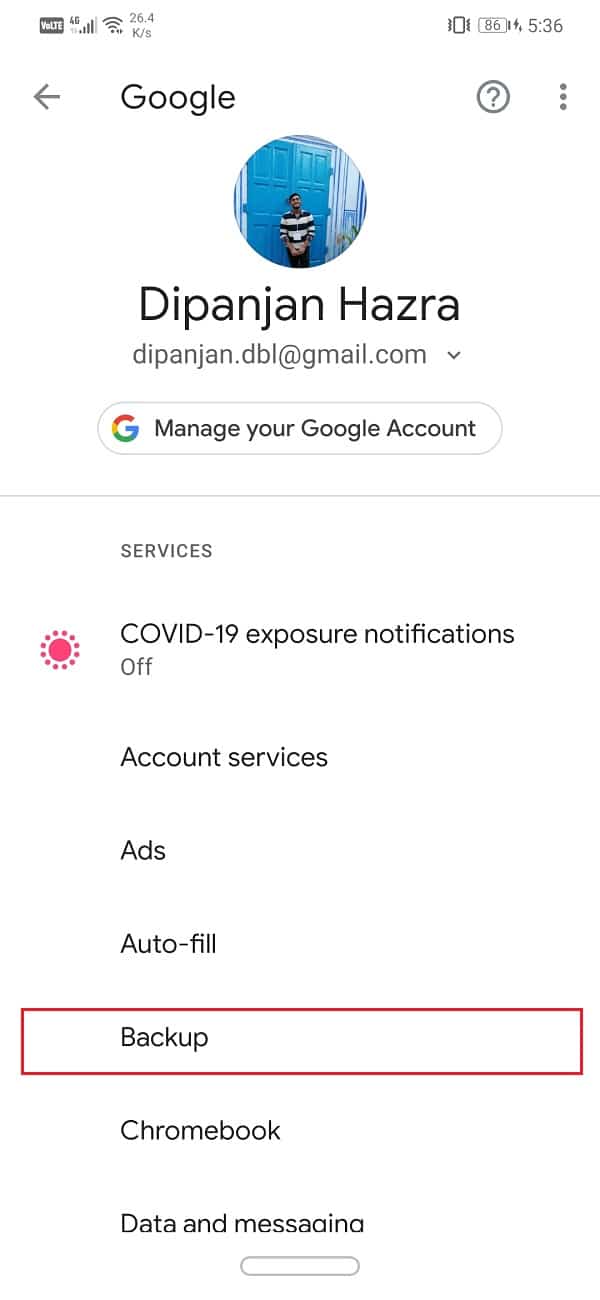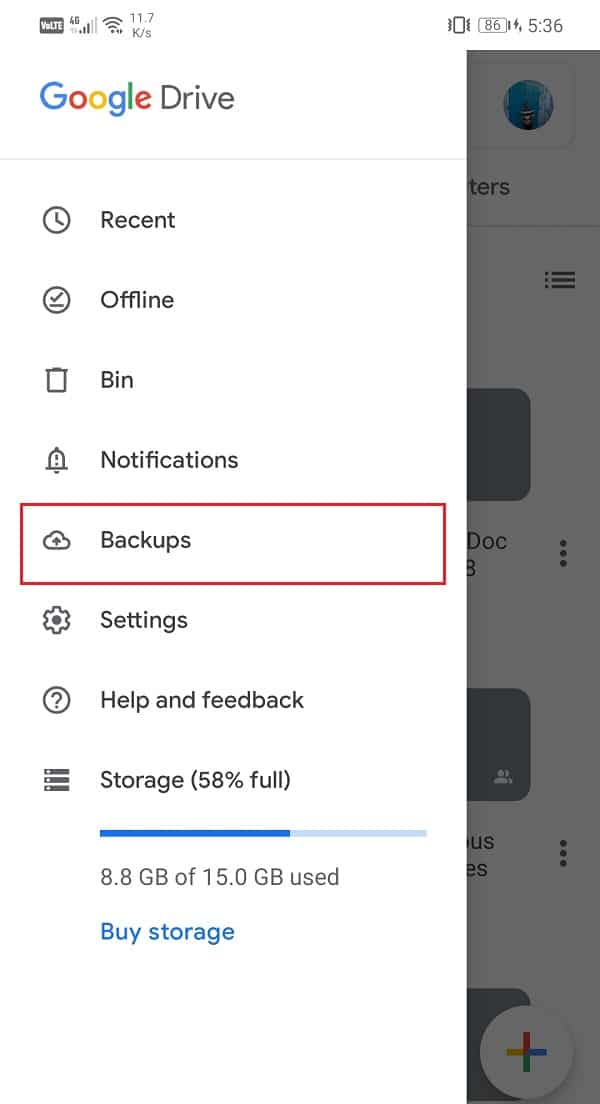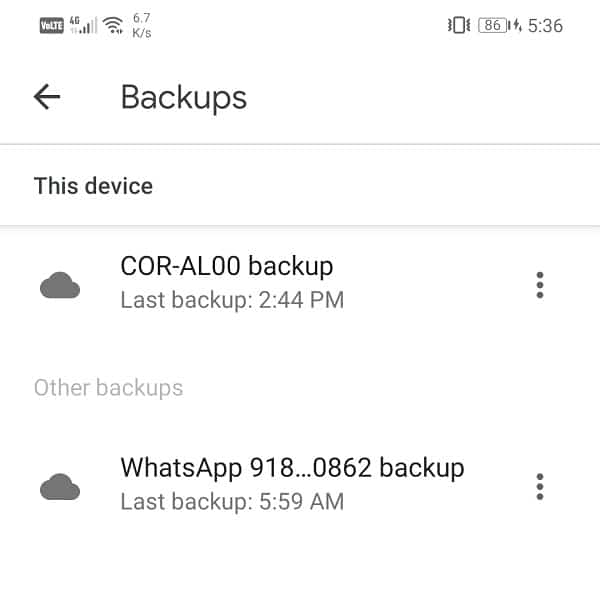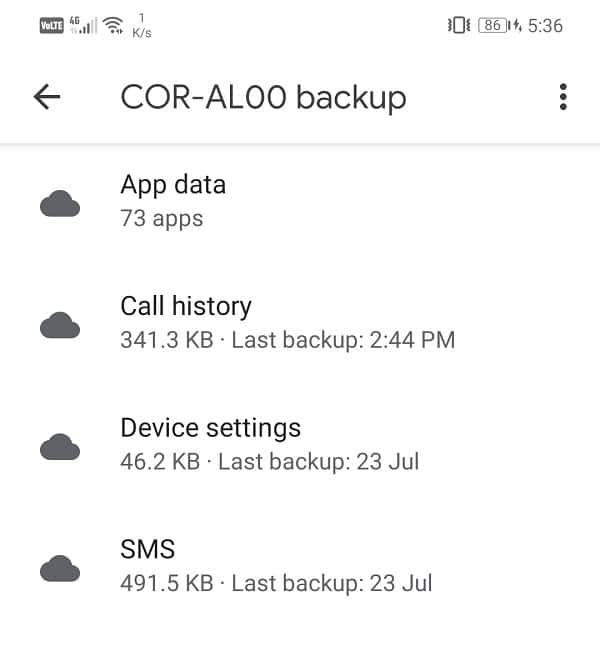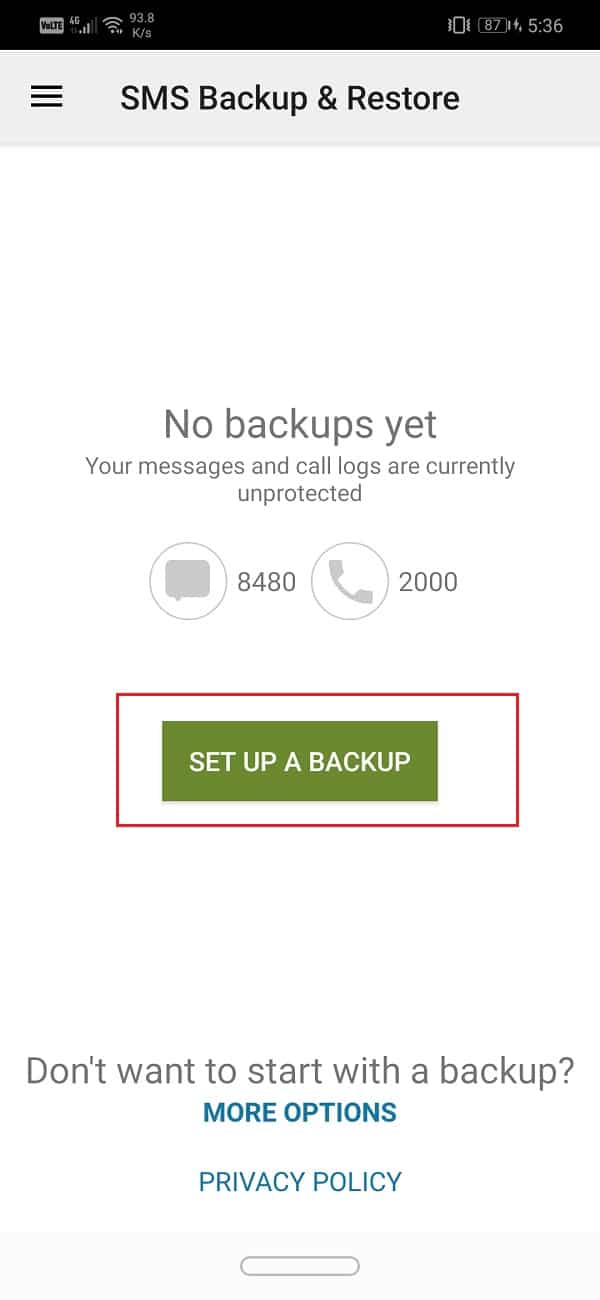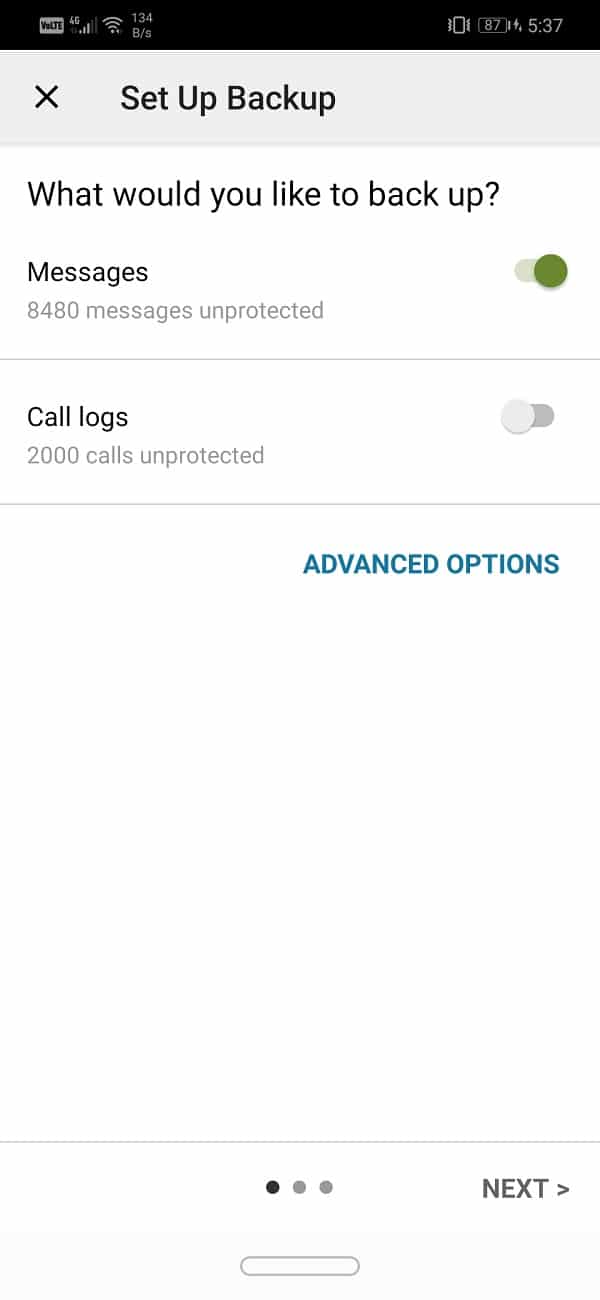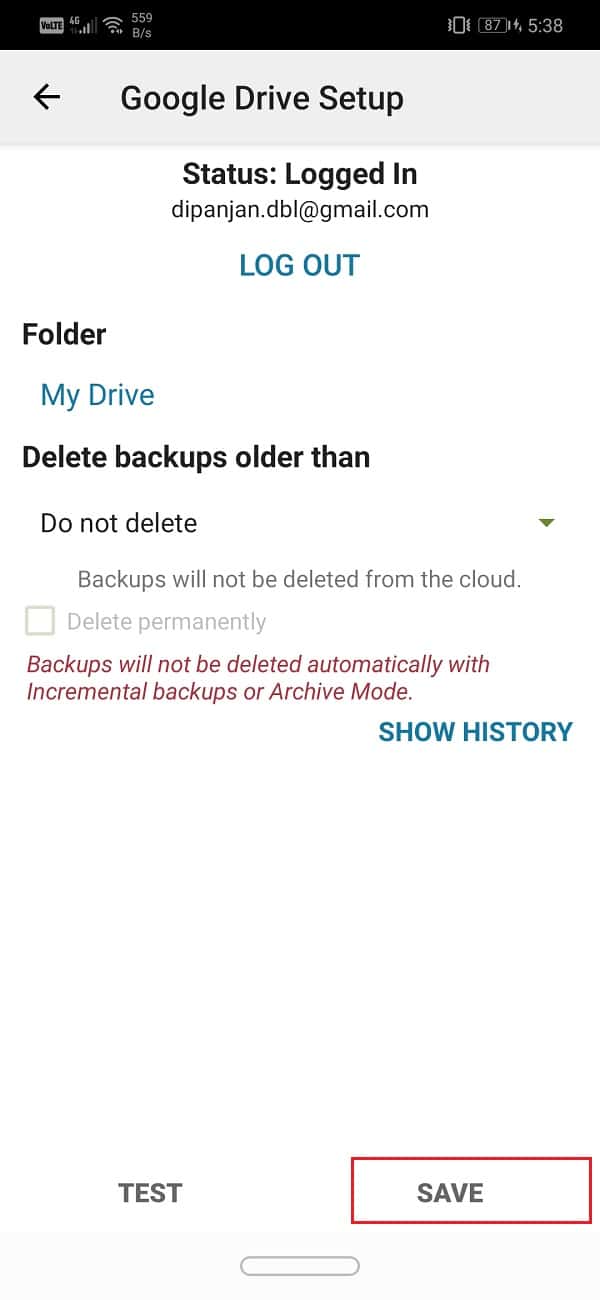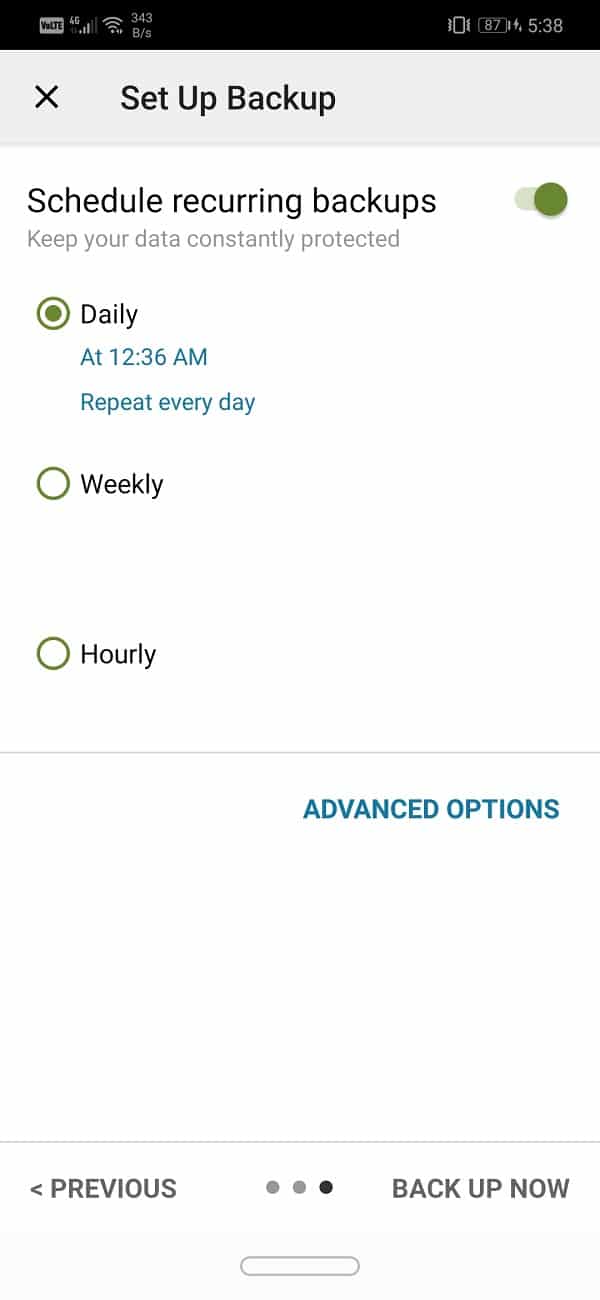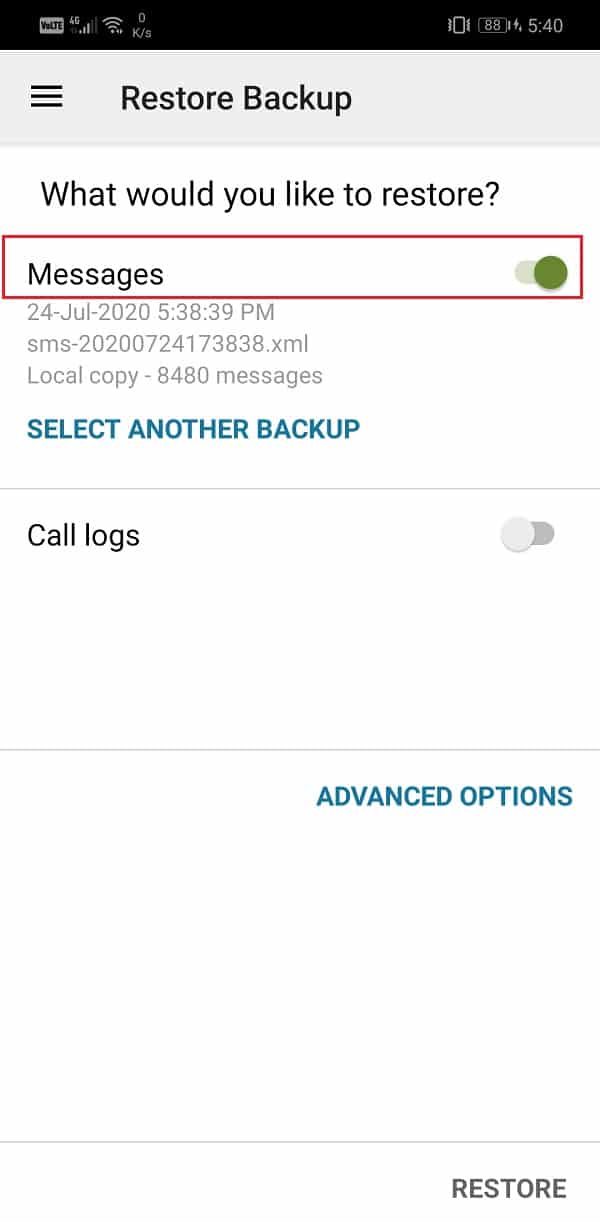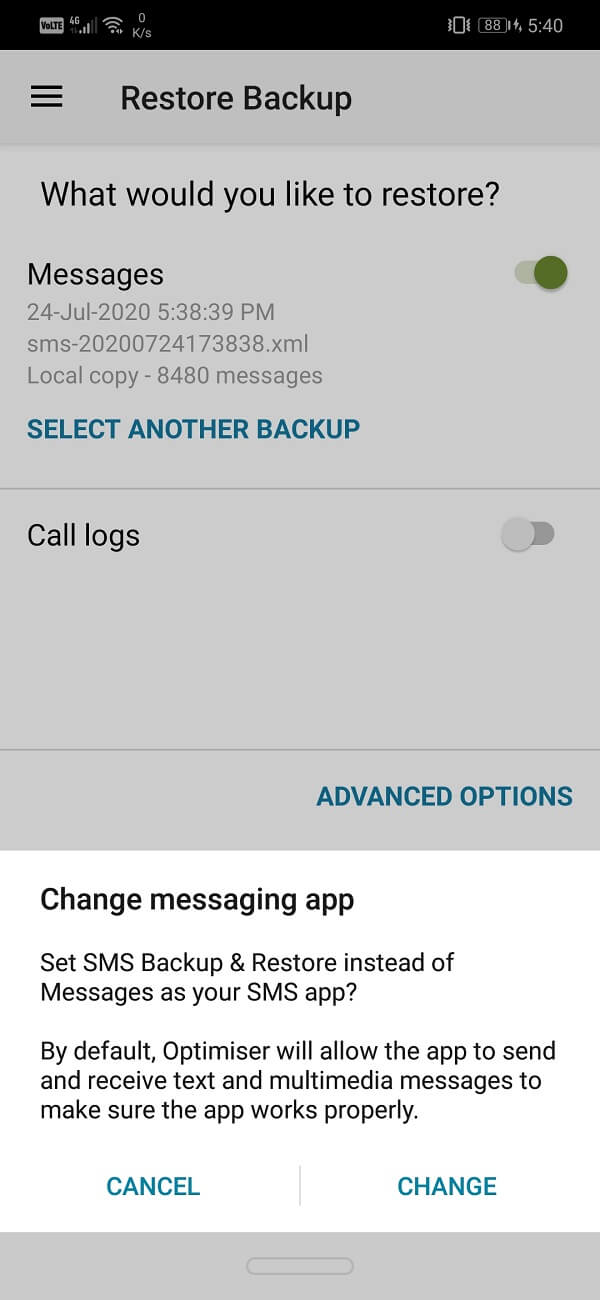문자 메시지를 잃어버릴까 걱정된다면 중지하세요. 안드로이드(Android) 는 그런 일이 일어나는 것을 허용하지 않을 것입니다. 모든 SMS(SMS) 문자 메시지 를 자동으로 백업 합니다. Google 계정(Google Account) 을 사용하여 기기에 로그인하는 한 메시지는 클라우드에 저장됩니다. Android 는 Google 드라이브 를 사용하여 (Google Drive)SMS 문자 메시지 를 포함한 모든 데이터를 백업 합니다. 결과적으로 새 장치로 전환하는 것은 완전히 번거롭지 않으며 개인 데이터 손실에 대해 전혀 걱정할 필요가 없습니다. Google 은 모든 이전 문자 메시지를 복원하는 다운로드 가능한 파일을 자동으로 생성합니다. Google 에 로그인(Log)새 장치에 계정을 만들고 백업 파일을 다운로드합니다.
SMS 의 인기는 감소하고 있으며 WhatsApp 및 Messenger 와 같은 온라인 채팅 앱으로 빠르게 대체되고 있습니다 . 이러한 앱은 완전히 무료일 뿐만 아니라 광범위한 추가 서비스와 기능을 제공합니다. 무료 텍스트 크기, 모든 종류의 미디어 파일, 문서, 연락처 및 라이브 위치 공유. 그러나 여전히 SMS(SMS) 에 의존하는 많은 사람들이 있습니다.텍스트 기반 대화를 할 수 있습니다. 그들은 그것이 더 안전하고 신뢰할 수 있다고 생각합니다. 당신이 그들 중 하나라면 대화 스레드와 메시지가 손실되는 것을 원하지 않을 것입니다. 휴대폰이 분실, 도난 또는 손상된 경우에도 여전히 가장 큰 문제는 데이터 손실입니다. 따라서 우리는 이 상황을 해결하고 메시지가 백업되고 있는지 확인할 수 있는 다양한 방법에 대해 논의할 것입니다. 또한 실수로 삭제된 오래된 메시지를 복원하는 방법도 보여줍니다.

Android에서 문자 메시지를 백업 및 복원하는 방법(How to back up and restore text messages on Android)
1단계: Google을 사용하여 문자 메시지 백업(Step 1: Backing up your Text Messages using Google)
기본적으로 Android 운영 체제는 Google 계정을 사용하여 Google 드라이브에 문자 메시지를 백업합니다. (Google account to back up your text messages on Google Drive.)또한 통화(Call) 기록, 장치 설정 및 앱(App) 데이터와 같은 기타 개인 데이터도 저장합니다. 이렇게 하면 새 장치로 전환하는 동안 전환 시 데이터가 손실되지 않습니다. Google 에 백업을 수동으로 해제 하지 않는 한 (Unless)SMS 문자 메시지 를 포함한 데이터 는 안전합니다. 그러나 이중 확인에는 문제가 없습니다. 아래 단계에 따라 모든 것이 클라우드에 백업되고 있는지 확인하십시오.
1. 먼저 기기에서 설정 을 엽니다.(Settings)

2. 이제 Google 옵션을 탭합니다. 그러면 Google 서비스 목록이 열립니다.

3. 계정에 로그인되어(logged in to your account) 있는지 확인합니다 . 상단의 프로필 사진과 이메일 ID는 로그인되었음을 나타냅니다.
4. 이제 아래로 스크롤하여 백업(Backup) 옵션 을 누릅니다 .
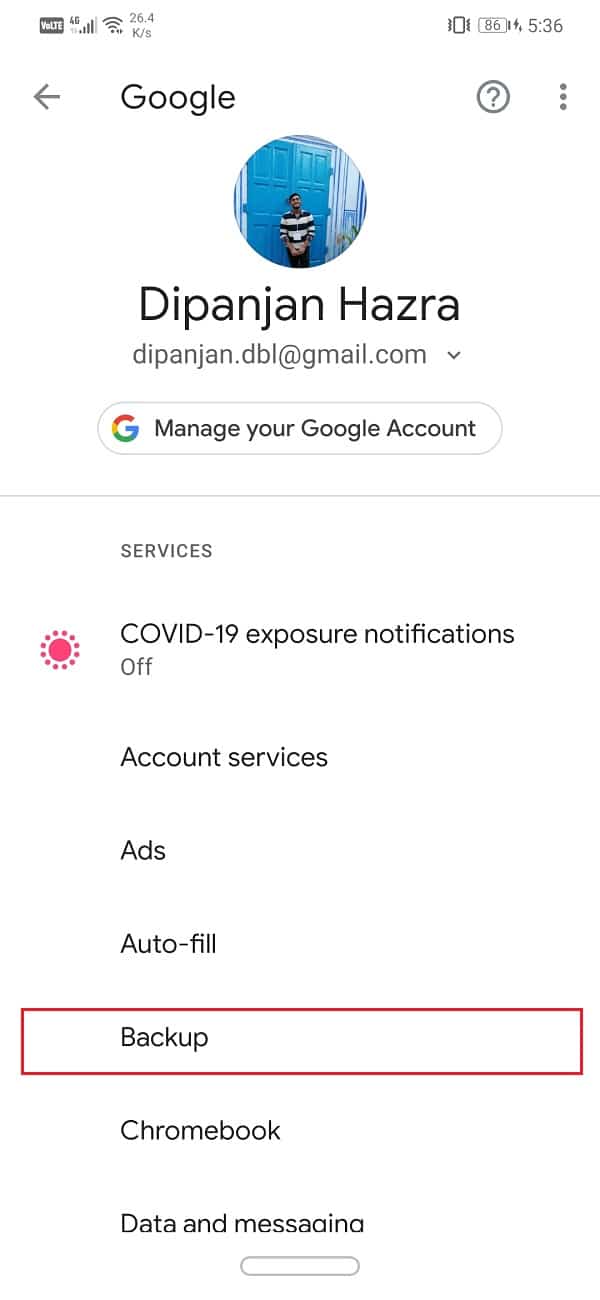
5. 여기에서 가장 먼저 확인해야 할 사항은 Google 드라이브에 백업 옆에 있는 토글 스위치가 켜져 있는지 확인하는 것입니다(toggle switch next to Backup to Google Drive is turned on) . 또한 계정 탭에서 Google 계정을 언급해야 합니다.

6. 그런 다음 장치 이름을 누릅니다.(tap on the name of your device.)
7. 이렇게 하면 현재 Google 드라이브(Google Drive) 에 백업 중인 항목 목록이 열립니다 . "SMS 문자 메시지"(“SMS text messages”) 가 목록에 있는지 확인(Make) 하십시오 .

8. 마지막으로, 원하는 경우 나가는 길에 지금 백업 버튼을 눌러 새 문자 메시지를 백업할 수 있습니다 .(Back)
2단계: Google 드라이브에 백업 파일이 있는지 확인(Step 2: Making Sure that Back up Files exist on Google Drive)
앞서 언급했듯이 문자 메시지를 포함한 모든 백업 파일은 Google 드라이브(Google Drive) 에 저장됩니다 . 이러한 파일이 실제로 존재하는지 확인하려면 Google 드라이브(Google Drive) 의 콘텐츠를 검색하여 쉽게 확인할 수 있습니다 . 방법을 보려면 아래에 제공된 단계를 따르십시오.
1. 먼저 기기에서 Google 드라이브(Google Drive) 를 엽니다.

2. 이제 화면 왼쪽 상단에 있는 햄버거 아이콘을(hamburger icon on the top left-hand side) 탭 합니다.

3. 그런 다음 백업(Backups) 옵션을 클릭합니다.
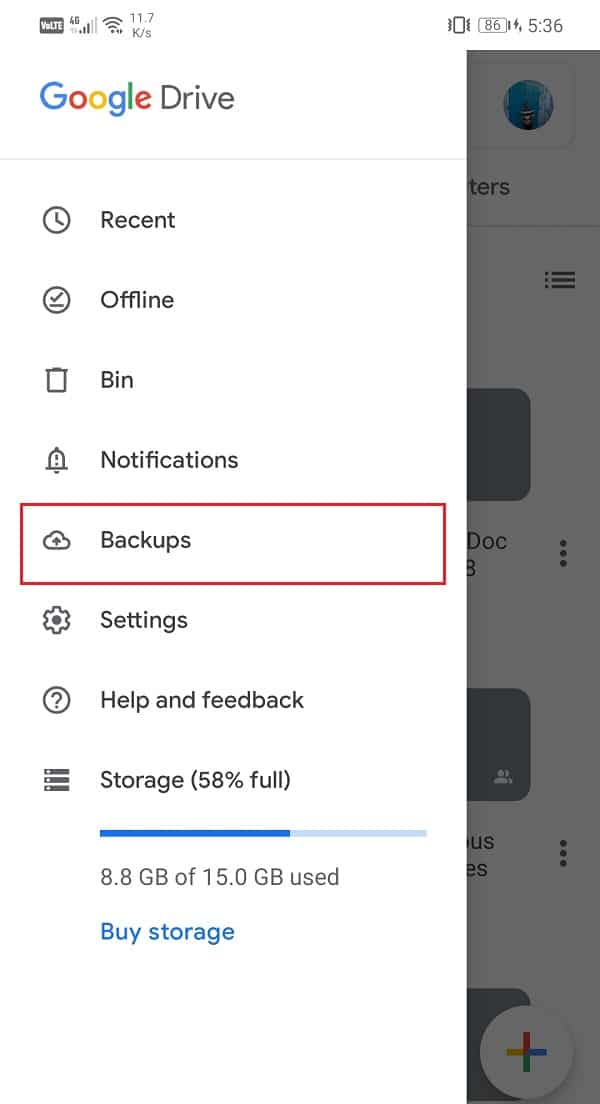
4. 여기에서 장치 이름(device’s name) 을 탭하여 현재 백업 중인 항목을 확인합니다.
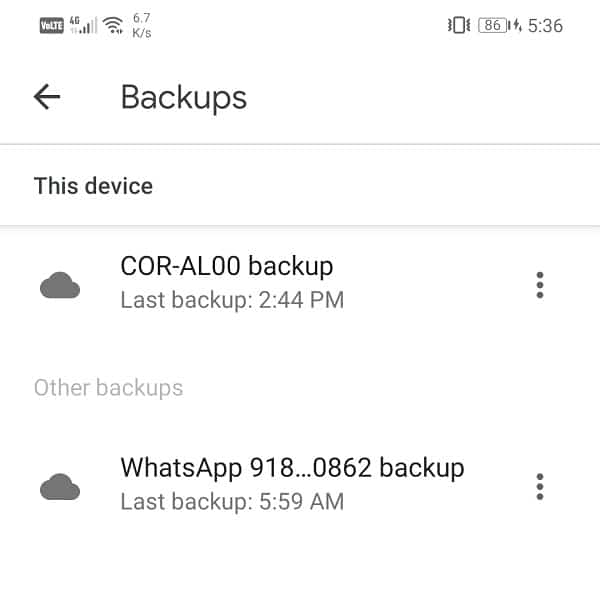
5. SMS가 목록에 포함된 것을 볼 수 있습니다.( You will see that SMS has been listed, among other items.)
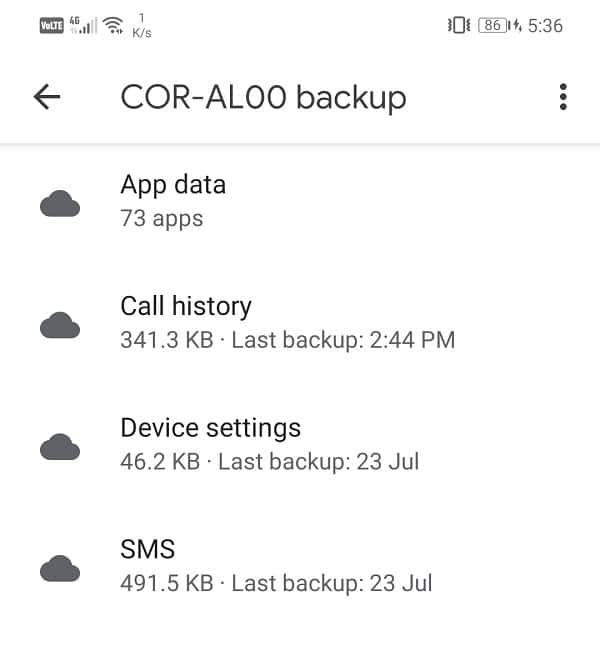
3단계: Google 드라이브에서 메시지를 복원하는 방법(Step 3: How to restore messages from Google Drive)
이제 실수로 특정 문자 메시지(delete certain text messages) 를 삭제한 경우 자연스러운 반응은 Google 드라이브(Google Drive) 에서 복원하는 것 입니다. 그러나 Android 운영 체제에는 그렇게 할 수 있는 조항이 없습니다. Google 드라이브에 저장된 백업은(backup that is saved on Google Drive) 데이터 를 새 기기로 이전하거나 공장 초기화한 경우에만 다운로드할 수 있습니다. 네, 잘 들었습니다. 귀하의 메시지는 드라이브에 안전하게 백업되어 있지만 평상시에는 액세스할 수 없습니다.
앞에서 언급했듯이 이 문제에 대한 유일한 해결 방법은 장치를 공장 설정으로 재설정하는 것입니다. 그렇게 하면 모든 데이터가 지워지고 자동으로 백업 복원 프로세스가 시작됩니다. 이렇게 하면 실수로 삭제한 SMS(SMS) 문자 메시지가 다시 나타납니다. 그러나 일부 메시지를 복원하려면 지불하는 비용이 상당히 큽니다. 다른 더 쉬운 대안은 타사 앱을 사용하여 문자 메시지를 백업하고 복원하는 것입니다. 다음 섹션에서 이에 대해 논의할 것입니다.
또한 읽기: (Also Read:) Android에서 이메일 또는 문자 메시지를 통해 사진 보내기(Send Picture via Email or Text Message on Android)
타사 앱을 사용하여 문자 메시지를 백업 및 복원하는 방법(How to Back up and Restore Text Messages using a Third-party App)
필요할 때 메시지를 복원하는 유일한 방법은 다른 클라우드 서버에 저장하는 것입니다. Play 스토어(Play Store) 의 여러 타사 앱은 SMS 문자 메시지 를 백업할 수 있는 클라우드 스토리지를 제공 합니다. Play 스토어(Play Store) 에서 앱을 다운로드하여 설치하고 앱에 필요한 권한을 부여하기만 하면 됩니다. 이 모든 앱은 비슷하게 작동합니다. Google 드라이브(Google Drive) 계정 에 연결하고 Google 드라이브(Google Drive) 의 백업 기능을 자체적으로 통합합니다. 그런 다음 Google 드라이브(Google Drive) 에 저장된 메시지 사본을 만들고 필요할 때 다운로드할 수 있도록 합니다. 이 용도로 사용할 수 있는 최고의 앱 중 하나는 SMS 백업 및 복원 입니다.(SMS Backup and Restore). 링크를 클릭하면 앱을 다운로드할 수 있습니다. 앱이 설치되면 아래 단계에 따라 앱을 설정합니다.
SMS 백업 및 복원을 사용하여 메시지를 백업하는 방법(How to Backup messages using SMS Backup and Restore)
1. 앱(app) 을 처음 실행하면 여러 접근 권한을 요구합니다. 모두 부여(Grant) 합니다.
2. 다음으로 "백업 설정"(“Set Up A Backup”) 옵션 을 탭합니다 .
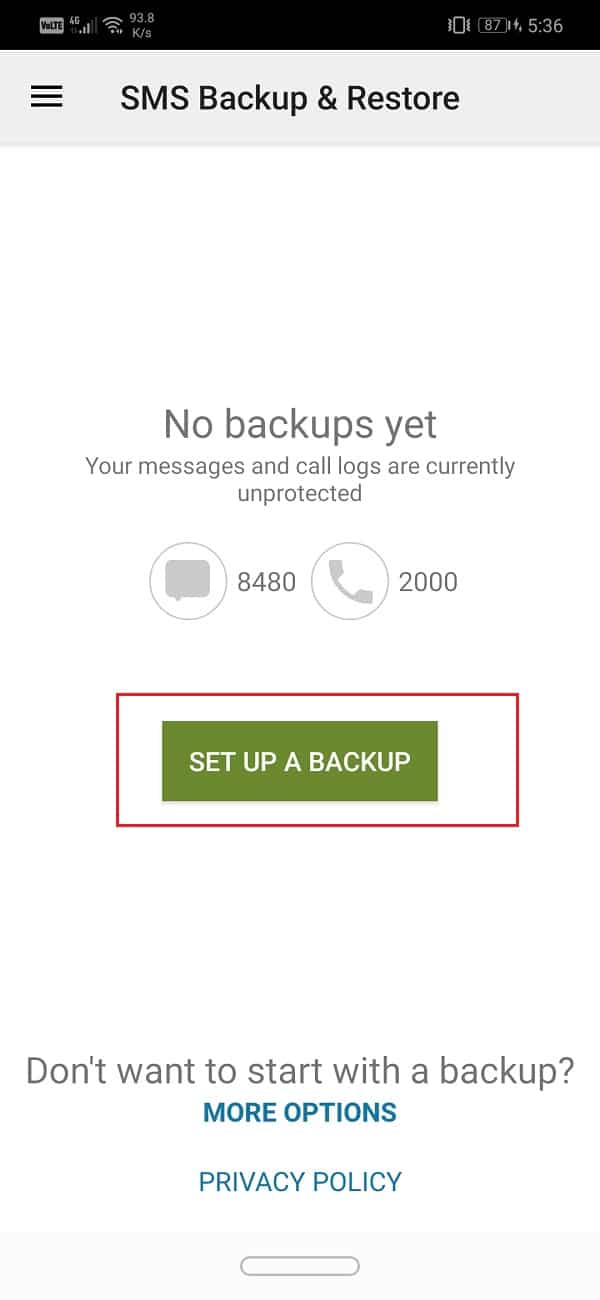
3. 이 앱은 SMS(SMS) 문자 메시지뿐만 아니라 통화 기록도 백업할 수 있습니다 . 전화(Phone) 통화 옆에 있는 토글 스위치를 비활성화 하여 메시지를 백업할 수 있습니다.
4. 그런 다음 다음(Next) 옵션을 누릅니다.
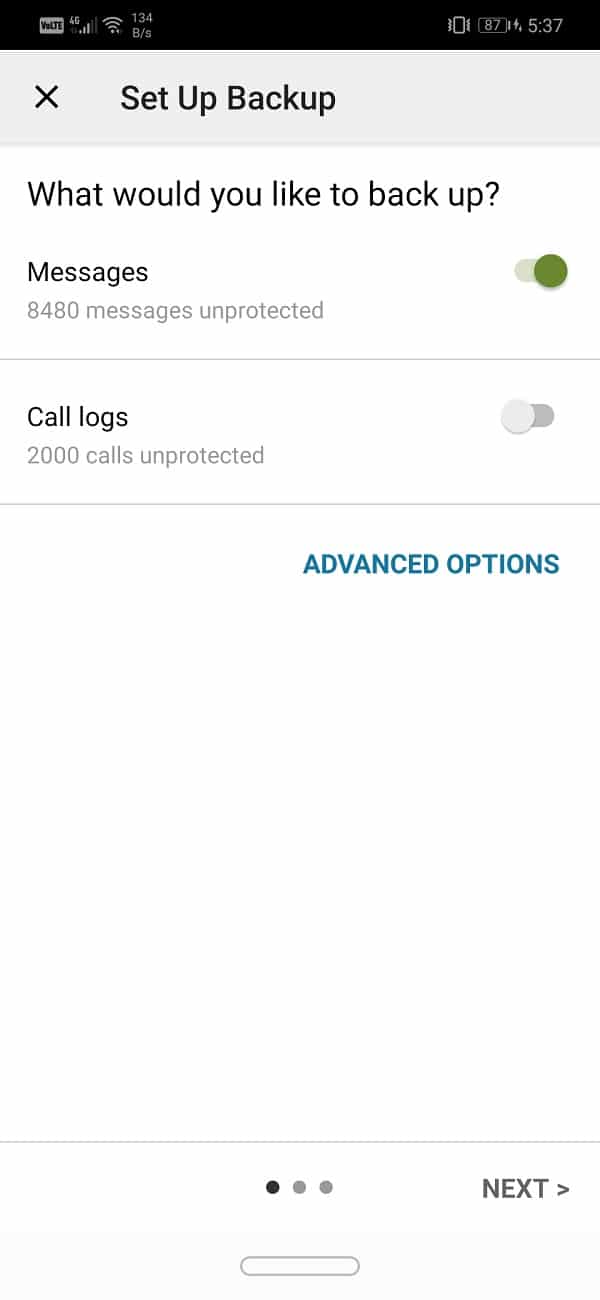
5. 여기에서 선택할 수 있는 클라우드(Cloud) 스토리지 앱 목록이 있습니다. 데이터가 Google 드라이브에 저장되어 있으므로 옆에 있는 토글 스위치를 활성화하세요(data is stored in Google Drive, enable the toggle switch next to it) . 그러나 다른 클라우드 저장소 앱을 사용하여 데이터를 백업하는 경우 목록에서 해당 앱을 선택하십시오. 마지막으로 다음 버튼을 누릅니다.

6. 이제 로그인 버튼을 탭하여 Google 드라이브(login button to connect your Google Drive) 를 이 앱에 연결합니다.

7. 이제 Google 드라이브에 대한 액세스 유형(select the type of access to Google Drive) 을 선택하라는 팝업 메뉴가 화면에 표시됩니다 . 제한된 액세스, 즉 SMS 백업(SMS Backup) 및 복원(Restore) 으로 생성된 파일 및 폴더만 선택하는 것이 좋습니다 .

8. 그 후 스마트폰과 연동된 구글 드라이브(Google Drive) 계정 을 선택해야 합니다 .

9. Google 드라이브 는 (Google Drive)SMS 백업 및 복원에 대한 액세스 권한을 부여(granting access to SMS Backup and Restore) 하기 전에 귀하에게 권한을 요청할 것 입니다. 허용 버튼(Allow button) 을 눌러 액세스 권한을 부여합니다.

10. 이제 저장(Save) 버튼을 누릅니다.
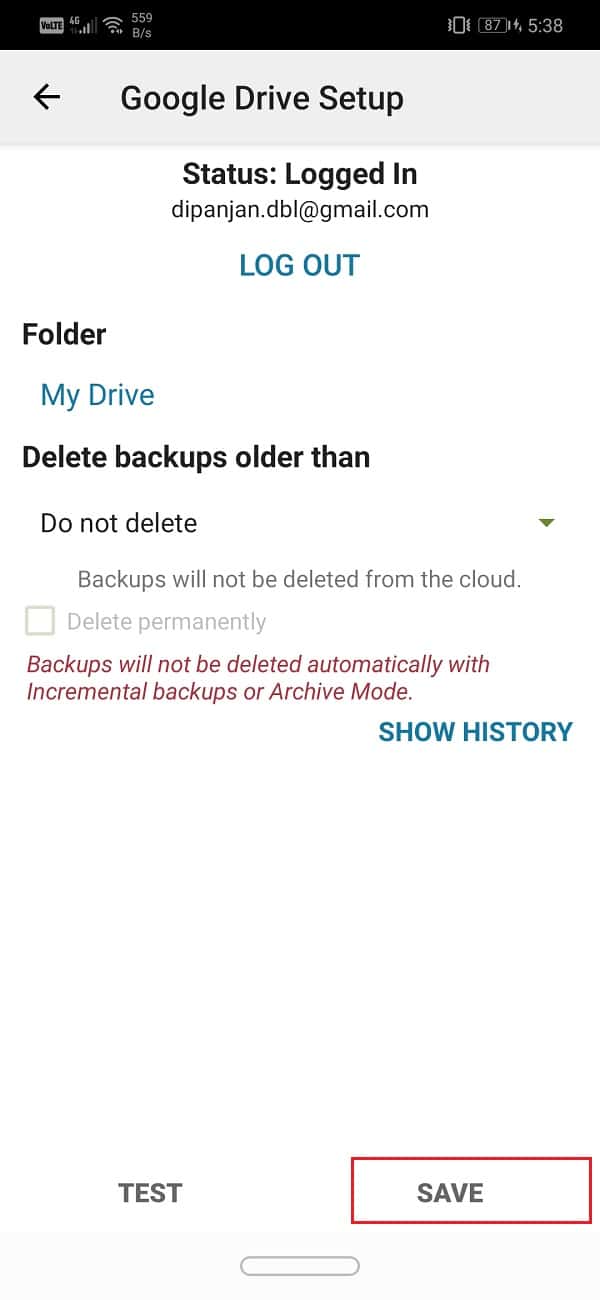
11. SMS 문자 메시지를 (SMS)Wi-Fi 를 통해서만 백업하려면 업로드(Upload) 전용 섹션 에서 Wi-Fi 를 통해서만 옆에 있는 스위치를 켜야 합니다. (Over) 계속하려면 다음 버튼(Next button) 을 탭 하세요 .
12. 다음 단계에서는 앞으로 받을 메시지를 저장하기 위해 클라우드 스토리지 앱을 선택해야 합니다. Google (Feel)드라이브(Google Drive) 를 선택 하고 다음 버튼을 탭하십시오.
13. 이제 앱이 메시지를 Google 드라이브에 백업하기(backing up your messages to Google Drive) 시작 하고 완료되면 알림을 받게 됩니다.
14. SMS 백업(SMS Backup) 및 복원(Restore) 을 통해 메시지 백업 일정을 설정할 수도 있습니다. 메모를 백업하려는 빈도에 따라 매일, 매주 및 시간별 옵션 중에서 선택할 수 있습니다.
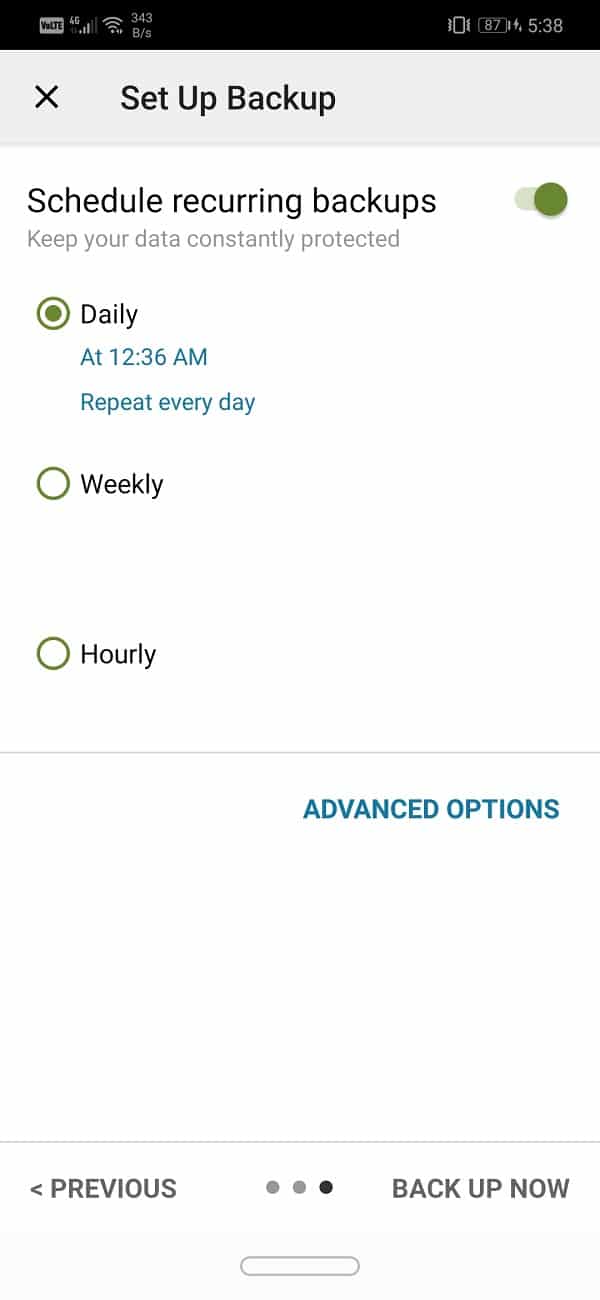
또한 읽기: (Also Read:) Android 기기에서 삭제된 문자 메시지 복구(Recover Deleted Text Messages on an Android Device)
SMS 백업 및 복원을 사용하여 메시지를 복원하는 방법(How to Restore messages using SMS Backup and Restore)
이전 섹션에서 Android 자동 백업의 단점, 즉 스스로 메시지를 복원할 수 없다는 점에 대해 자세히 설명했습니다. 이것이 SMS 백업(SMS Backup) 및 복원(Restore) 과 같은 타사 앱을 선택한 주된 이유였습니다 . 이 섹션에서는 앱을 사용하여 메시지를 복원하는 방법에 대한 단계별 가이드를 제공합니다.
1. 먼저 장치에서 SMS 백업 및 복원(SMS Backup and Restore) 앱을 엽니다.
2. 이제 화면 왼쪽 상단에 있는 햄버거 아이콘을(hamburger icon on the top left-hand side) 탭 합니다.

3. 그런 다음 복원(Restore) 옵션을 선택합니다.

4. 기본적으로 앱은 가장 최근 메시지를 복원합니다. 일반적으로 같은 날 받은 메시지입니다. 괜찮으시다면 메시지(Messages) 옵션 옆에 있는 스위치를 켜십시오 .
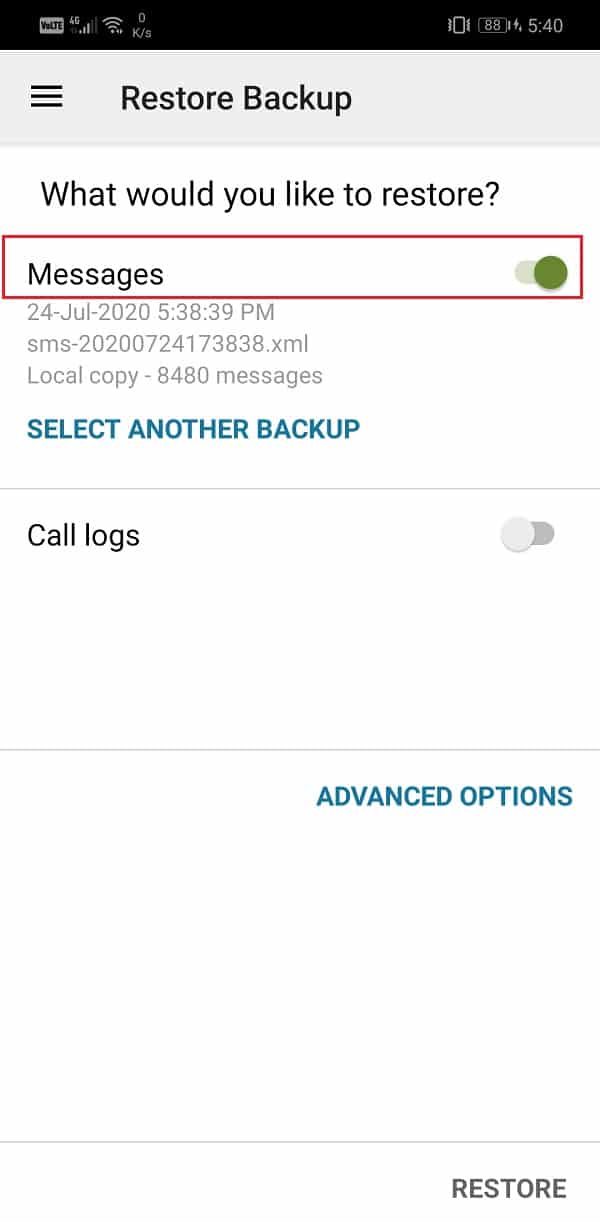
5. 그러나 오래된 메시지를 복원 하려면 (restore older messages)다른 백업 선택 옵션(Select Another Backup option) 을 눌러야 합니다 .
6. 복원하려는 데이터를 선택했으면 복원(Restore) 버튼을 누릅니다.
7. 이제 SMS 백업 및 복원을 기본 메시징 앱으로 일시적으로 설정할(temporarily set SMS Backup and Restore as your default messaging app) 수 있는 권한을 요청하는 메시지가 화면에 팝업됩니다 . 복원 프로세스가 완료되면 다시 변경할 수 있습니다.

8. 예(Yes) 옵션을 눌러 권한을 부여합니다.
9. SMS 복원 프로세스가 시작되고 완료되면 닫기(Close) 버튼을 탭합니다.
10. 이제 메시지(Messages) 를 기본 메시지 앱으로 설정하라는 팝업 메시지가 다시 표시됩니다 .
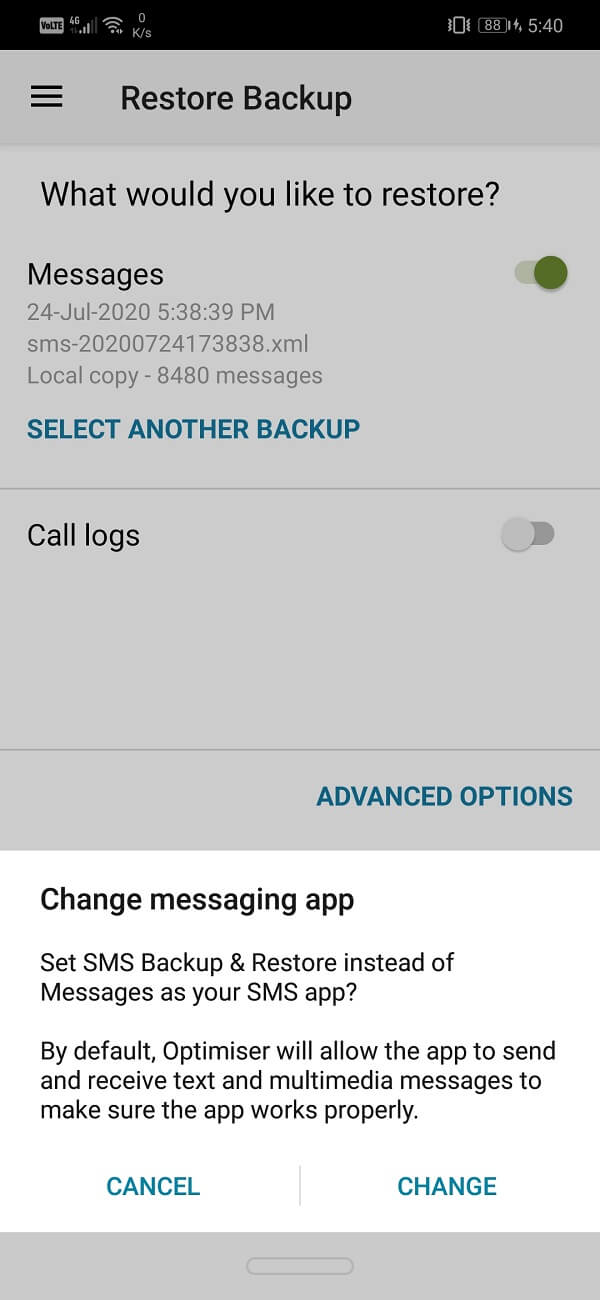
11. 홈 화면으로 돌아가서 메시지 앱 아이콘을 눌러 엽니다(Messages app icon to open it) .
12. 여기에서 기본값(Default) 으로 설정 옵션을 누릅니다.

13. SMS(SMS) 앱 변경 여부를 확인하는 팝업 메시지 가 화면에 나타납니다. 메시지(Messages) 를 기본 메시지 앱으로 설정하려면 예(Yes) 옵션을 탭 하세요.

14. 모든 작업이 완료되면 삭제된 문자 메시지를 새 메시지로 받기 시작합니다. (receiving the deleted text messages as new messages. )
15. 모든 메시지를 다시 받으려면 한 시간 정도 기다려야 할 수도 있습니다. 이러한 메시지는 기본 메시지(Messages) 앱에 표시되며 여기에서 액세스할 수 있습니다.
추천:(Recommended:)
이상으로 이 글을 마칩니다. 이 기사가 도움이 되었기를 바라며 Android 휴대폰에서 문자 메시지를 백업하고 복원할 수 있기를 바랍니다. 이 기사를 읽고 제시된 지침을 따르면 문자 메시지 분실에 대해 걱정할 필요가 없습니다. 개인 대화 스레드를 잃는 것은 가슴 아픈 일이며, 이와 같은 일이 발생하지 않도록 방지하는 유일한 방법은 정기적으로 문자 메시지를 백업하는 것입니다.
그 외에도 중요한 활성화 코드 또는 비밀번호가 포함된 특정 메시지 세트를 실수로 삭제하는 경우가 있습니다. 이것은 직업 생활에 심각한 결과를 초래할 수 있습니다. 이러한 이유로 점점 더 많은 사람들이 WhatsApp 과 같은 온라인 채팅 앱 이 더 안전하고 안정적이기 때문에 전환하고 있습니다. 이와 같은 앱은 항상 데이터를 백업하므로 메시지 손실에 대해 걱정할 필요가 없습니다.
How to back up and restore text messages on Android
If you are worried about losing your text mesѕages, then stop. Andrоid won’t allow that to hаppen. It аutomatically backs up all your SMS text mеssages. As long aѕ you are logged in to your device υsing your Goоgle Account, your messages are being sаved on the cloud. Android useѕ Google Drive to back up all your data, including SMS text messages. As a result, switching to a new device iѕ completely hassle-free, and there is absolutely no need to worry about losing уour personal data. Google automatically creates a downloadable file that will restore all the old text messages. Log іn to your Googlе acсount on the nеw device and download the backup file.
The popularity of SMS is on the decline, and it is rapidly being replaced by online chatting apps like WhatsApp and Messenger. Not only are these apps absolutely free to use but offer a wide range of additional services and features. Free text size, sharing all kinds of media files, documents, contacts, and even live location. However, there are a good number of people who still rely on SMS to have text-based conversations. They find it safer and more reliable. If you are one of them, you wouldn’t want your conversation threads and messages to get lost. In the event of our phone getting lost, stolen, or damaged, the primary concern still remains data loss. Therefore, we will address this situation and discuss the various ways in which you can make sure that your messages are getting backed up. We will also show you how to restore old messages if they accidentally get deleted.

How to back up and restore text messages on Android
Step 1: Backing up your Text Messages using Google
By default, the Android operating system uses your Google account to back up your text messages on Google Drive. It also saves other personal data like Call history, device settings, and App data. This ensures that no data is lost in the transition while switching to a new device. Unless and until you have manually turned off backup to Google, your data and that includes SMS text messages are safe. However, there is nothing wrong with double-checking. Follow the steps given below to confirm that everything is getting backed up on the cloud.
1. Firstly, open Settings on your device.

2. Now tap on the Google option. This will open the list of Google services.

3. Check if you are logged in to your account. Your profile picture and email id on the top indicates that you are logged in.
4. Now scroll down and tap on the Backup option.
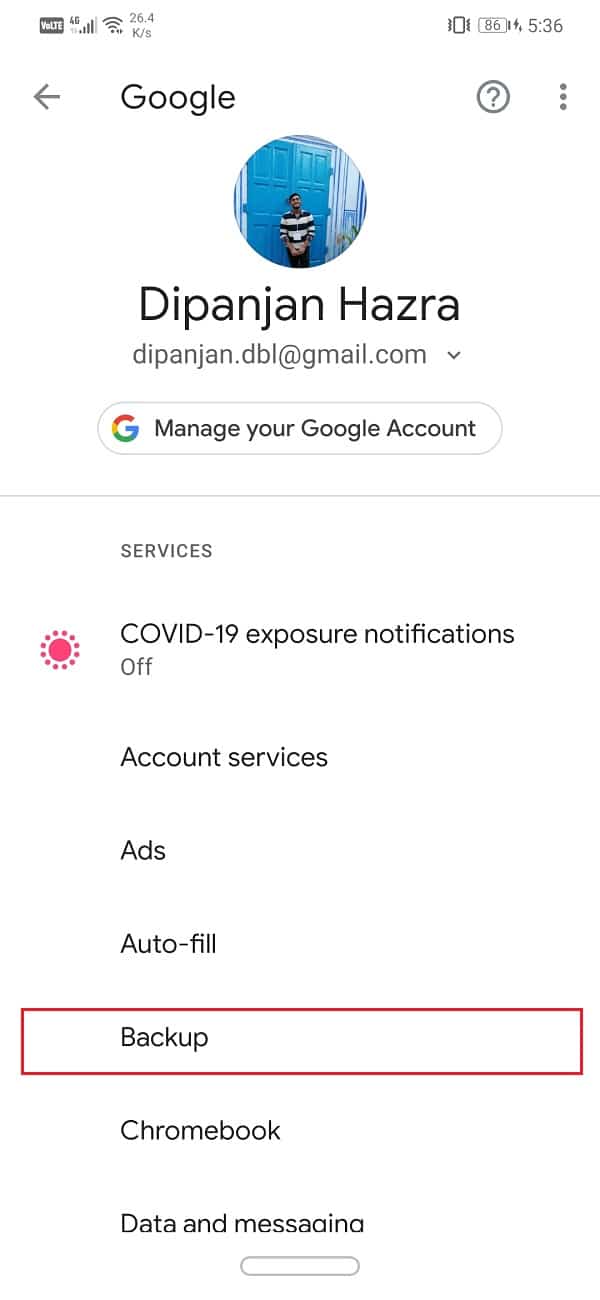
5. Here, the first thing that you need to make sure is that the toggle switch next to Backup to Google Drive is turned on. Also, your Google account should be mentioned under the account tab.

6. Next, tap on the name of your device.
7. This will open a list of items that are currently getting backed up to your Google Drive. Make sure “SMS text messages” is present in the list.

8. Finally, if you want, you can tap on the Back up now button on the way out to backup any new text messages.
Step 2: Making Sure that Back up Files exist on Google Drive
As mentioned earlier, all your backup files, including your text messages, are saved on Google Drive. If you want to make sure that these files actually exist, you can do that easily by browsing through the contents of Google Drive. Follow the steps given below to see how:
1. Firstly, open Google Drive on your device.

2. Now tap on the hamburger icon on the top left-hand side of the screen.

3. After that, click on the Backups option.
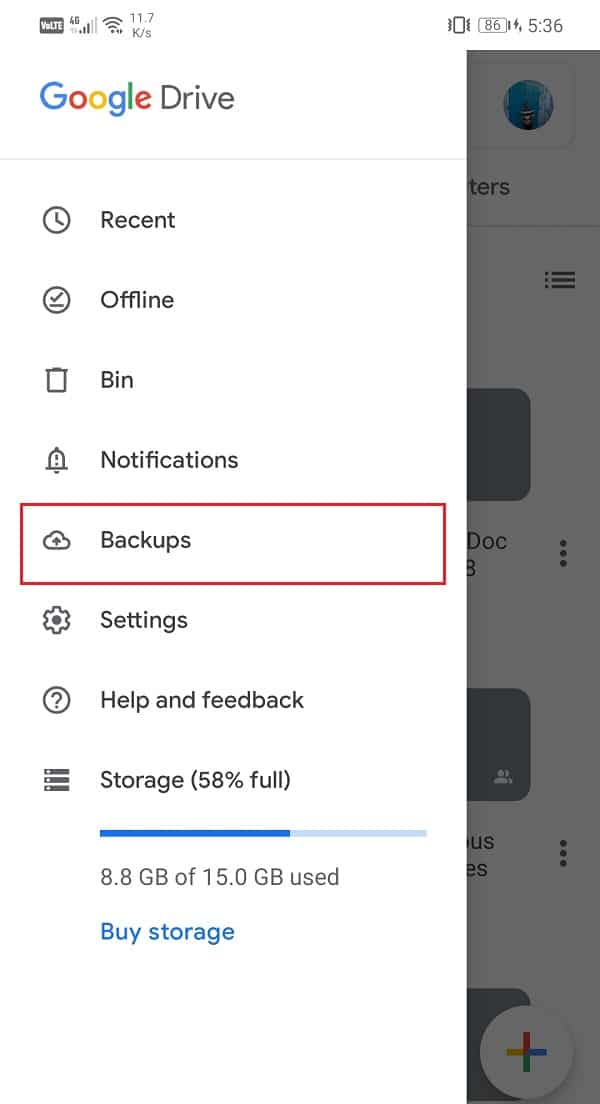
4. Here, tap on your device’s name to see the items that are currently being backed up.
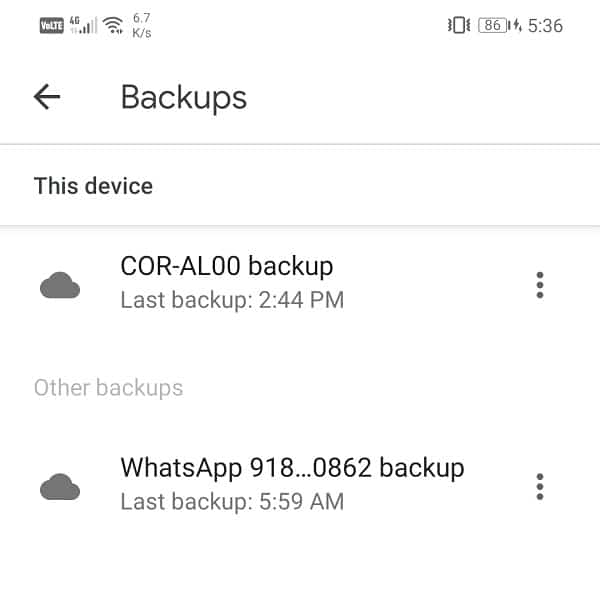
5. You will see that SMS has been listed, among other items.
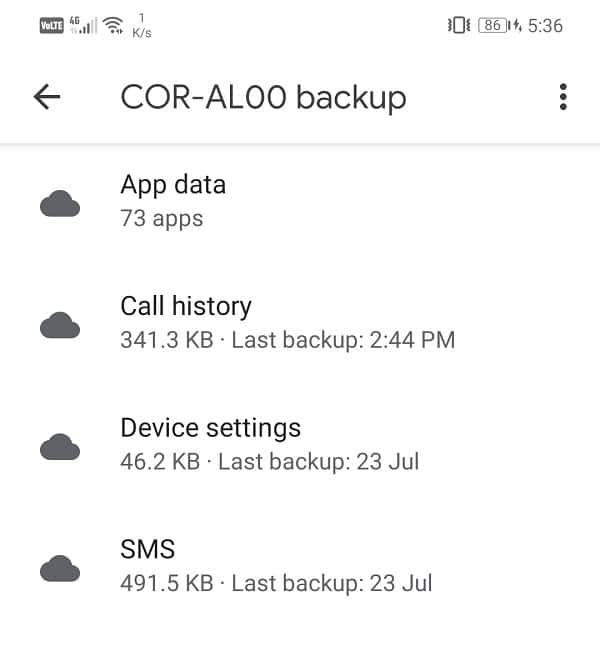
Step 3: How to restore messages from Google Drive
Now, if you accidentally delete certain text messages, the natural reaction would be to restore them from Google Drive. However, the Android operating system does not have any provision that allows you to do so. The backup that is saved on Google Drive can only be downloaded in the event of transferring data to a new device or in case of a factory reset. Yes, you heard it right. Even though your messages are safely backed up on the drive, it isn’t for you to access at normal times.
As mentioned earlier, the only workaround for this problem is to reset your device to factory settings. Doing so will wipe all your data and automatically trigger the backup restoration process. This will bring back any SMS text message that you had deleted accidentally. However, it is quite a steep price to pay to get restore some messages. The other easier alternative is to use a third-party app to back up and restore text messages. We are going to discuss this in the next section.
Also Read: Send Picture via Email or Text Message on Android
How to Back up and Restore Text Messages using a Third-party App
The only way to restore messages as and when required is to save them on some other cloud server. Several third-party apps on the Play Store offer cloud storage to backup your SMS text messages. All you need to do is download and install the app from the Play Store and grant necessary permissions to the app. All of these apps work similarly. They connect to your Google Drive account and integrate Google Drive’s backup features with itself. After that, it creates a copy of messages saved on Google Drive and makes it available for download as and when required. One of the best apps that you can use for this purpose is the SMS Backup and Restore. You can download the app by clicking on the link. Once the app has been installed, follow the steps given below to set up the app.
How to Backup messages using SMS Backup and Restore
1. When you open the app for the first time, it will ask for a number of access permissions. Grant all of them.
2. Next, tap on the “Set Up A Backup” option.
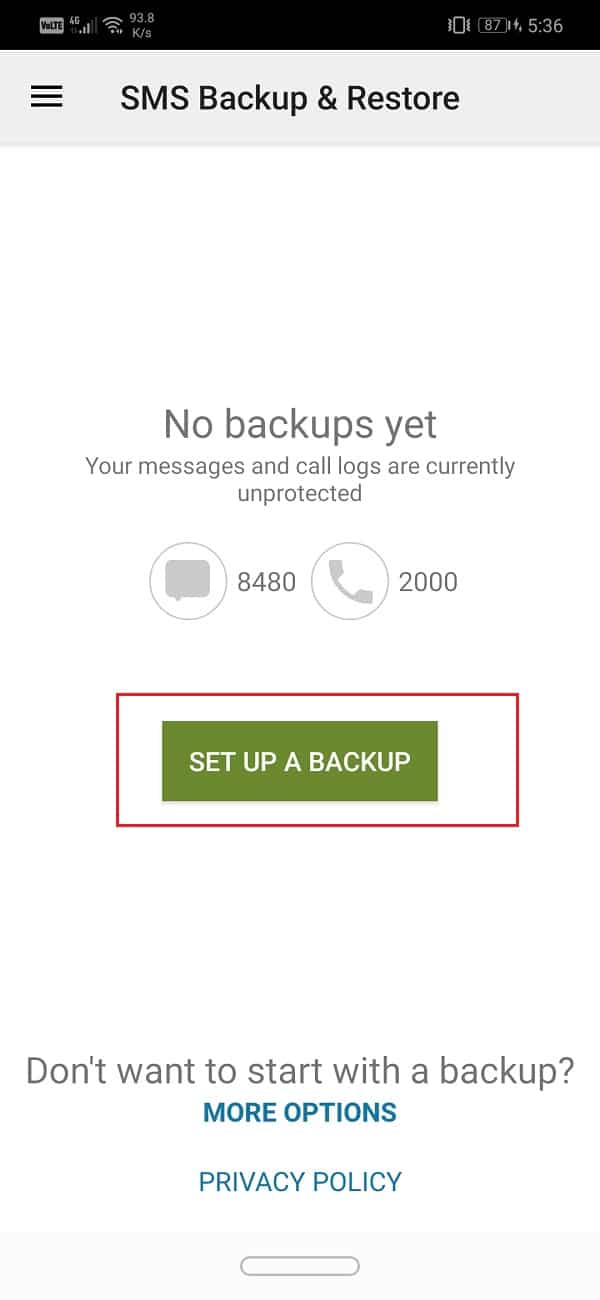
3. This app can back up not only your SMS text messages but also your call logs. You can choose to disable the toggle switch next to Phone calls to back up your messages.
4. After that, tap on the Next option.
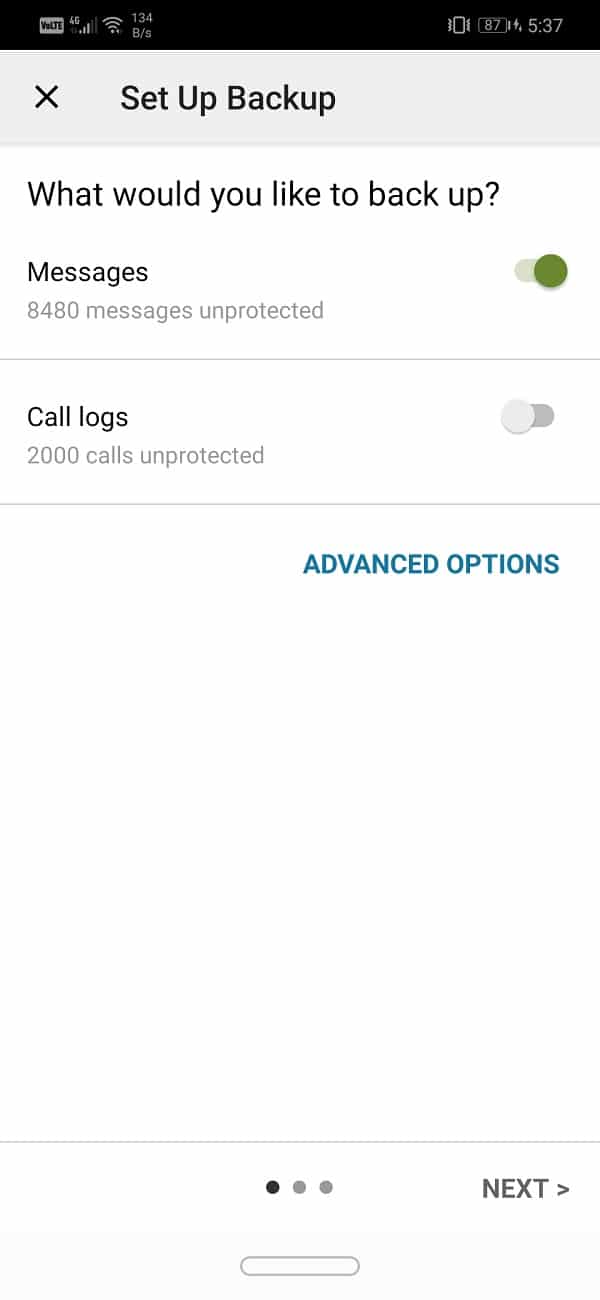
5. Here, you will find a list of Cloud storage apps to choose from. Since your data is stored in Google Drive, enable the toggle switch next to it. However, if you are using some other cloud storage app to back up your data, select that app from the list. Finally, press the Next button.

6. Now tap on the login button to connect your Google Drive to this app.

7. A pop-up menu will now be displayed on your screen, asking you to select the type of access to Google Drive. We will suggest you choose restricted access, i.e., only the files and folders created by SMS Backup and Restore.

8. After that, you need to select the Google Drive account that is linked to your smartphone.

9. Google Drive will ask permission from you before granting access to SMS Backup and Restore. Tap on the Allow button to grant access.

10. Now tap on the Save button.
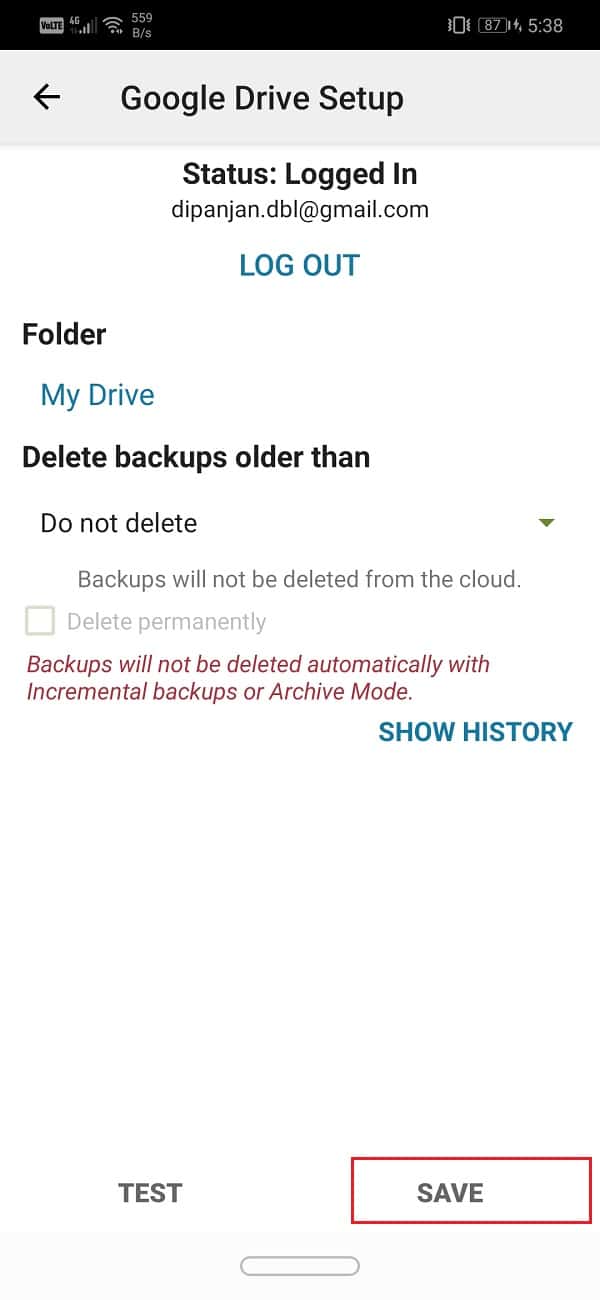
11. If you want your SMS text messages to be backed up only over Wi-Fi, then you need to toggle on the switch next to Over Wi-Fi under the Only Upload section. Tap on the Next button to proceed.
12. The next would require you to select a cloud storage app to save any messages that you receive in the future. Feel free to choose Google Drive and then tap on the Next button.
13. The app will now start backing up your messages to Google Drive, and you will receive a notification when it is completed.
14. SMS Backup and Restore also allow you to set up a schedule for backing up your messages. You can choose between daily, weekly, and hourly options depending on how frequently you want your notes to be backed up.
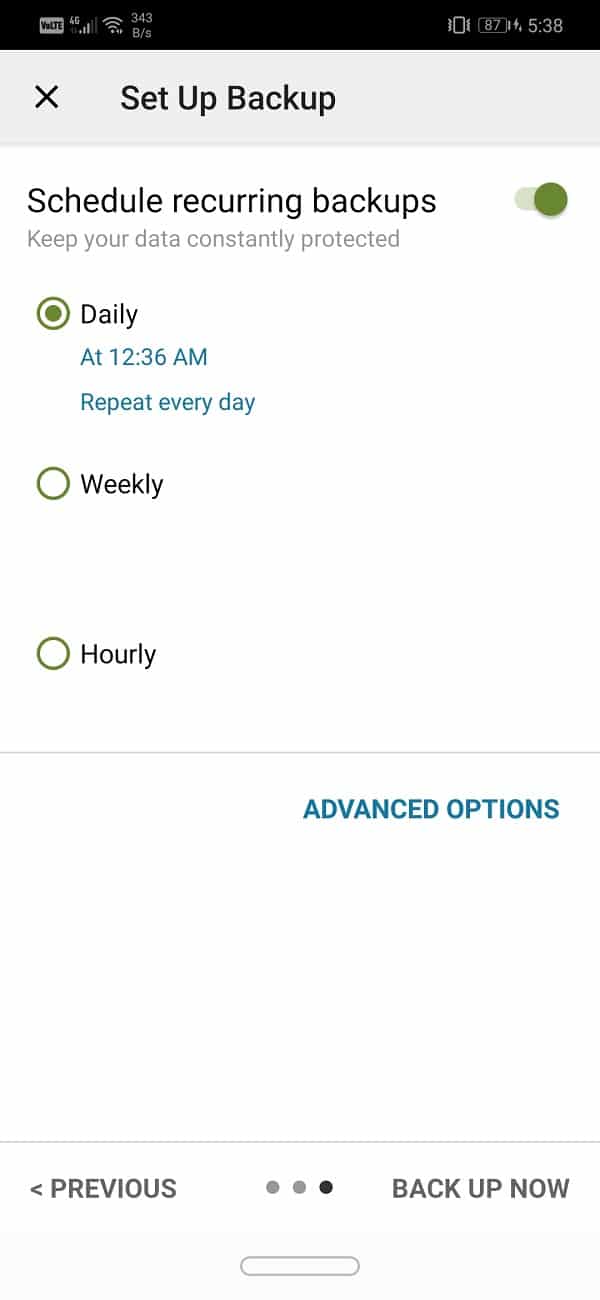
Also Read: Recover Deleted Text Messages on an Android Device
How to Restore messages using SMS Backup and Restore
In the previous section, we discussed in detail the shortcomings of Android’s automatic backup, i.e., you cannot restore messages on your own. This was the primary reason behind choosing a third-party app like SMS Backup and Restore. In this section, we will provide a step-wise guide as to how you can use the app to restore your messages.
1. Firstly, open the SMS Backup and Restore app on your device.
2. Now tap on the hamburger icon on the top left-hand side of the screen.

3. After that, select the Restore option.

4. By default, the app will restore the most recent messages, usually the ones received on the same day. If you are okay with that, then toggle on the switch next to the Messages option.
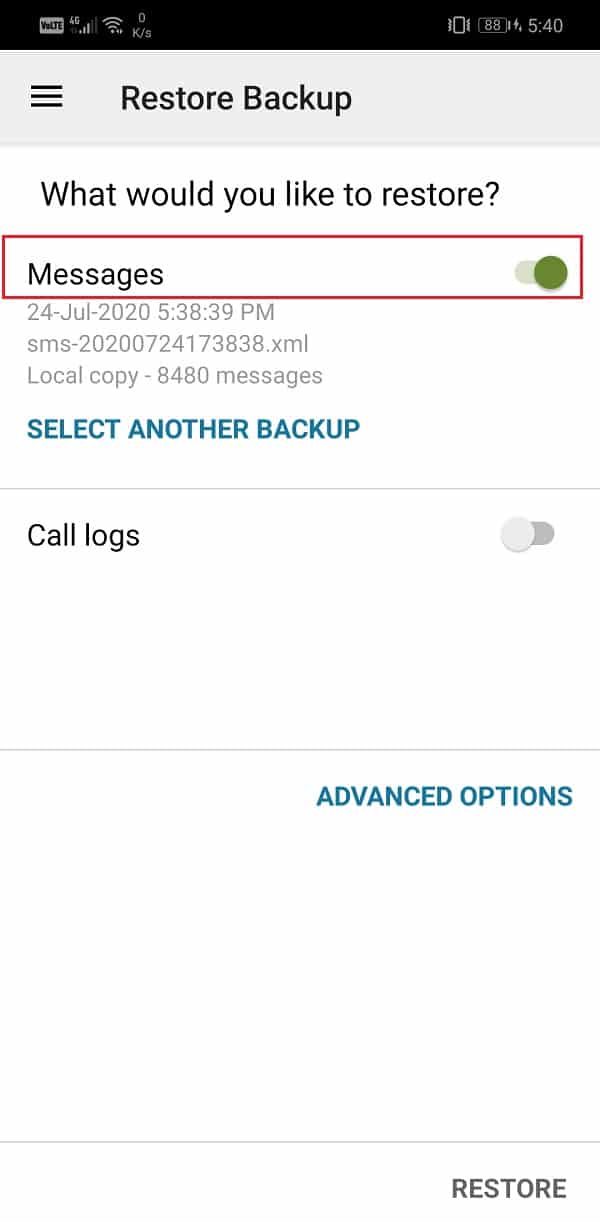
5. However, if you wish to restore older messages, you need to tap on the Select Another Backup option.
6. Once you have selected the data that you wish to restore, tap on the Restore button.
7. A message will now pop-up on your screen, asking permission to temporarily set SMS Backup and Restore as your default messaging app. You can change it back once the restoration process is complete.

8. Tap on the Yes option to grant permission.
9. This will commence the SMS restoration process and once it is completed, tap on the Close button.
10. Now you will again receive a pop-up message to set Messages as your default messaging app.
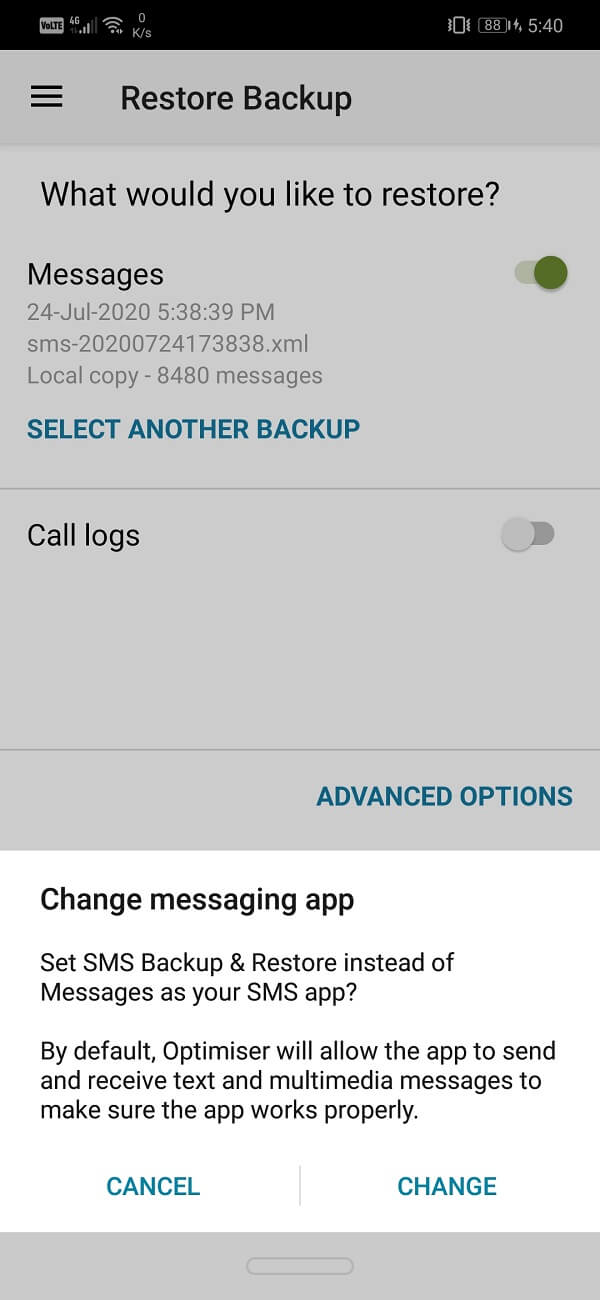
11. Go back to your home screen and tap on the Messages app icon to open it.
12. Here, tap on the Set as Default option.

13. A pop-up message asking you to confirm your decision to change the SMS app will appear on your screen. Tap on the Yes option to set Messages as your default messaging app.

14. Once everything is done, you will start receiving the deleted text messages as new messages.
15. You might have to wait as long as an hour to get back all the messages. These messages will be displayed in your default Messages app, and you can access them from there.
Recommended:
With that, we come to the end of this article. We hope that you find this article helpful and were able to back up and restore text messages on your Android phones. We are pretty sure that after reading this article and following the instructions laid out, you will never have to worry about losing your text messages. It is heartbreaking to lose personal conversation threads, and the only way to prevent something like that from happening is to regularly backup your text messages.
Apart from that, there are times when we accidentally delete a particular set of messages that contained an important activation code or password. This could have serious consequences on your professional life. Due to this reason, more and more people are switching to online chatting apps like WhatsApp as it is more secure and reliable. Apps like these always back up their data, and thus you do not need to worry about losing your messages ever.