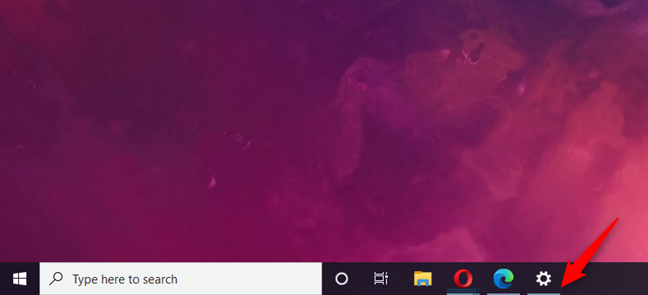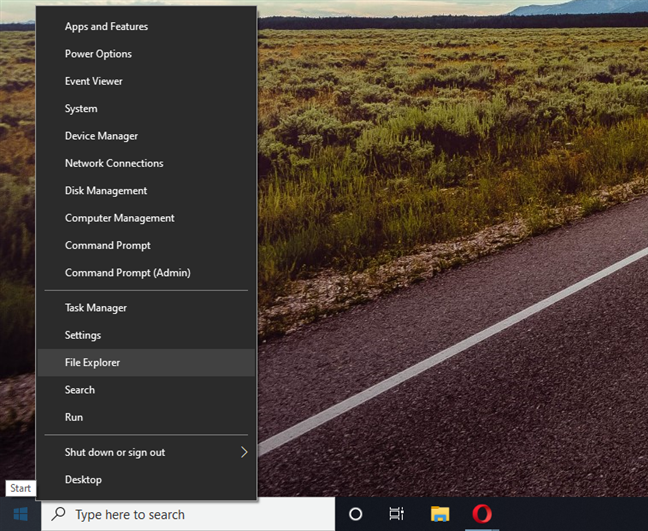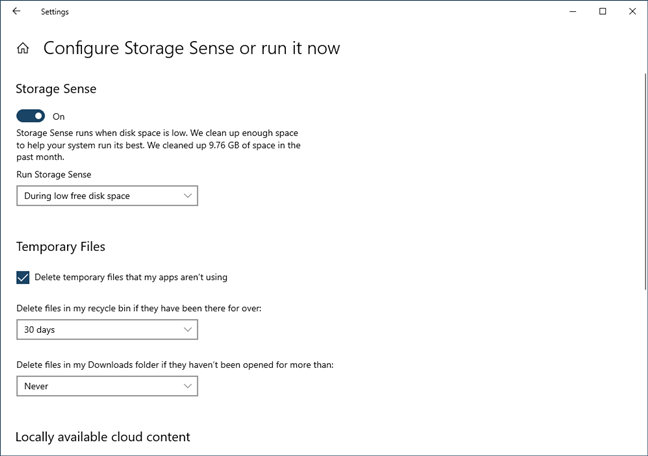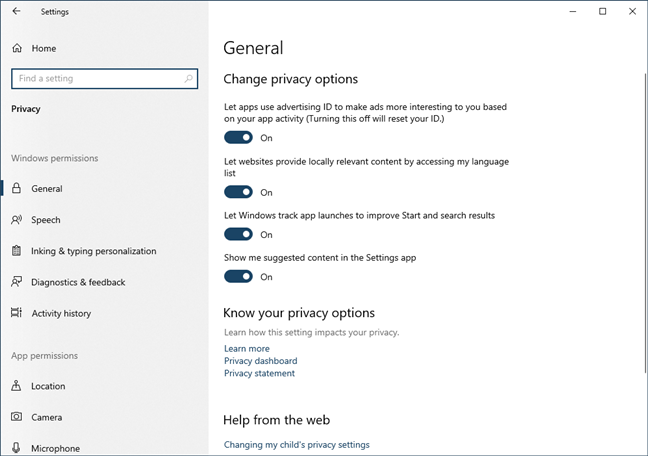2015년에 Windows 10(Windows 10) 이 출시 된 이후로 2년 이상이 지났고 그 이후 로 많은 것이 바뀌었습니다. 세계에서 가장 널리 사용되는 운영 체제는 시간이 지남에 따라 중요한 개선을 받았지만 Windows 10 을 이전 Windows 7 또는 Windows 8.1보다 더 나은 선택으로 만드는 몇 가지 작은 요소도 있습니다. 다음은 우리가 가장 좋아하는 개선 사항입니다.
참고:(NOTE:) 이 가이드는 Windows 10을 Windows 7 또는 Windows 8.1보다 더 나은 운영 체제로 만드는 작은 요소에 중점을 둡니다. Windows 10에 대한 가장 좋은 점(best things about Windows 10) 과 함께 기사에서 논의하는 더 중요한 다른 개선 사항이 있습니다. 반면에 우리가 좋아하지 않는(things we don’t like) 기능 과 불행히도 Windows 10에서 더 이상 찾을 수 없는 Windows 7 기능도 있습니다(Windows 7 features that, unfortunately, are no longer found in Windows 10) .
1. 시작 메뉴의 크기를 조정할 수 있습니다.
Windows 7 의 이전 시작 메뉴(Start Menu) 및 Windows 8.1 의 시작 화면 과 달리 Windows 10의 (Start Screen)시작 메뉴는 원하는 대로 크기(Start Menu can be resized) 를 조정할 수 있습니다. 많은 사용자가 유용하다고 생각하는 깔끔한 작은 기능입니다. 시작 메뉴(Start Menu,) 의 크기를 조정하여 더 많은 앱 행과 타일을 위한 공간을 만들거나 사용하지 않은 공간이 남지 않도록 축소할 수 있습니다.

Windows 10 시작 메뉴(Start Menu) 의 크기를 조정할 수 있습니다.
2. 열려 있는 앱의 작업 표시줄(Taskbar) 아이콘에 밑줄이 표시됨
이것은 운영 체제의 사용성을 향상시키는 미묘한 변경이라고 할 수 있습니다. Windows 10 까지는 작업 표시줄에 열려 있는 각 프로그램이나 앱에 대한 큰 버튼이 있었지만 그다지 좋아 보이지 않았습니다. Windows 10 에서 열린 앱에 사용되는 작업 표시줄 아이콘(taskbar icons) 은 훨씬 더 미묘하며 열린 앱에는 강조 색상으로 밑줄이 그어집니다. 라고 묻는다면 이런 방식이 더 좋습니다.
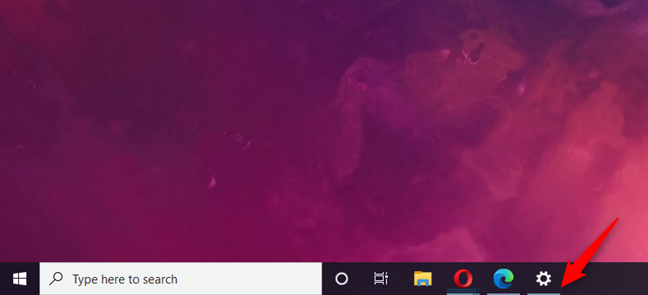
열려 있는 앱의 작업 표시줄(Taskbar) 아이콘에 밑줄이 표시됨
3. 바탕 화면에 WinX(WinX) 메뉴 라는 숨겨진 메뉴가 있습니다.
많은 사람들이 Windows 8(Windows 8) 의 시작 화면(Start Screen) 에 대해 불평 했고 많은 사람들은 Windows 10의 시작 메뉴(Start Menu) 도 좋아하지 않습니다 . 많은 사람들이 일반적인 앱, 기능 및 도구에 빠르게 액세스할 수 있는 시작 메뉴 를 원했습니다. (Start Menu)좋은 소식은 Windows 10에 데스크탑에 대한 새로운 메뉴가 포함되어 있다는 것입니다. 화면 왼쪽 하단 모서리에 있는 Windows 버튼을 마우스 오른쪽 버튼으로 클릭 하거나 키보드에서 Win + X그러면 WinX 메뉴(The WinX menu) 가 표시되고 앱 및 기능, 파일 탐색기, 검색, 실행, 설정, 작업 관리자(Apps and Features, File Explorer, Search, Run, Settings, Task Manager) 또는기기 관리자.(Device Manager.)
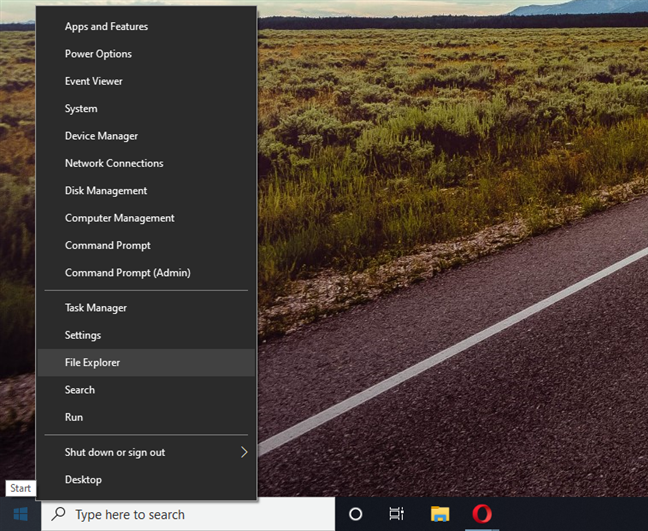
바탕 화면에 WinX(WinX) 메뉴 라는 숨겨진 메뉴가 있습니다.
4. 파일 탐색기의 빠른 액세스(Quick Access) 섹션
Windows 7의 Windows 탐색기(Windows Explorer ) 와 Windows 8.1의 파일 탐색기(File Explorer ) 에는 폴더, 드라이브 등에 대한 바로 가기를 배치할 수 있는 즐겨찾기 섹션이 있습니다. (Favorites )Windows 10 에서는 즐겨찾기(Favorites) 를 대체하는 빠른 액세스 섹션 이 훨씬(Quick Access) 더 유연하고 구성 가능합니다.

파일 탐색기의 빠른 액세스(Quick Access) 섹션
파일 탐색기(File Explorer,) 의 시작 폴더로 설정할 수 있으며 자주 사용하는 폴더와 최근에 연 파일 목록을 표시하도록 할 수도 있습니다.
5. 파일 탐색기의 시작 위치를 구성할 수 있습니다.
Windows 10 에서 Microsoft 는 파일 탐색기(File Explorer) 에 작지만 멋진 기능을 추가 했습니다. 시작할 때 빠른 액세스(Quick Access) 또는 내 PC (This PC)가 자동으로 열리도록 설정할(set it to automatically open) 수 있습니다 . Windows 10 의 파일 관리자 를 사용할 때 생산성을 높일 수 있는 작지만 유용한 개선 사항입니다 .

파일 탐색기의 시작 위치를 구성할 수 있습니다.
6. 유어 폰 앱
Your Phone 은 모든 종류의 스마트폰을 Windows 10 PC에 쉽게 연결할 수 있도록 도와주는 흥미로운 앱입니다. 무엇보다도 Android 휴대폰 을 연결하면 Your Phone 을 사용하여 스마트폰의 사진을 보고, 전화를 걸고 받고, Windows 10 PC에서 직접 알림 및 SMS 메시지를 확인할 수 있습니다.(SMS)

당신의 전화 앱
우리의 경험에 따르면 Android 스마트폰에서는 꽤 잘 작동하지만 iPhone에서는 기능이 매우 제한적입니다. 후자의 경우 iPhone에서 Windows 10 PC로만 웹 페이지를 보낼 수 있습니다.
7. 클립보드(Clipboard) 가 훨씬 더 고급스럽고 유용합니다 .
2018년 10월 (October 2018) 업데이트(Update) 부터 Windows 10에는 Windows 7 또는 Windows 8.1 의 클립보드보다 훨씬 더 유용한 새로운 클립보드가 있습니다 . 새 클립보드(the new clipboard) 를 사용하면 내용을 쉽게 볼 수 있을 뿐만 아니라 저장한 이전 항목을 붙여넣고 항목을 고정하고 항목을 삭제할 수도 있습니다. 모든 Windows 10 컴퓨터 및 장치에서 동기화할 수도 있습니다.

클립보드(Clipboard) 는 훨씬 더 고급스럽고 유용합니다 .
8. Microsoft Defender 바이러스 백신(Microsoft Defender Antivirus) 은 클라우드 제공 보호와 함께 제공됩니다.
Microsoft Defender 바이러스 백신 은 (Microsoft Defender Antivirus)클라우드 기반 보호(cloud-based protection) 를 제공하는 기능과 함께 제공됩니다 . 활성화된 경우 이 기능은 맬웨어에 대해 더 빠르고 더 나은 보호 기능을 제공합니다. 또한 Windows 10에서 Microsoft Defender Antivirus(Microsoft Defender Antivirus) 에서 발견된 문제에 대한 정보를 Microsoft 에 보낼 수 있도록 하는 것이 좋습니다 . 그렇게 하면 회사에서 새로운 맬웨어 방지 정의를 생성할 때와 귀하의 장치 및 다른 사용자의 문제를 수정해야 할 때 신속하게 대응할 수 있습니다.

Microsoft Defender 바이러스 백신(Microsoft Defender Antivirus) 은 클라우드 제공 보호와 함께 제공됩니다.
9. Windows 업데이트는 로컬 네트워크 또는 인터넷에서 다운로드할 수 있습니다.
전통적으로 Windows 업데이트는 Microsoft 서버에서만 다운로드되었습니다. 그러나 Windows 10 에서 Microsoft 는 P2P 기술을 수용했습니다.
결과적으로 Windows 7 또는 8.1과 달리 Windows 10 장치는 로컬 네트워크의 다른 컴퓨터와 인터넷의 다른 PC 모두에서 업데이트를 다운로드 할 수 있습니다.(download updates)

Windows 업데이트는 로컬 네트워크 또는 인터넷에서 다운로드할 수 있습니다.
10. Storage Sense 가 자동으로 드라이브를 정리합니다 .
Windows 10 에서는 쉽게 놓칠 수 있지만 Windows 7 또는 8.1보다 나은 또 다른 작은 기능은 Storage Sense 입니다. 시스템 하드 드라이브에서 임시 및 불필요한 파일을 자동으로 정리할 수 있기 때문에 Storage Sense 는 PC에 공간이 많지 않은 경우에 특히 유용합니다. 덕분에 더 이상 수동으로 파일을 지우거나 공간을 확보하기 위해 앱을 제거하느라 고생할 필요가 없습니다.
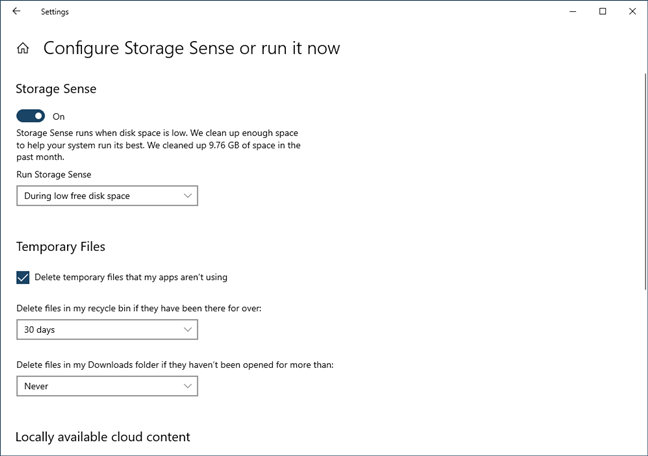
Storage Sense 가 드라이브를 자동으로 정리합니다.
11. 개인 정보 관리가 포괄적입니다.
Microsoft 는 귀하의 개인 정보를 매우 중요하게 생각하며 Windows 10 에는 많은 새로운 개인 정보 관련 설정이 포함되었습니다. 내 위치, 카메라, 마이크, 연락처, 캘린더, 메시지, 라디오 등에 접근할 수 있는 앱에 대한 권한을 설정할 수 있습니다. 이 모든 것은 별도의 범주로 나뉘며 각 범주에는 이러한 기능을 제어하거나 액세스할 수 있는 모든 앱이 나열됩니다.
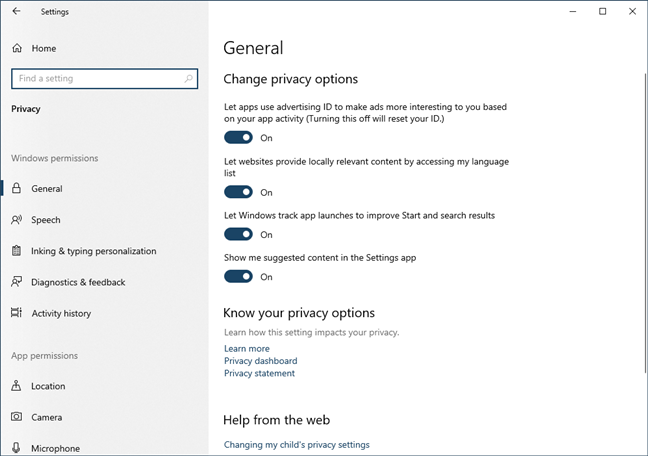
개인 정보 제어는 포괄적입니다.
12. 배터리 세이버(Battery Saver)
장치의 배터리 수준이 낮을 때마다 배터리 세이버(Battery Saver) 가 자동으로 활성화됩니다. 이 기능은 Windows 10 랩톱 또는 태블릿의 배터리 수명을 연장하기 위해 화면 밝기와 같은 설정을 변경하고 백그라운드 앱을 비활성화하는 등의 모든 작업을 수행합니다.

Windows 10의 배터리 세이버
Windows 10 vs. Windows 7 vs. Windows 8.1 의 다른 작은 점은 무엇입니까 ?
전반적 으로 Windows 10은 이전 (Windows)Windows 버전에 비해 주요 기능 및 개선 사항을 자랑할 뿐만 아니라 처음에는 눈에 띄지 않는 작은 개선 사항도 많이 있습니다. 덜 알려진 기능 목록이 마음에 드셨기를 바라며, 다른 기능을 알고 계시다면 주저하지 말고 댓글 섹션에서 공유해 주십시오. 가장 좋아하는 Windows(Windows) 10 개선 사항은 무엇입니까 ?
12 small things that Windows 10 does better than older versions -
More than a couple of years have passed since Windows 10 was launched back in 2015, and many things have chаnged since then. Although the most populаr operаting system in the world has received impоrtant improvements over time, there аre also quite a few smaller things that mаke Windows 10 а better choice than the old Windows 7 or Windows 8.1. Here are the improvements we like the most:
NOTE: This guide focuses on the small things that make Windows 10 a better operating system than Windows 7 or Windows 8.1. There are other, more significant improvements, which we discuss in our article with the best things about Windows 10. On the other hand, there are also things we don’t like and Windows 7 features that, unfortunately, are no longer found in Windows 10.
1. The Start Menu can be resized
Unlike the old Start Menu from Windows 7 and the Start Screen from Windows 8.1, Windows 10’s Start Menu can be resized as you wish. It’s a neat little feature that many users find helpful. By resizing your Start Menu, you can make space for more app rows and tiles, or you can shrink it, so that no space is left unused.

The Windows 10 Start Menu can be resized
2. Taskbar icons of open apps are underlined
This is what you’d call a subtle change that improves the usability of an operating system. Up to Windows 10, we had large buttons on the taskbar for each opened program or app, and that didn’t look so great. In Windows 10, the taskbar icons used for opened apps are much more subtle, and any opened app is underlined with an accent color. If you ask us, we like it better this way.
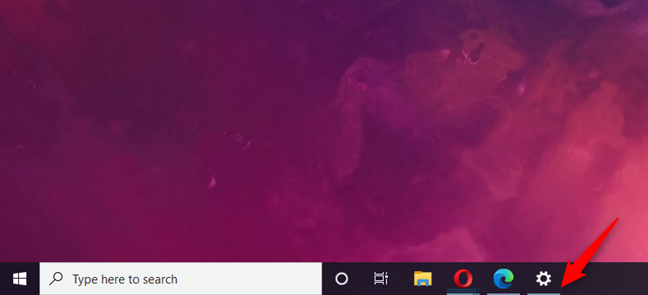
Taskbar icons of open apps are underlined
3. There’s a hidden menu on the desktop, called the WinX menu
A lot of people complained about Windows 8’s Start Screen, and many don’t like Windows 10’s Start Menu either. Many of them wanted a Start Menu that offered quick access to common apps, features, and tools. The good news is that Windows 10 includes a new menu just for that on the desktop. You can open it with a right-click on the Windows button in the bottom-left corner of your screen, or by simultaneously pressing Win + X on your keyboard. The WinX menu then shows up, and you get shortcuts to all kinds of useful things, like Apps and Features, File Explorer, Search, Run, Settings, Task Manager, or Device Manager.
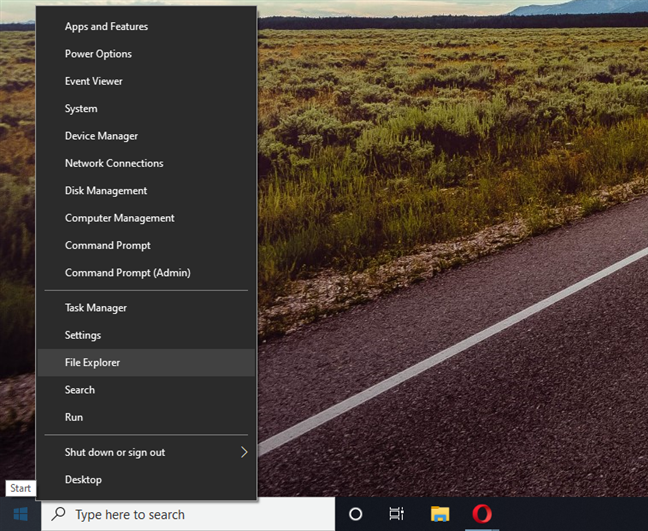
There’s a hidden menu on the desktop, called the WinX menu
4. File Explorer’s Quick Access section
Both Windows Explorer from Windows 7 and Windows 8.1’s File Explorer include a Favorites section, where you can place shortcuts to folders, drives, and so on. In Windows 10, the Quick Access section that replaces Favorites is much more flexible and configurable.

File Explorer’s Quick Access section
You can set it as a startup folder for File Explorer, and you can also make it display a list of frequently used folders and recently opened files.
5. File Explorer’s starting location can be configured
In Windows 10, Microsoft added a small, yet nifty feature to File Explorer: you can set it to automatically open Quick Access or This PC when you start it. It’s a small but useful improvement that can make you more productive when using Windows 10’s file manager.

File Explorer’s starting location can be configured
6. The Your Phone app
Your Phone is an interesting app that aims to help you easily connect any kind of smartphone to your Windows 10 PC. Among other things, if you connect an Android phone, Your Phone lets you see the photos from your smartphone, make and receive phone calls, and check notifications and SMS messages directly from your Windows 10 PC.

The Your Phone app
From our experience, we can tell you that it works pretty well with Android smartphones, but its functionality is very limited with iPhones. On the latter, you can only send web pages from your iPhone to your Windows 10 PC.
7. The Clipboard is much more advanced and useful
Starting with the October 2018 Update, Windows 10 got a new clipboard that makes it much more useful than the clipboard from Windows 7 or Windows 8.1. Not only does the new clipboard allow you to see its contents easily, but you can also paste old items that you’ve saved in it, pin items to it, and delete items. It can even sync across all your Windows 10 computers and devices.

The Clipboard is much more advanced and useful
8. Microsoft Defender Antivirus comes with cloud-delivered protection
Microsoft Defender Antivirus comes with the ability to offer cloud-based protection. If enabled, this feature provides better and faster protection against malware. We recommend that you also allow Windows 10 to send information to Microsoft about the problems found by Microsoft Defender Antivirus. If you do, the company can react quickly when creating new antimalware definitions and when it has to fix the issues on your device and those of other users out there.

Microsoft Defender Antivirus comes with cloud-delivered protection
9. Windows updates can be downloaded from the local network or the internet
Traditionally, Windows updates were only downloaded from Microsoft’s servers. However, in Windows 10, Microsoft embraced peer-to-peer technologies.
As a result, unlike Windows 7 or 8.1, Windows 10 devices can download updates both from other computers in your local network and from other PCs on the internet.

Windows updates can be downloaded from the local network or the internet
10. Storage Sense automatically cleans your drives
One other small feature that you can easily miss in Windows 10, but which makes it better than Windows 7 or 8.1, is Storage Sense. Because it can automatically clean your system’s hard drive of temporary and unneeded files, Storage Sense is especially useful if you don’t have a lot of space on your PC. Thanks to that, you no longer have to struggle manually erasing files or uninstalling apps to make room.
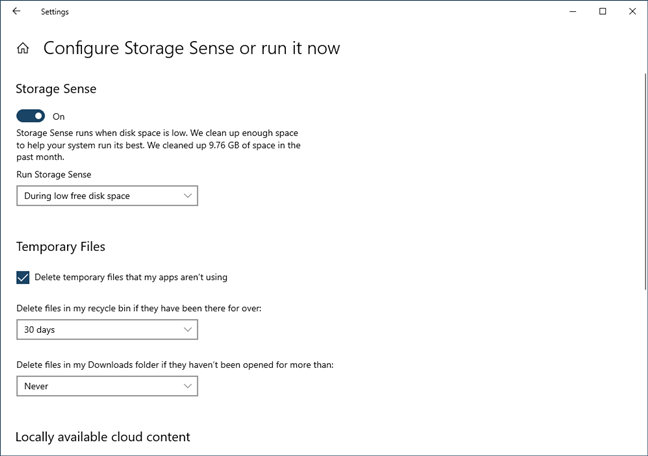
Storage Sense automatically cleans your drives
11. Privacy controls are comprehensive
Microsoft takes your privacy very seriously and, in Windows 10, they included a lot of new privacy-related settings. You can set permissions for apps that can access your location, camera, microphone, contacts, calendar, messages, radios, and so on. All these are divided into separate categories, and each of them lists every app that can control or access any of these features.
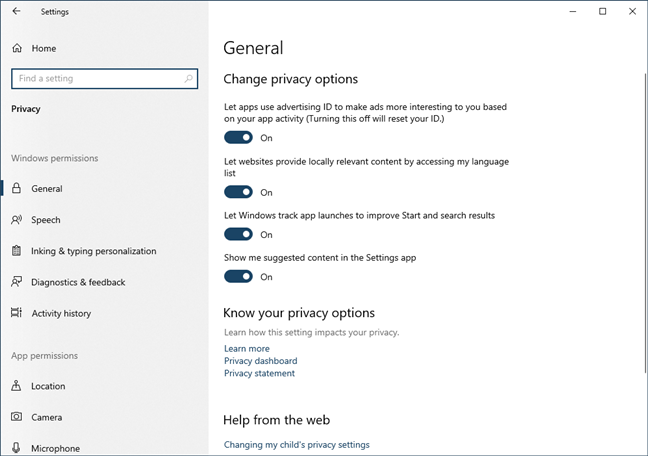
Privacy controls are comprehensive
12. Battery Saver keeps you going
Whenever your device’s battery level is low, Battery Saver is enabled automatically. This feature changes settings like the screen’s brightness, disables background apps, and more, all in order to prolong the battery life of your Windows 10 laptop or tablet.

Windows 10's Battery Saver
What other small things do you like in Windows 10 vs. Windows 7 vs. Windows 8.1?
All in all, Windows 10 doesn’t boast only with major features and improvements compared to older Windows versions, but also with many smaller improvements that are not noticeable at first. We hope you enjoyed our list of less known features and, if you know others, don’t hesitate to share them in the comments section. What little Windows 10 improvements are your favorites?