Word 문서에 온라인 비디오를 삽입하는 방법
YouTube 비디오를 Word 문서 에 추가해야 하는 상황에 직면했는데 이에 대해 잘 모르는 경우가 있습니까? 두려워 하지 마십시오. 이 가이드는 (Fear)YouTube 비디오를 Word 문서 에 추가하는 자세한 방법을 제공합니다 .
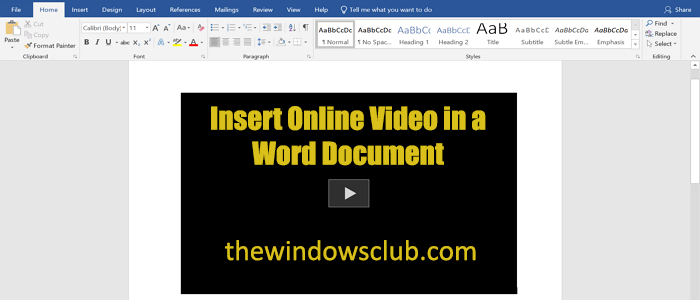
Microsoft Word 는 훌륭한 워드 프로세싱 프로그램입니다. 기능을 사용하여 원하는 대로 아름다운 문서를 만들 수 있습니다. 때때로 우리는 참조를 위해 문서에 YouTube 비디오를 추가하거나 비디오의 도움으로 문서를 더 자세히 만들어야 할 필요를 찾을 수 있습니다. (YouTube)Microsoft Word 에는 그렇게 하는 기능이 있습니다! YouTube 동영상뿐만 아니라 내장 코드를 사용할 수 있는 모든 동영상을 추가할 수 있습니다. 어떻게 할 수 있는지 봅시다.
Word 문서 에 (Word Document)온라인 비디오(Online Video) 를 삽입하는 방법
YouTube 비디오 또는 기타 비디오를 Word 문서에 추가하려면
- YouTube/any 기타 동영상 의 소스 코드 가져오기
- 워드 문서를 엽니다
- (Click)리본 메뉴에서 삽입 탭을 클릭 합니다 (Insert).
- 온라인 비디오 선택
- 임베드 코드를 붙여넣습니다.
그 과정을 자세히 살펴보자.
Microsoft 는 (Microsoft)Word 문서 의 링크를 통해 비디오를 삽입하는 두 가지 옵션을 제공합니다 . YouTube 와 같은 특정 웹사이트에서 임베드 코드를 가져 오거나 문서 자체에서 YouTube 동영상을 직접 검색할 수 있습니다 . 느리게 작동 하므로 시작하려면 YouTube 동영상의 포함 코드를 가져오는 것이 좋습니다.
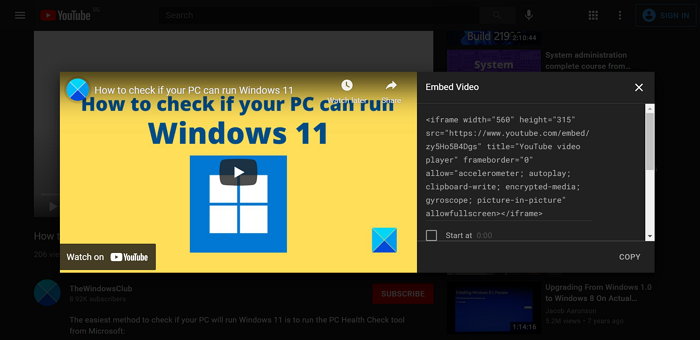
임베드 코드를 가져온 후 Word(Word) 문서 를 열고 비디오를 추가하려는 위치에 텍스트 커서를 놓습니다.
그런 다음 리본 메뉴에서 삽입 탭을 클릭한 다음 (Insert )미디어 (Media ) 섹션 에서 온라인 비디오 를 선택합니다.(Online Video )
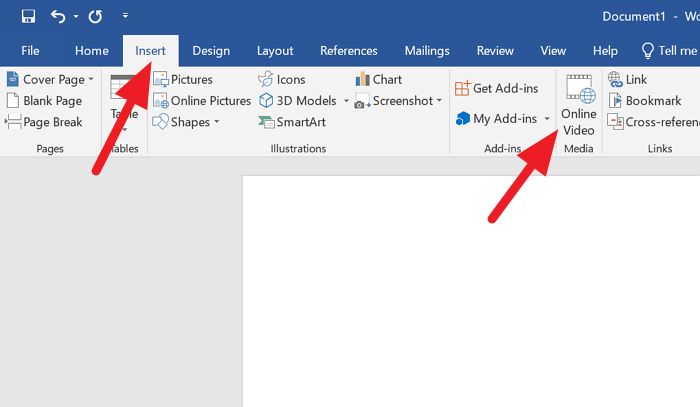
두 가지 옵션이 있는 비디오 삽입 (Insert Video ) 상자 가 표시됩니다 . YouTube 옆에 검색어 를 입력하고 Enter 키를 누릅니다.
포함 코드가 있으므로 비디오(From a Video Embed Code) 포함 코드에서 옆의 텍스트 상자에 포함 코드를 붙여넣고 Enter 키를 누릅니다.(Enter.)
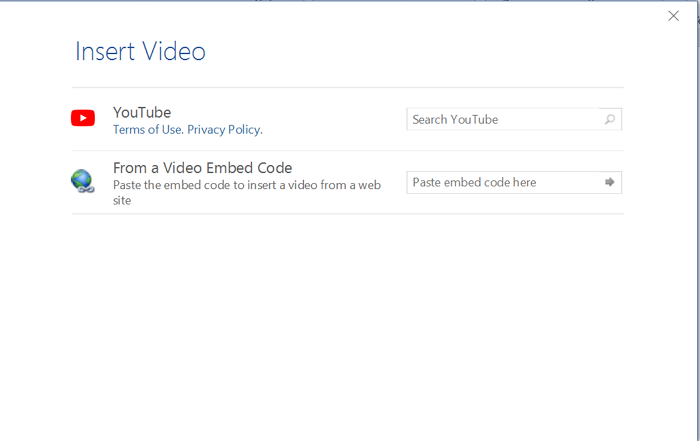
비디오가 Word 문서에 추가됩니다.
비디오 를 포함하는 코드가 있으면 Word 문서 에 비디오를 추가하는 것이 매우 쉽습니다.
읽기: (Read: )PowerPoint에 YouTube 동영상을 추가하는 방법.(How to add YouTube videos to PowerPoint.)
Related posts
소프트웨어를 사용하지 않고 Word Document에서 Images을 추출하는 방법
Word Document OneNote에 삽입하는 방법 노트
Automatically Backup Word Document Word Document to OneDrive
Word Document에 PDF을 삽입하는 방법
Word 문서를 여는 프로그램 링크 및 아이콘 수정
Document Properties 인쇄하는 동안 Word document을 인쇄하는 방법
Word 2007/2010 문서에서 기밀 데이터 숨기기
Word의 모양에 Text을 삽입하는 방법
온라인 비디오 게임 사운드트랙을 들을 수 있는 곳
웹 페이지를 Word 문서에 빠르고 쉽게 저장하는 방법
Free software or Online Tool를 사용하여 Video에서 Audio을 추출하는 방법
두 Word 문서를 비교하고 차이를 강조하는 방법
오래된 Word 문서를 최신 Word 형식으로 업데이트하는 방법
Word 없이 Word 문서를 여는 9가지 방법
Word document에서 워터 마크를 삽입하는 방법
Word에서 Document을 Final로 표시하는 방법
Word 문서에서 문서가 마지막으로 수정된 날짜 보기 및 삽입
Word에서 변경 사항을 추적하는 방법(온라인, 모바일 및 데스크톱)
Excel, Word or PowerPoint 지난 시간을 시작할 수 없습니다
Fix Error는 Microsoft Word에 정의되지 Bookmark
