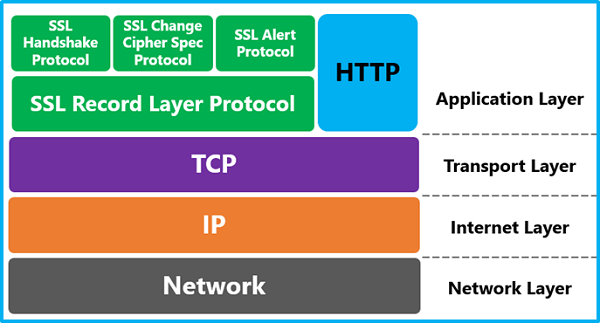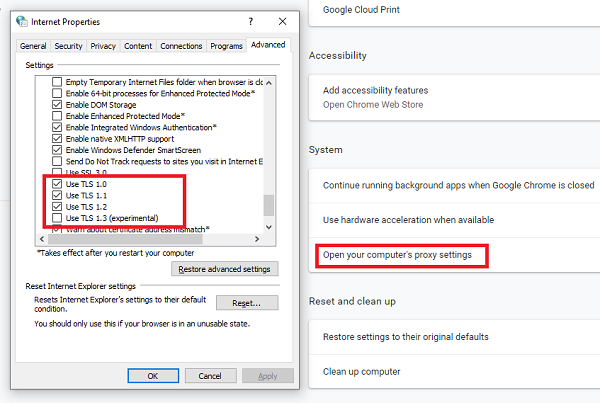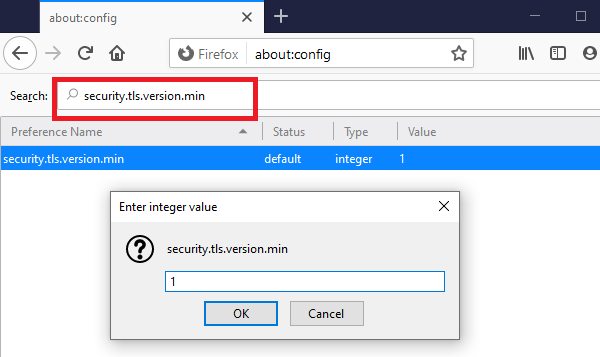TLS 또는 전송 계층 보안(Transport Layer Security) 은 암호화 프로토콜입니다. TLS 를 통한 통신 이 안전하고 비공개로 유지 되도록 설계되었습니다 . 이 글에서는 TLS 핸드셰이크가 무엇인지, 문제가 발생했을 때 (TLS)TLS 핸드셰이크 를 수정하는 방법에 대해 설명 합니다.
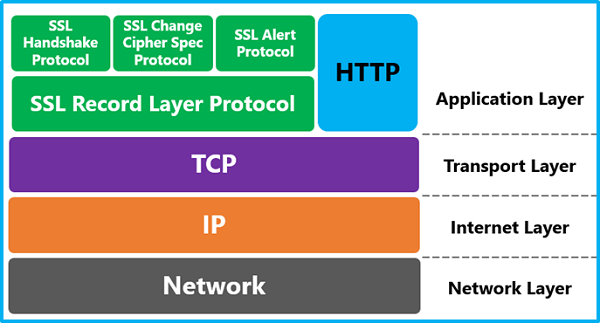
계속해서 TLS(TLS) 핸드셰이크 에 대해 이야기하기 전에 TLS 가 발생 하는 시점을 이해합시다 . HTTPS 를 통해 웹사이트나 애플리케이션에 액세스할 때마다 TLS 가 사용됩니다. 이메일, 메시지, 심지어 VOIP 에 액세스할 때 (VOIP)TLS 를 사용합니다 . HTTPS 는 TLS 암호화 의 구현 이라는 것을 알아야 합니다 .
TLS 핸드셰이크란?
악수는 두 끝 사이의 협상 형식입니다. 사람을 만나면 악수를 하고 다른 일을 하는 것처럼 . (Just)유사한 라인에서 TLS 핸드셰이크는 두 서버 간의 승인 형식입니다.
TLS 핸드셰이크 동안 서버는 서로를 확인하고 암호화를 설정하고 키도 교환합니다. 모든 것이 사실이고 예상대로라면 더 많은 데이터 교환이 일어날 것입니다. 네 가지 주요 단계가 있습니다.
- (Specify)통신에 사용할 TLS 버전을 지정 합니다.
- (Choose)사용할 암호화 알고리즘 선택
- 공개키와 SSL 인증기관의 전자서명 을 통한 진위확인
- 세션 키 생성 및 교환
평신도의 말에 따르면 먼저 인사를 한 다음 서버가 클라이언트가 확인해야 하는 인증서를 제공합니다. 확인이 완료되면 세션이 생성됩니다. 세션을 통해 데이터를 교환하는 키가 생성됩니다.
읽기(Read) : TLS와 SSL 암호화 방법의 차이점 .
TLS 핸드셰이크를 수정하는 방법
서버 측 문제가 있는 경우 아무 것도 할 수 없지만 브라우저에 문제가 있는 경우 수정할 수 있습니다. 예를 들어 서버에서 인증할 수 없는 인증서를 제공하는 경우 이에 대해 아무 조치도 취할 수 없습니다. 그러나 문제가 TLS 프로토콜의 불일치인 경우 브라우저에서 변경할 수 있습니다.
- 시스템 시간이 올바른지 확인
- 중간에 사람이(Man in the middle) 있는지 확인하십시오.
- Windows에서 TLS 프로토콜 변경
- 브라우저 프로필(Delete Browser Profile) 또는 인증서 데이터베이스 삭제(Certificate Database)
- 브라우저를 재설정합니다.
TLS 핸드셰이크가 실패할 수 있는 더 많은 이유가 있으며 시나리오에 따라 다릅니다. 그래서 여기에 TLS 를 수정하는 몇 가지 방법이 있지만 그 전에 항상 이러한 규칙을 사용하여 문제를 걸러냅니다.
- 다른 사이트를 확인하고 문제가 남아 있는지 확인하십시오.
- 여러 네트워크 연결(예: WiFi 또는 유선 )로 전환
- 네트워크 변경(Change) , 즉 모바일 핫스팟 또는 다른 라우터에 연결하거나 공용 네트워크를 사용해 보십시오.
1] 시스템 시간이 맞는지 확인(Check)
TLS 핸드셰이크가 대부분 실패하는 가장 큰 이유 입니다. 시스템 시간은 인증서가 유효한지 만료되었는지 테스트하는 데 사용됩니다. 컴퓨터와 서버의 시간이 일치하지 않으면 인증서가 만료된 것처럼 보일 수 있습니다. 자동으로 설정하여 시간을 수정하십시오.
이제 웹 사이트를 다시 방문하여 TLS 핸드 셰이크 가 수정되었는지 확인하십시오.
2] 중간자 문제
한 사이트에서 발생하면 보안 소프트웨어 문제가 발생하지만 모든 웹 사이트에서 발생하면 시스템 문제라는 규칙이 있습니다.
컴퓨터의 보안 소프트웨어 또는 브라우저 확장 프로그램이 TLS 연결을 가로채어 문제가 있는 TSL 핸드셰이크를 일으키는 항목을 변경하고 있을 수 있습니다. 시스템의 바이러스가 모든 TLS 문제의 원인일 수도 있습니다.
일부 브라우저 확장 프로그램 은 프록시 설정(change proxy settings) 을 변경하므로 이 문제가 발생할 수 있습니다.
두 경우 모두 컴퓨터나 보안 소프트웨어를 수정해야 합니다. 이를 추가로 확인하는 가장 좋은 방법은 다른 컴퓨터를 사용하여 문제를 일으킨 동일한 웹 사이트 또는 응용 프로그램을 여는 것입니다.
3] Windows에서 TLS 프로토콜 변경
Windows 10 및 이전 버전의 Windows 는 시스템의 프로토콜 설정을 중앙 집중화합니다. TLS 버전 을 변경해야 하는 경우 인터넷 (Internet) 속성(Properties) 을 사용하여 변경할 수 있습니다 .
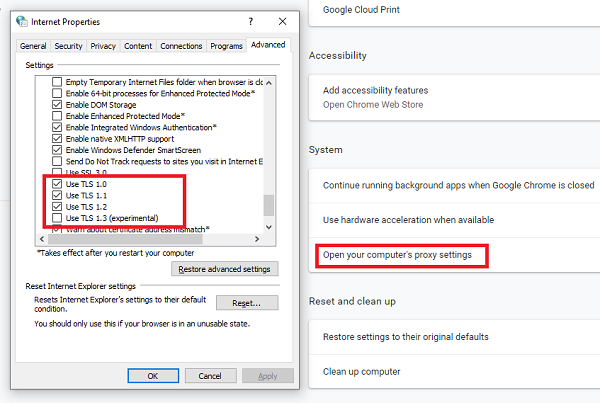
- 실행(Run) 프롬프트 에 inetcpl.cpl 을 입력 하고 Enter 키를 누르십시오.
- 인터넷(Internet) 속성 창이 열리면 고급(Advanced) 탭 으로 전환 합니다 .
- 끝까지 스크롤하여 보안 섹션을 찾으면 여기에서 (Security)TLS 를 추가하거나 제거할 수 있습니다 .
- 웹사이트에서 TLS 1.2(TLS 1.2) 를 찾고 있는데 체크되어 있지 않다면 체크가 필요합니다. 마찬가지로 누군가가 TLS 1.3(with TLS 1.3) 을 실험하고 있다면 확인해야 합니다.
- 저장을 신청(Apply) 하고 같은 웹사이트를 다시 열어보세요.
Chrome , IE 및 Edge 는 Windows 기능을 사용 하지만 Firefox 는 인증서 데이터베이스와 마찬가지로 자체적으로 관리합니다. Firefox 에서 (Firefox)TLS 프로토콜 을 변경하는 방법은 다음과 같습니다 .
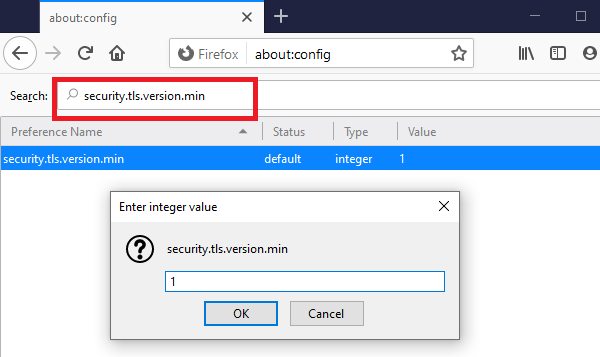
- Firefox를 열고 about:config 를 입력하고 Enter 키를 누릅니다.
- 검색 상자에 TLS 를 입력하고 (TLS)security.tls.version.min 을 찾습니다.
- 다음과 같이 변경할 수 있습니다.
- TLS 1 및 1.1을 강제 실행하는 1 및 2
- 3 강제 TLS 1.2
- 4 TLS 1.3(TLS 1.3) 의 최대 프로토콜을 강제 실행합니다 .
읽기(Read) : TLS 1.0을 비활성화하는 방법(How to disable TLS 1.0) .
4] 브라우저 프로필(Delete Browser Profile) 또는 인증서 데이터베이스 삭제(Certificate Database)
모든 브라우저는 인증서에 대한 데이터베이스를 유지 관리합니다. 예를 들어, 모든 Firefox 프로필에는 cert8.db 파일이 있습니다. 해당 파일을 삭제하고 다시 시작하면 파일이 수정되면 문제는 로컬 인증서 데이터베이스와 관련된 것입니다.
마찬가지로 Windows 에서 IE 또는 Edge 를 사용할 때 인증서 관리자 가 담당하거나 edge://settings/privacyManage HTTPS/SSL certificates and settings. 를 클릭 할 수 있습니다. 인증서를 삭제하고 다시 시도하십시오.
데이터베이스를 찾을 수 없으면 프로필을 삭제하고 다시 시도하십시오.
4] 브라우저 재설정(4] Reset Browser)
브라우저 중 하나에 문제가 있는 경우 최후의 수단입니다. 완전히 제거한 다음 내장 기능을 사용하여 브라우저를 다시 설치하거나 재설정하도록 선택할 수 있습니다. 링크를 따라 Chrome(Chrome) , Microsoft Edge 및 Firefox 를 재설정 합니다.
마지막으로, 인증서가 유효하지 않은 경우에도 웹 사이트를 탐색할 수 있지만 웹 사이트와 모든 종류의 거래를 수행하지 않도록 하십시오. 신용 카드를 사용하거나 계정 비밀번호를 입력해서는 안 됩니다.
이 팁이 따르기 쉽고 브라우저나 컴퓨터 에서 TLS 문제 를 해결할 수 있기를 바랍니다. 충분한 솔루션을 제공하기 위해 최선을 다했지만 솔직히 말해서 TLS 는 매우 방대하고 더 많은 솔루션을 사용할 수 있습니다.
What is TLS handshake? How to fix TLS handshake?
TLS or Transport Layer Security is an encryption protocol. It is designed such that communication through TLS remains secure and private. In this post, I will explain what TLS handshake is and how to fix the TLS handshake if you face issues.
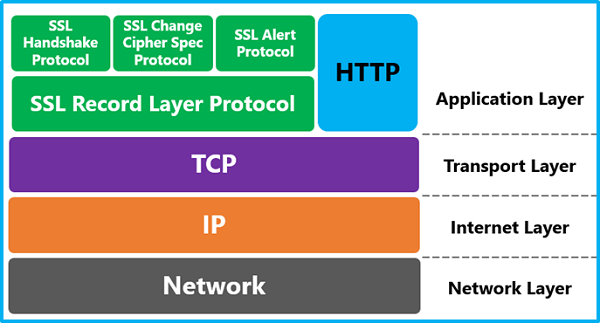
Before we go ahead and talk about the TLS handshake, let’s understand when TLS occurs. Every time you access a website or application over HTTPS, TLS is used. When you access emails, messages, and even VOIP, it uses TLS. You should know that HTTPS is an implementation of TLS encryption.
What is TLS handshake
A handshake is a form of negotiation between two ends. Just like when we meet people, we shake hands, and then go ahead with anything else. On similar lines, the TLS handshake is a form of acknowledgment between two servers.
During the TLS handshake, the servers verify each other and establish encryption, and also exchange keys. If everything is authentic, and as expected, more data exchange will take place. There are four major steps:
- Specify which version of TLS will be used for communication.
- Choose which encryption algorithms will be used
- Authenticity is verified using public key and the SSL certificate authority’s digital signature
- Session keys are generated and exchanged
In layman’s word, they first say hello, then the server offers a certificate that the client needs to verify. Once the verification is complete, a session is generated. A key is created through which data is exchanged through the session.
Read: Difference between TLS and SSL encryption methods.
How to fix TLS handshake
You cannot do anything if there is a server-side issue – but you are having a problem with the browser, it can be fixed. For example, if the server offers a certificate that cannot be authenticated, then you cannot do anything about it. However, if the problem is a mismatch of the TLS protocol, then you can change it from the browser.
- Check if the system time is correct
- Check for Man in the middle problem
- Change TLS Protocol in Windows
- Delete Browser Profile or Certificate Database
- Reset Browser.
There are many more reasons why the TLS handshake can fail, and it depends on the scenario. So here some ways to fix TLS, but before that, always use these rules to filter out the problem.
- Check with different sites, and if the problem remains.
- Switch to multiple network connections, i.e., WiFi or Wired
- Change network, i.e., connect to a mobile hotspot or different router or even try a public network
1] Check if the system time is correct
It is the top reason why the TLS handshake has failed most of the time. The system time is used to test whether the certificate valid or expired. If there is a mismatch between the time on your computer and the server, it can make certificates look expired. Fix the time by setting it to automatic.
Now visit the website again, and check if has fixed the TLS handshake
2] Man in the middle problem
There is one rule if it’s happening for one site, then its security software problem, but if it’s happening for all the websites, then its a system problem.
The security software or browser extension on your computer may be intercepting the TLS connections and changing something which results in problematic TSL handshake. It is also possible that a virus on the system is causing all the TLS problem.
Some browser extensions change proxy settings, and it may cause this problem.
In either case, you need to fix your computer or security software. The best way to further verify this is by using another computer and open the same website or application, which was causing the problem.
3] Change TLS Protocol in Windows
Windows 10 and earlier versions of Windows centralize the protocol settings in the system. If you need to change the TLS version, you can do it using Internet Properties.
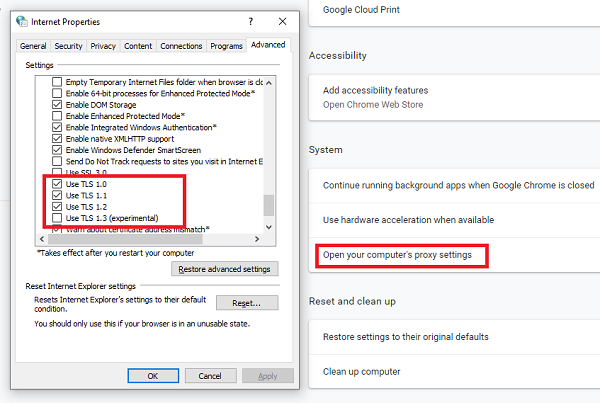
- Type inetcpl.cpl in the Run prompt and hit Enter key.
- Once the Internet properties window opens, switch to the Advanced tab.
- Scroll to the end to find the Security section, and here you can add or remove TLS.
- If the website is looking for TLS 1.2, and it is not checked, you need to check it. Similarly, if someone is experimenting with TLS 1.3, you need to check it.
- Apply to save, and try opening the same website again.
While Chrome, IE, and Edge use Windows features, Firefox, like its certificate database, manages on its own. Here is how to change the TLS protocol in Firefox:
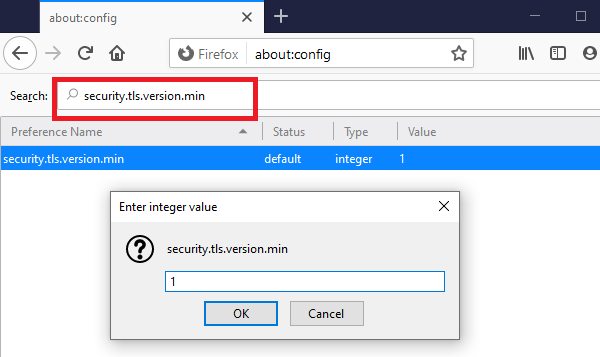
- Open Firefox, type about:config and press Enter
- In the search box, type TLS, and locate security.tls.version.min
- You can change it to:
- 1 and 2 to force TLS 1 and 1.1
- 3 to force TLS 1.2
- 4 to force a maximum protocol of TLS 1.3.
Read: How to disable TLS 1.0.
4] Delete Browser Profile or Certificate Database
Every browser maintains a database for certificates. For example, every Firefox profile has a cert8.db file. If you delete that file, and a restart fixes it, then the issue is related to the local certificate database.
Similarly, in Windows, when using IE or Edge, the Certificate Manager is responsible, or you can go to the edge://settings/privacy and click on Manage HTTPS/SSL certificates and settings. Delete certificates and try again
If you cannot find the database, delete the profile, and try again.
4] Reset Browser
It’s the last resort if you are having the issue with one of the browsers. You can choose to uninstall completely and then reinstall or reset the browser using the inbuilt feature. Follow the links to reset Chrome, Microsoft Edge, and Firefox.
Lastly, while you can browse a website even if the certificate is invalid, make sure not to perform any kind of a transaction with the website. Neither you should use a credit card, nor you should enter your account password.
We hope these tips were easy to follow, and you were able to resolve the TLS issue on your browser or your computer. I have tried my best to offer you enough solution, but honestly, TLS is extremely vast, and more solutions may be available.