Windows 10에서 전역 프록시 서버 설정을 구성하는 방법
로컬 프록시 서버(Proxy Server) 는 광대역 연결의 처리량을 향상시키고 때로는 맬웨어 감염으로부터 보호할 수도 있습니다. 따라서 프록시 설정(Proxy settings) 은 중요한 역할을 합니다. 이러한 설정을 통해 브라우저 는 일부 네트워크(로컬) 에서 브라우저와 인터넷 간에 사용되는 중개 서버의 네트워크 주소를 알 수 있습니다.(Internet)
Windows 는 컴퓨터가 다른 장치, 서버 및 서비스와 통신할 수 있도록 운영 체제에 전역 프록시(Global Proxy) 설정을 구축 했습니다. 프록시 서버(Proxy Server) 는 사용자 대신 인터넷(Internet) 에서 정보를 검색합니다 . 예를 들어 www.google.com과 같은 웹사이트를 요청하면 프록시 서버(Proxy Server) 가 중개자 역할을 하고 웹사이트를 검색한 다음 컴퓨터로 직접 보냅니다.
Proxy Server 의 가장 큰 두 가지 이점 은 Privacy 와 Speed 입니다. Proxy Server 로 인해 개인 정보(Privacy) 를 유지 관리하는 공용 IP 주소를 숨기기 때문에 신원이 익명으로 유지 됩니다.
사용자를 대신하여 데이터를 검색하고 중앙 집중식 캐시된 데이터베이스에 저장하여 검색 속도를 높입니다. 따라서 다른 컴퓨터의 다른 사용자가 동일한 웹페이지를 방문하더라도 프록시 서버는 정보를 다시 검색하기 위해 웹을 검색할 필요가 없습니다. 프록시 데이터베이스에서 해당 특정 사용자에게 직접 전송합니다.
일반적으로 회사 네트워크를 통해 인터넷(Internet) 에 연결할 때만 프록시 설정을 변경합니다 . 기본적으로 Internet Explorer 와 같은 브라우저 는 프록시 설정을 자동으로 감지합니다. 그러나 네트워크 관리자가 제공한 정보로 프록시를 수동으로 설정해야 할 수도 있습니다.
Microsoft 는 (Microsoft)Windows 8 과 달리 Windows 10/8.1 을 통해 대체 옵션을 제공한 것 같습니다 . Windows 10 설정 및 업그레이드 에 대한 가장 큰 추가 사항 중 하나는 프록시 설정입니다. Windows 10/8.1 에서 자동 및 수동 프록시를 훨씬 쉽게 구성할 수 있습니다 .
Windows 10 에서 프록시 서버 설정(Proxy Server Settings) 구성
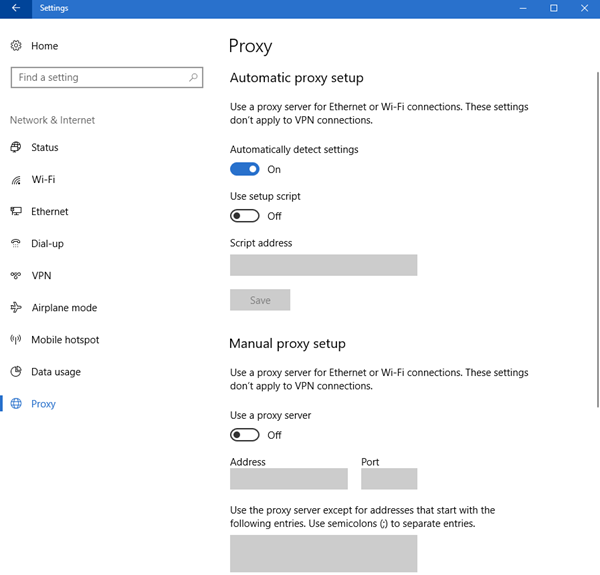
Windows 10 에서는 Settings > Network 및 Internet > Proxy 에서 이러한 설정에 액세스할 수 있습니다 .
글로벌 프록시(Global Proxy) 설정 을 구성하는 방법에는 두 가지가 있습니다 . 이러한 방법은
- 자동 프록시 설정
- 수동 프록시 설정
1] 자동 프록시 설정
Microsoft는 기본적으로 자동 프록시 설정(Automatic proxy setup) 을 활성화했지만 비즈니스 네트워크에 연결된 경우 네트워크 관리자(Network Administrator) 가 제공 한 프록시 URL(Proxy URL) 을 입력해야 합니다 . 이 방법을 사용하면 회사 프록시 서버에 쉽게 가입할 수 있습니다.
그렇게 하려면 Win + S 를 누르고 "프록시 설정" 을 입력한 다음 (“Proxy settings”)Enter 키를 누릅니다 .
프록시(Proxy) 설정 창 으로 리디렉션됩니다. 자동으로 설정 감지( Automatically detect settings) 토글이 켜져 있는지 확인하고 설정 스크립트 사용(Use setup script) 을 활성화 하고 스크립트 주소(Script address) 에 지정된 프록시 URL을 입력하고 저장(Save) 을 클릭 합니다.
이렇게 하면 Windows 10 에서 (Windows 10)자동 으로 (Automatically)전역 프록시 설정(Global Proxy Settings) 을 구성할 수 있습니다 .
2] 수동 프록시 설정
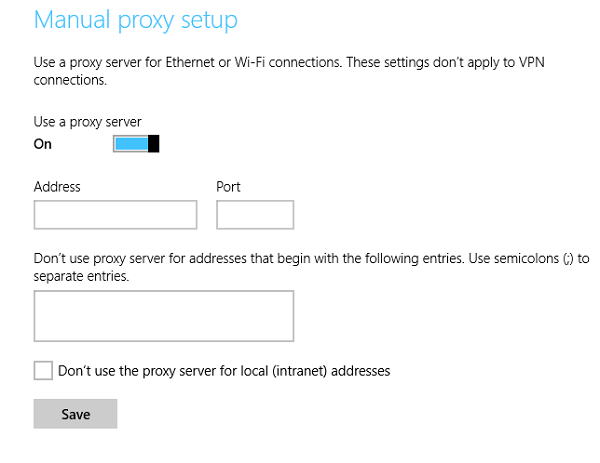
네트워크의 IP 주소와 포트 번호를 알고 있으면 프록시(Proxy) 서버를 수동으로 설정할 수 있습니다. 따라서 네트워크 관리자 가 (Network Administrator)프록시 URL(Proxy URL) 대신 IP 주소와 포트 번호를 제공한 경우 이 방법이 적합합니다.
시작 메뉴에서 프록시 설정(Proxy Settings) 을 검색하여 시작 하고 (Start)수동(Manual) 프록시 설정 까지 아래로 스크롤 하여 프록시 서버 사용 을 활성화하고 (Use a proxy server)주소(Address) 및 포트(Port) 섹션에 각각 IP 주소와 포트 번호를 입력 합니다. Windows 10 설정(Windows 10 Settings) > 네트워크(Network) 및 Internet > Proxy > Manual 프록시 설정 을 통해 실행할 수도 있습니다 .
주어진 상자에 URL 을 입력하고 "로컬(인트라넷) 주소에 프록시 서버를 사용하지 않음" 을 각각 선택하여 특정 웹사이트와 (“Don’t use the proxy server for local (intranet) addresses”)LAN 주소(LAN Addresses) 를 제외할 수도 있습니다 . 저장(Save) 을 클릭 합니다.
윈도우 8.1
Windows 8.1 에서 프록시 설정을 구성하려면 먼저 마우스 커서를 컴퓨터 화면의 왼쪽 하단 모서리로 가리키거나 키보드(Keyboard) 단축키 – Win+C 를 사용하여 참 메뉴를 불러옵니다 . '설정' 아이콘을 선택하고 'PC 설정 변경' 옵션을 선택합니다 .(Choose)
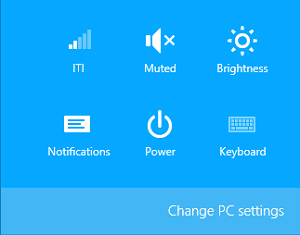
그런 다음 왼쪽 창에서 '네트워크'로 표시된 옵션을 선택합니다. 프록시 설정이 숨겨져 있는 것은 이 범주에 있습니다.
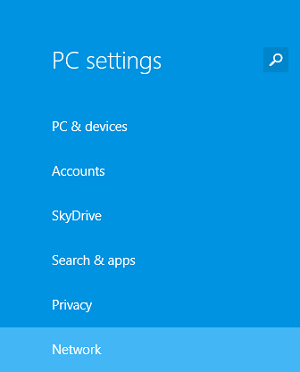
(Scroll)'수동 프록시 설정' 섹션을 찾을 때까지 아래로 스크롤 합니다.
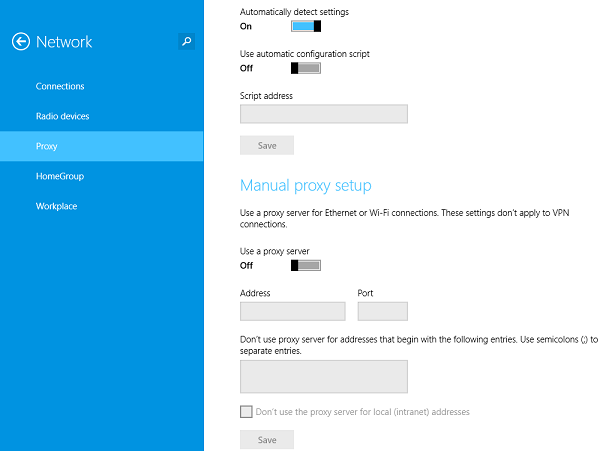
또한 다음을 참조하십시오.(Also see:)
- WinHTTP 프록시 서버 설정 재설정
- Windows에서 Metro 응용 프로그램용 프록시를 설정하는 방법.
Related posts
NetsetMan : Windows 10 용 Network Settings Manager
Windows 10에서 네트워크 설정을 재설정하는 방법
Windows 10에서 네트워크 설정을 재설정하는 방법
Windows 10에서 Network Sniffer Tool PktMon.exe을 사용하는 방법
Windows 10에 Wi-Fi Network Adapter Report 만드는 방법
NetworkManager : 무료 및 휴대용 network manager Windows 10
Network Adapter Windows 10에서 누락되었습니다
Windows 10 핫스팟을 만드는 방법 : 알아야 할 모든 것
Windows 10에서 클래식 Network Activity Indicator를 다시 받으십시오
Windows 10에서 Internet Connection Sharing (ICS)를 비활성화하는 방법
Windows 7, 8 및 10에서 공용 네트워크에서 사설 네트워크로 변경
Windows 8.1 태블릿 또는 하이브리드 장치에서 프록시 서버를 설정하는 방법
Improve Wireless Network Speed 온 Windows 10
Windows 10에 대해 WebSiteSniffer를 사용하여 다운로드 한 모든 Web site 파일을 캡처합니다
Windows 10에서 광대역 PPPoE 연결에 자동으로 전화를 거는 방법
Windows 10에서 가장 많은 데이터를 사용하는 앱을 추적하는 방법
Network Adapter Windows 10에서 누락 되었습니까? 11 Working Ways to Fix!
Windows 10에서 Firewall and Network Protection는 무엇 이며이 섹션을 숨기는 방법
Hide Network icon Sign-in screen and Lock screen Windows 10에서
Windows 10에서 VPN을 추가하고 사용하는 방법 (알아야 할 모든 것)
