Windows 11/10에서 Wake-on-LAN을 활성화하는 방법
Wake-on-LAN 은 저전력 모드에서 원격으로 컴퓨터를 깨우기 위한 프로토콜입니다. 네트워크 어댑터가 이더넷(Ethernet) 패킷 또는 WOL 이벤트를 감지하면 WOL ( Wake-On-LAN ) 기능이 Windows 컴퓨터를 저전력 상태에서 깨웁니다. Windows 11/10 에서 Microsoft 는 컴퓨터가 (Microsoft)WOL 이벤트 에 응답하는 방식의 기본 동작을 변경했습니다 .
Windows 11/10 의 Wake-on-LAN 동작
Wake-On-LAN 은 (Wake-On-LAN)Windows 7 의 S5 전원 상태에서 공식적으로 지원되지 않습니다 . Windows 7 에서 PC를 종료하면 시스템은 S5 상태가 되고 모든 장치는 가장 낮은 전원 상태인 D3 상태가 됩니다.
Windows 11/10/8 에서 컴퓨터를 종료하면 시스템이 S4 하이브리드 종료 또는 최대 절전 모드(Hibernate) 상태로 전환되고 장치가 D3 상태로 전환된다는 사실을 알고 있을 수 있습니다. Wake-On-LAN은 Windows 11/10절전(Sleep) ) 또는 S4( 최대 절전(Hibernate) ) 상태에서 지원됩니다 .
여기 에서 Windows의 다양한 시스템 절전 상태 에 대해 자세히 알아볼 수 있습니다 .
Windows 11/10 에서 Wake-on-LAN 비활성화 또는 활성화
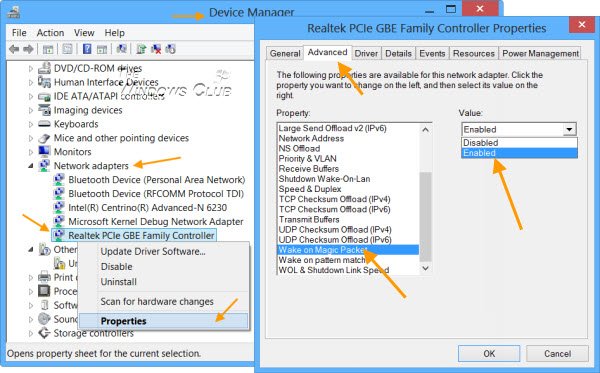
기본적으로 Wake-on-LAN 은 Windows 11/10 에서 활성화됩니다 . 그러나 설정을 확인하거나 변경하려면 장치 관리자(Device Manager) 를 열어야 합니다. Open Win+X 메뉴를 열고 장치 관리자(Device Manager) 를 선택합니다 .
(Scroll)네트워크 어댑터(Network Adapters) 까지 아래로 스크롤 하여 네트워킹 장치를 찾습니다. 마우스 오른쪽 버튼으로 클릭하고 속성 을 선택 합니다(Properties) . 고급(Advanced) 탭의 속성 상자(Property) 에 Wake on Magic Packet 이 표시 됩니다. 드롭다운 메뉴에서 선택할 수 있습니다.
팁(TIP) : 이 게시물은 Wake-on-LAN이 작동하지 않는(Wake-on-LAN is not working) 경우에 도움이 될 것 입니다.
컴퓨터를 원격으로 깨우는 무료 소프트웨어
1] WakeOnLAN
WakeOnLAN 은 원격 (WakeOnLAN)Windows 시스템 을 쉽게 깨우고 종료할 수 있는 오픈 소스 도구입니다 . 다음 작업을 수행할 수 있습니다.
- 전원이 꺼진 원격 컴퓨터 깨우기
- 원격 컴퓨터 종료
- 선택한 원격 컴퓨터를 ping하여 상태를 표시합니다.
- 정의된 모든(ALL) 컴퓨터를 한 번 에 긴급 종료 수행
- 원격 데스크톱(Remote Desktop) 을 통해 원격 서버에 연결
- WOL 패킷을 듣습니다.
여기에서(here) 다운로드할 수 있습니다 .
2] 웨이크미온랜
Nirsoft의 WakeMeOnLan 을 사용하면 (Nirsoft)WOL ( Wake-on-LAN ) 패킷을 원격 컴퓨터 에 보내 원격으로 하나 이상의 컴퓨터를 쉽게 켤 수 있습니다 . 컴퓨터가 켜져 있을 때 WakeMeOnLan 을 사용하면 네트워크를 스캔하고 모든 컴퓨터의 MAC 주소를 수집하고 컴퓨터 목록을 파일로 저장할 수 있습니다.
추신(PS) : WOL(Wake On LAN) 지원은 Surface 장치에서도 사용할 수 있습니다 .
Related posts
Network Drive를 매핑하거나 Windows 11/10에 FTP Drive를 추가하는 방법
사용 방법 Charmap and Eudcedit Windows 10의 내장 도구
Windows 10에서 활성화 또는 Disable Archive Apps feature을 활성화하는 방법
Windows 11/10에서 News and Interests Feed Language을 변경하는 방법
Fast Startup 란 무엇이며 Windows 10에서 활성화 또는 비활성화 방법
Windows 10에서 Automatic Startup Repair를 수행하는 방법
Windows 10의 Tamper Protection feature는 무엇입니까?
ChkDsk Command Line Options, Switches, Parameters Windows 10
Delete Temporary Files Disk Cleanup Tool를 사용하여 Windows 10에서
Local, LocalLow, Windows 10 AppData의 로밍 폴더
Windows 11/10에서 Automatic Screen Rotation을 비활성화하는 방법
Windows 10에서 Device Encryption을 켜는 방법
Windows 10에서 관리 도구를 숨기거나 비활성화하는 방법
Windows 10에서 access and use Advanced Startup options 방법
News and Interests Windows 10에서 주제를 추가하거나 제거하는 방법
Windows 10에서 Magnifier을 사용하는 방법 - 팁과 트릭
Windows 11/10에서 AutoPlay을 활성화 또는 비활성화하는 방법
Windows 11/10에서 File Extensions Extensions를 보여주는 방법
Windows 10에서 Alt+Tab 설정을 변경하는 방법
Windows 10에서 Disk Management을 엽니 다
