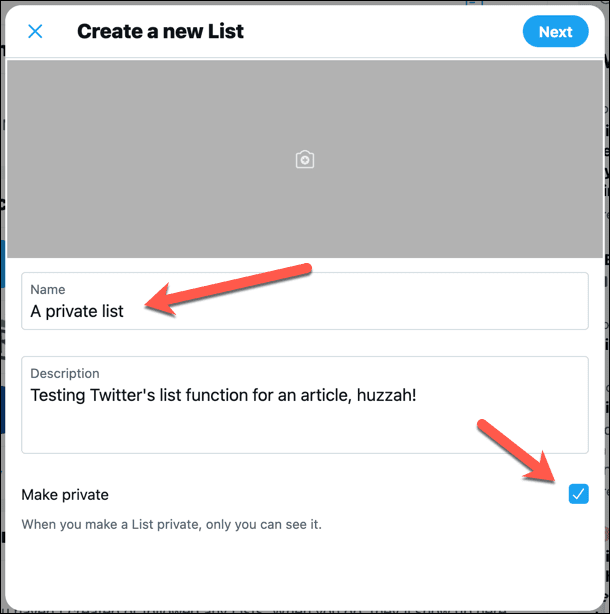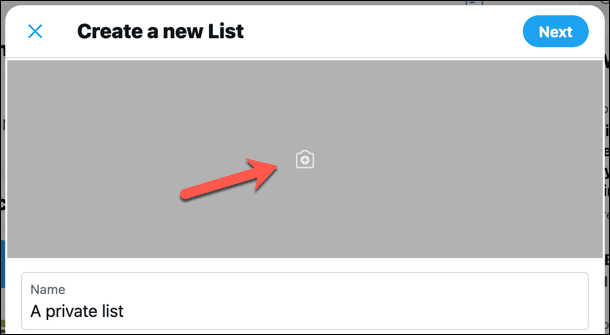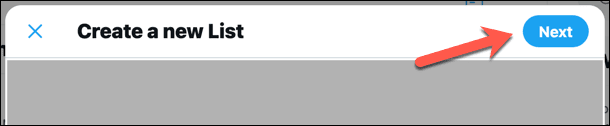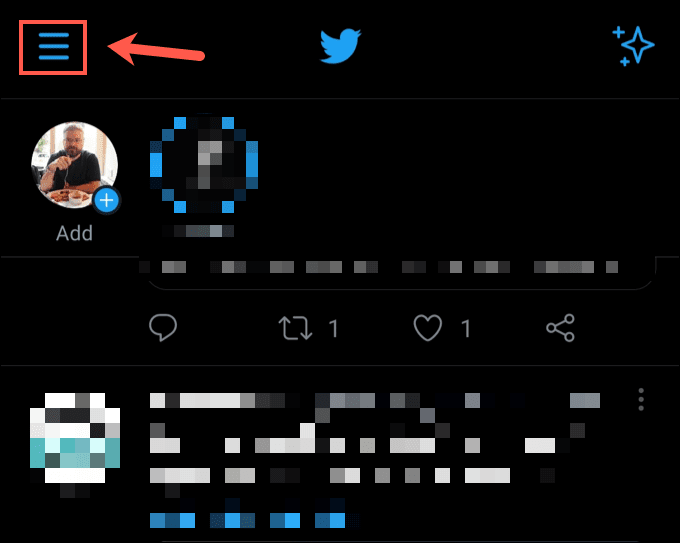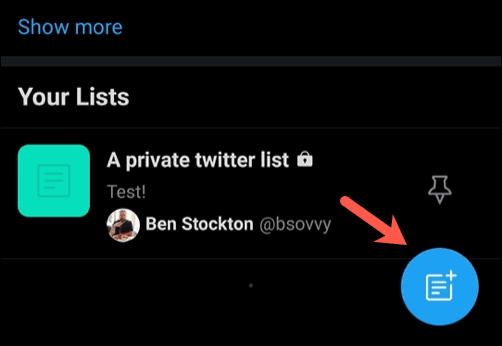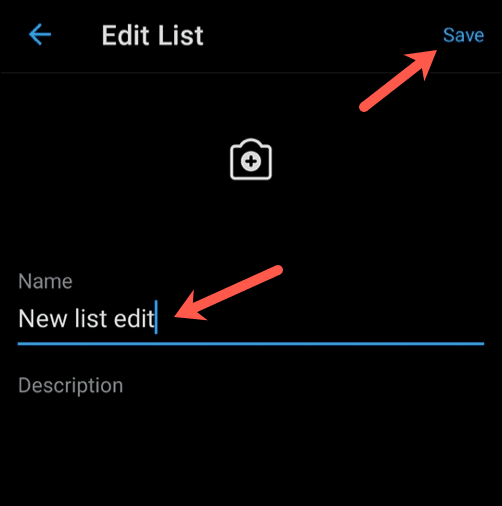Twitter는 의견을 공유하고, 다른 사람과 이야기하고, 소셜 미디어 프로필을 구축하여 친구를 지원하고 관심사를 팔로우할 수 있는 좋은 장소입니다. 그러나 팔로우하는 계정을 추적하는 것은 어려울 수 있습니다. 팔로워 수가 많고 낮에 트위터 알림 을 받지 못하는 경우 특히 그렇습니다.(Twitter notifications)
특정 Twitter(Twitter) 계정 을 추적 하고 해당 계정의 게시물과 이미지에 대한 특별한 Twitter 피드를 관리하는 한 가지 방법은 (Twitter)Twitter 목록을 사용하는 것입니다. 목록을 사용하여 Twitter(Twitter) 계정 의 그룹화된 목록을 만들 수 있지만 몇 가지 문제가 있습니다. Twitter 목록 을 설정하고 사용하는 방법을 알고 싶다면 다음 을 수행해야 합니다.

트위터 목록이란 무엇입니까?(What Are Twitter Lists?)
맞춤형 Twitter 피드를 선별하는 데 도움이 되도록 관심사나 주제를 기반으로 Twitter 목록 을 만들 수 있습니다 . 이들은 특정 트위터(Twitter) 계정 에서 트윗을 수집 하고 볼 수 있도록 액세스하기 쉬운 목록에 표시합니다.
예를 들어 다양한 저널리스트의 기술 뉴스를 보고 싶다면 이를 보여주는 목록을 만들 수 있습니다.

수집된 트윗을 보려면 기존 Twitter 목록(다른 사람이 생성)을 팔로우할 수 있습니다. 또는 원하는 경우 직접 만들 수 있습니다. 그러나 완전히 사적인 문제는 아닙니다. 목록에 사용자를 추가하면 해당 사용자에게 알림이 표시되고 사용자를 제거할 수 있습니다. 다른 사람이 목록에 추가한 경우에도 마찬가지입니다.
팔로우하는 트위터(Twitter) 계정 이 많을수록 보게 될 다양한 주제와 트윗을 추적하기가 더 어려워집니다. 그러나 Twitter 목록을 사용하면 이 문제를 해결할 수 있습니다. 따라서 올바른 계정의 트윗을 보는 데 어려움을 겪고 있다면 대신 팔로우하거나 Twitter 목록을 만들 수 있습니다.
Twitter 목록을 찾고 팔로우하는 방법(How to Find and Follow a Twitter List)
기존 Twitter(Twitter) 목록 을 찾고 팔로우하려는 경우 Twitter 웹사이트 또는 (Twitter)Android , iPhone 및 iPad 사용자 용 모바일 Twitter 앱을 통해 수행할 수 있습니다. 새로운 목록 검색 기능을 사용하여 (discover new lists)Twitter 알고리즘 에 의해 "추천"된 목록만 찾을 수 있습니다 .
이 기능은 귀하의 관심사, 현재 팔로워 및 Twitter 가 수집하는 기타 데이터(예: 좋아요)를 기반으로 생성됩니다. 추천 목록이 마음에 들지 않으면 다른 목록 작성자가 직접 공유한 목록을 팔로우할 수 있습니다.
PC 또는 Mac에서(On PC or Mac)
- 추천 목록을 보려면 Twitter 웹사이트(Twitter website) 를 열고 로그인한 다음 왼쪽 메뉴에서 목록 을 선택합니다.(Lists)

- 목록(Lists) 메뉴 에서 현재 목록과 추천 목록을 볼 수 있습니다. 새 목록 검색(Discover new lists) 섹션 에서 목록에 참여하려면 옆에 있는 팔로우 버튼을 선택하세요.(Follow)

- Twitter 목록 에 대한 직접 링크가 있는 경우 (예: 목록 소유자가 공유한 경우) Twitter 에서 목록 페이지를 열고 페이지 상단에서 팔로우(Follow) 를 선택 합니다.

모바일 장치에서(On Mobile Devices)
- Android , iPhone 또는 iPad 장치에서 추천 Twitter 목록 을 보고 가입하려면 앱을 열고 왼쪽 상단 모서리에 있는 메뉴 아이콘 을 선택합니다.(menu icon)

- 메뉴에서 목록(Lists) 옵션을 선택합니다.

- 목록(Lists) 메뉴에서 새 목록 검색(Discover new lists) 섹션 의 제안 목록 중 하나 옆에 있는 팔로우 버튼을 선택하여 팔로우합니다. (Follow)더(Show more) 보기 를 선택 하여 더 넓은 목록을 볼 수도 있습니다.

- 나와 공유 된 Twitter 목록(또는 추천에서 직접 연 목록)을 보고 있는 경우 목록 상단에 있는 팔로우 버튼을 선택하여 팔로우할 수 있습니다.(Follow )

Twitter 목록을 만들고 사용자를 추가하는 방법(How to Create a Twitter List and Add Users)
Twitter 목록 권장 사항은 다양합니다. 그리고 목록을 수동으로 검색할 수 없기 때문에 만족스럽지 않을 수 있습니다. 자신만의 것을 만들고 싶다면 할 수 있지만, 어떤 식으로든 Twitter 의 서비스 약관을 위반하지 않는 경우에만 가능합니다.
PC 또는 Mac에서(On PC or Mac)
- PC 또는 Mac 에서 새 Twitter 목록을 만들려면 (Twitter)Twitter 웹사이트 를 열고 로그인한 다음 왼쪽 메뉴에서 목록 을 선택합니다.(Lists)

- 목록(Lists) 메뉴에서 오른쪽 상단의 새 목록 버튼을 선택 합니다.(New List )

- 새 목록 만들기(Create a new List ) 메뉴에서 제공된 상자에 이름과 설명을 입력합니다. 목록 을 비공개(나만 볼 수 있음)로 설정하려면 비공개 로 설정 확인란을 선택합니다.(Make Private)
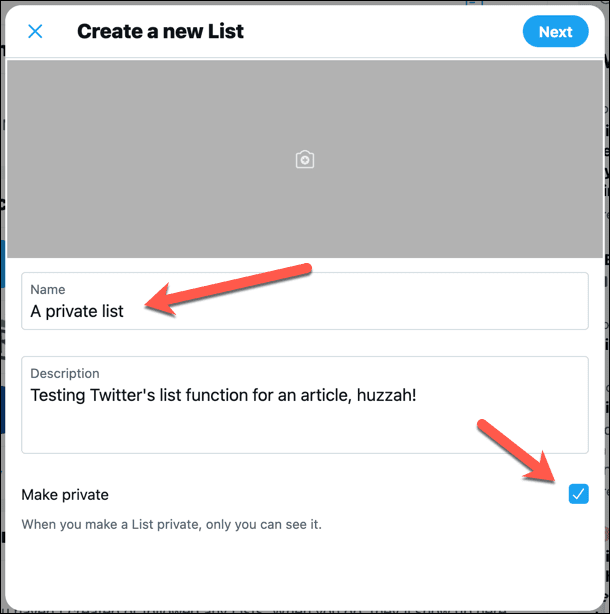
- 목록에 배너 사진을 업로드 하려면 중간에 있는 사진 추가 버튼을 선택하세요.(Add Photo )
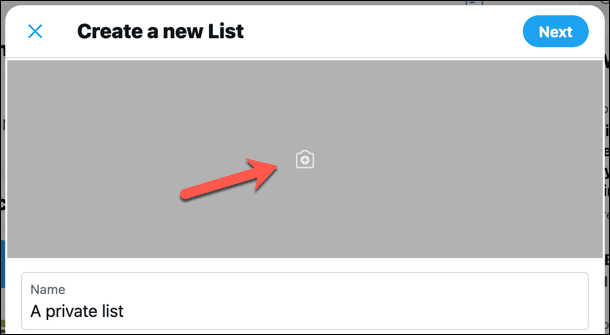
- 계속하려면 다음(Next) 을 선택 합니다.
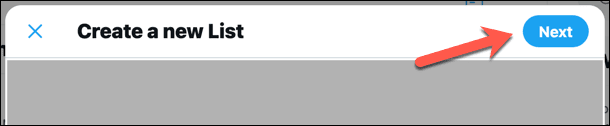
- 그런 다음 제안된 추천 항목이나 검색 창을 사용하여 목록에 추가하려는 회원을 검색합니다. 목록에 추가하려는 Twitter 사용자 옆에 있는 추가(Add) 를 선택 합니다. 그들의 트윗은 선별된 Twitter 목록 피드에 표시됩니다.

- 완료되면 완료(Done) 를 선택 하여 새 목록을 만들고 봅니다.

- 목록을 만든 후에는 목록(Lists) 을 선택하여 볼 수 있습니다 . 생성된 목록은 내 목록(Your Lists) 섹션에 표시됩니다.

- 나중에 목록을 편집하거나 삭제하려면 목록(Lists ) > 내 목록(Your Lists) 섹션에서 목록을 선택한 다음 목록 편집(Edit List) 을 선택하십시오 .

- (Edit)제공된 상자를 사용하여 목록 이름, 설명 또는 배너 이미지를 편집 하고 완료(Done) 를 선택 하여 선택 사항을 저장합니다.

- 그렇지 않으면 구성원 관리를 선택하여 구성원(Manage Members) 을 추가 또는 제거하거나 목록 삭제를 선택 하여(Delete List ) 목록을 완전히 삭제합니다.

모바일 장치에서(On Mobile Devices)
- Android , iPhone 또는 iPad 기기에서 Twitter 목록 을 만들려면 앱을 열고 왼쪽 상단 의 메뉴 아이콘 을 선택하세요.(menu icon)
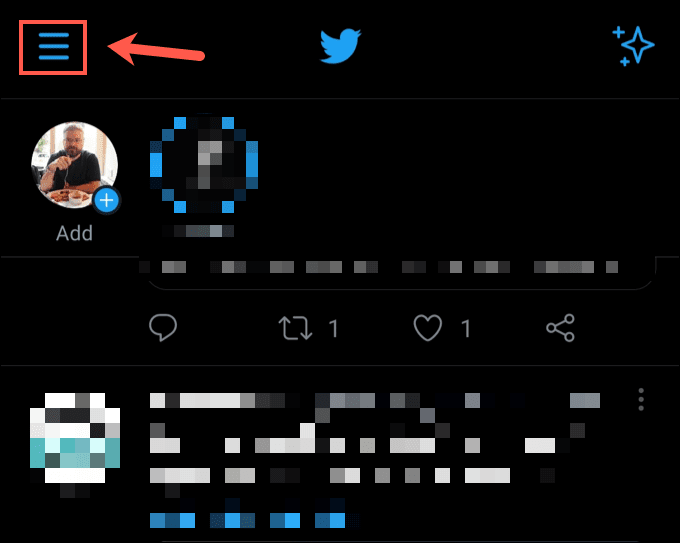
- 메뉴에서 목록(Lists) 을 선택 합니다.

- 오른쪽 하단 모서리에 있는 새 목록(New List ) 아이콘을 선택합니다 .
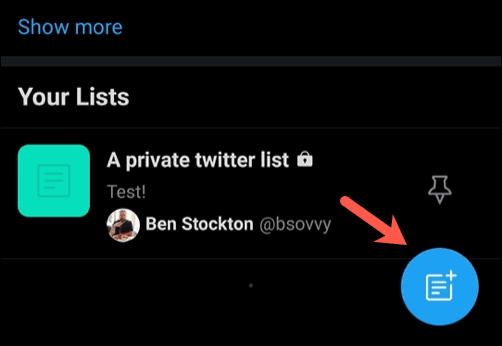
- 목록 만들기(Create your list ) 메뉴 에서 새 목록의 이름과 설명을 제공하고 제공된 옵션을 사용하여 배너 사진을 업로드합니다. 목록을 비공개로 만들려면 비공개(Private) 슬라이더를 선택합니다 (즉, 나만 볼 수 있음). 계속할 준비가 되면 만들기(Create) 를 선택 합니다.

- 검색 메뉴 또는 권장 옵션을 사용 하여 이름 옆에 있는 추가(Add) 버튼 을 선택하여 새 사용자를 목록에 추가합니다(즉, 목록 피드에서 해당 트윗을 볼 수 있음) . 목록을 만들 준비가 되면 하단에서 완료(Done) 를 선택 합니다.

- (Twitter)새 목록이 생성되면 Twitter 에서 새 목록으로 리디렉션합니다. 목록을 편집(예: 이름 변경 또는 새 구성원 추가)하거나 삭제하려면 목록 편집(Edit List) 버튼을 선택합니다.

- 제공된 옵션을 사용하여 목록 이름, 설명 또는 배너 사진을 변경한 다음 오른쪽 상단에서 저장 을 선택하여 변경 사항을 저장합니다.(Save)
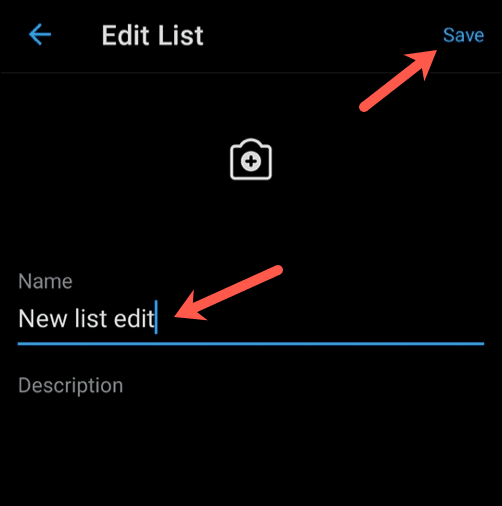
- 목록 구성원을 추가하거나 제거하려면 구성원 관리(Manage members) 를 선택 합니다. 그렇지 않으면 목록 삭제(Delete List) 를 선택 하여 목록을 완전히 삭제합니다.

트위터 목록을 남기는 방법(How to Leave a Twitter List)
유감스럽게도 트위터(Twitter) 목록 기능을 제한할 수는 없습니다 . 즉, 프로필이 비공개인 경우에도 누구든지 언제든지 회원님을 목록에 추가할 수 있습니다. 이것을 중지하고 추가된 Twitter 목록을 남기는 유일한 방법은 목록을 만든 사용자를 차단하는 것입니다. 이렇게 하면 사용자가 만든 목록에 사용자를 추가(또는 다시 추가)하는 것을 방지할 수 있기 때문입니다.
- 이렇게 하려면 트위터(Twitter) 웹사이트나 앱 을 통해 차단하려는 트위터(Twitter) 사용자 의 프로필을 방문하세요. 사용자 프로필에서 점 3개 메뉴 아이콘(three-dots menu icon) > 차단(Block) 을 선택하여 차단합니다.

- 팝업 메뉴에서 차단(Block) 을 선택하여 선택을 확인 합니다.

차단되면 사용자는 귀하의 프로필을 보거나 트윗에 귀하를 태그하거나 새 목록에 귀하를 추가할 수 없습니다. 당신은 그들이 만든 목록에서 제거되며 사용자는 이후에 다른 목록에 당신을 추가할 수 없습니다.
그러나 목록 만 팔로우 하는 경우 (following)목록(Lists) 메뉴에 액세스하고 목록을 열고 팔로우 취소(Unfollow) 를 선택 하여 일반적인 방법으로 목록을 남길 수 있습니다 .

트위터를 안전하게 사용하기(Using Twitter Safely)
트위터 목록은 (Twitter)트위터(Twitter) 경험 을 개인화하는 한 가지 방법 이지만 남용될 수 있습니다. 온라인 안전 및 개인 정보 보호(online safety and privacy) 가 걱정 되는 경우 필요한 경우 Twitter 프로필을 숨기거나 Twitter 핸들(change your Twitter handle) 을 변경하여 익명성을 유지하는 것을 두려워하지 마십시오 .
학대를 당하고 있다면 트위터 사용자가 귀하의 경험을 방해하는 것을 차단 하고 조사를 위해 (block Twitter users)트위터(Twitter) 에 최악의 위반자를 신고할 수 있습니다 . 물론 트위터(Twitter) 가 모든 사람을 위한 것은 아니므로 다른 플랫폼을 사용하고 싶다면 대신 다양한 트위터 대안(Twitter alternatives) 을 시도해 볼 수 있습니다 .
How to Set Up and Use Twitter Lists
Twitter is a greаt place to share your opinions, speak to others, and build up a sociаl media prоfile to support your friends and follow yоur interests. It can be tough, however, to keep track of the accounts уou’re following. This is especially true if you have a large number of followers and you’re missing Twitter notifications during the day.
One way to keep track of certain Twitter accounts, and curate a special Twitter feed of posts and images from those accounts, is to use Twitter lists. You can create grouped lists of Twitter accounts using lists, but they do have some problems. If you want to know how to set up and use Twitter lists, here’s what you’ll need to do.

What Are Twitter Lists?
To help you curate custom Twitter feeds, you can create Twitter lists based on your interests or topics. These collect tweets from certain Twitter accounts and present them in easy-to-access lists for you to view.
For example, if you wanted to see technology news from various journalists, you could create a list showing this.

You can follow existing Twitter lists (created by others) to view these collected tweets. Or, if you’d prefer, you can create your own. It isn’t an entirely private matter, however. If you add users to a list, they’ll be informed and can remove themselves. The same applies if you’re added to a list by somebody else, too.
The more Twitter accounts you follow, the harder it is to keep track of the different topics and tweets you’ll see. However, Twitter lists allow you to deal with this problem. So, if you’re struggling to see tweets from the right accounts, you can follow or create a Twitter list instead.
How to Find and Follow a Twitter List
If you’re looking to find and follow existing Twitter lists, you can do so via the Twitter website or the mobile Twitter app for Android, iPhone, and iPad users. You can only find lists that are “recommended” to you by Twitter’s algorithm using the discover new lists feature.
This feature is generated based on your interests, your current followers, and other data that Twitter collects (such as likes). If you don’t like any of your recommended lists, you can follow lists shared directly by other list creators.
On PC or Mac
- To see your recommended lists, open the Twitter website and sign in, then select Lists from the menu on the left.

- In the Lists menu, you’ll see a list of your current lists and recommended lists. To join a list in the Discover new lists section, select the Follow button next to it.

- If you have a direct link to a Twitter list (e.g., a list owner has shared it with you), open the list page on Twitter and select Follow at the top of the page.

On Mobile Devices
- To view and join recommended Twitter lists on Android, iPhone, or iPad devices, open the app and select the menu icon in the top left corner.

- From the menu, select the Lists option.

- In the Lists menu, select the Follow button next to one of the suggested lists in the Discover new lists section to follow it. You can also select Show more to view a wider list.

- If you’re viewing a Twitter list that’s been shared with you (or a list you’ve opened directly from your recommendations), you can follow it by selecting the Follow button at the top of the list.

How to Create a Twitter List and Add Users
Twitter list recommendations will vary. And since it isn’t possible to search for lists manually, they may prove to be unsatisfactory. If you’d prefer to create your own, you can, but only if it doesn’t breach Twitter’s terms of service in any way.
On PC or Mac
- To create a new Twitter list on a PC or Mac, open the Twitter website and sign in, then select Lists from the menu on the left.

- In the Lists menu, select the New List button in the top-right.

- In the Create a new List menu, type a name and description in the boxes provided. Select the Make Private checkbox if you want your list to be private (meaning only you can see it).
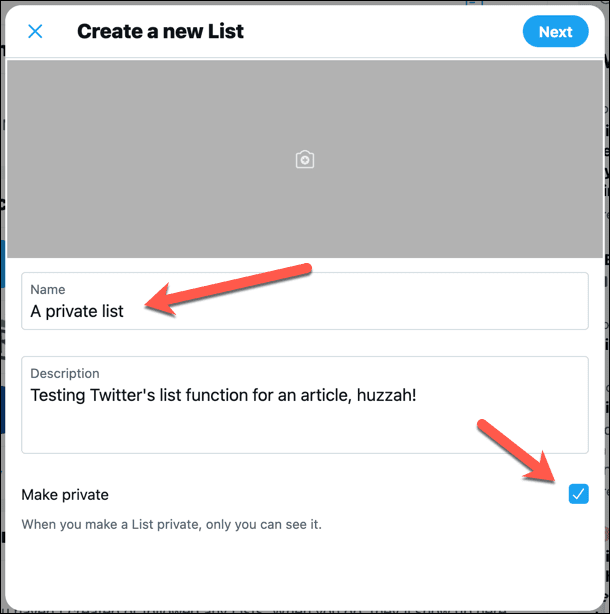
- If you want to upload a banner photo for your list, select the Add Photo button in the middle.
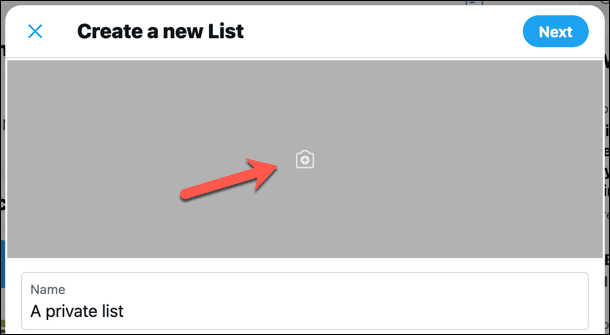
- Select Next to proceed.
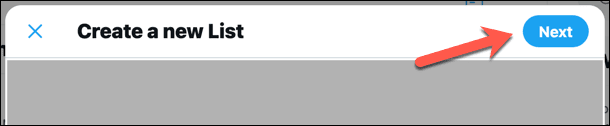
- Next, search for members you wish to add to your list using the suggested recommendations or the search bar. Select Add next to any Twitter users you wish to add to your list. Their tweets will appear in your curated Twitter list feed.

- When finished, select Done to create and view your new list.

- Once you’ve created your list, you can view it by selecting Lists. Your created lists will appear in the Your Lists section.

- If you want to edit or delete the list afterward, select your list in the Lists > Your Lists section, then select Edit List.

- Edit your list name, description, or banner image using the boxes provided and select Done to save your choice.

- Otherwise, select Manage Members to add or remove members or select Delete List to delete the list entirely.

On Mobile Devices
- To create a Twitter list on Android, iPhone, or iPad devices, open the app and select the menu icon in the top-left.
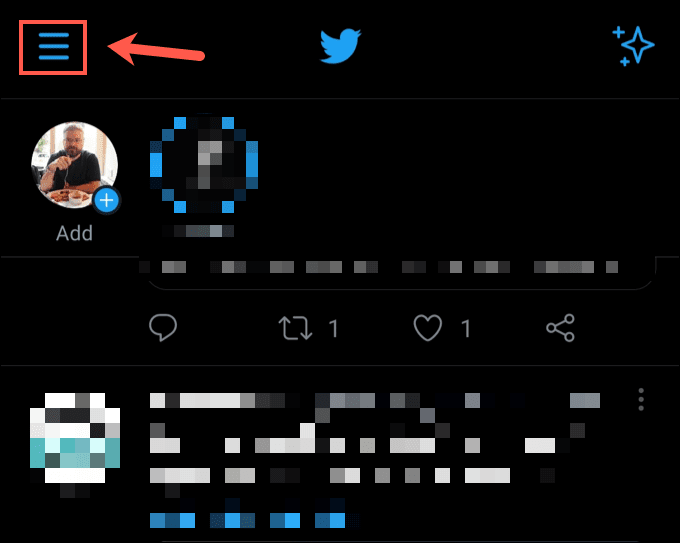
- From the menu, select Lists.

- Select the New List icon in the bottom-right corner.
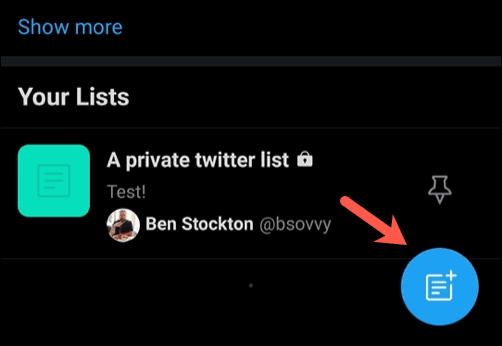
- In the Create your list menu, provide a name and description for your new list and upload a banner photo using the options provided. Select the Private slider if you want to make the list private (meaning only you can see it). Select Create when you’re ready to proceed.

- Use the search menu or recommended options to add new users to your list (meaning you can see their tweets in your list feed) by selecting the Add button next to their names. Select Done at the bottom when you’re ready to create your list.

- Twitter will redirect you to your new list once it’s created. To edit the list (such as changing the name or adding new members) or to delete it, select the Edit List button.

- Change your list name, description, or banner photo using the options provided, then select Save in the top-right to save your changes.
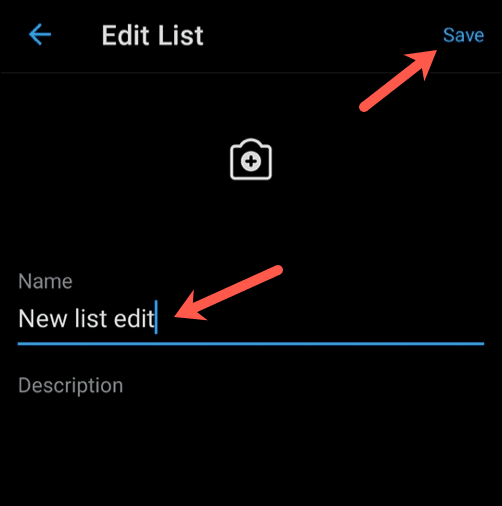
- If you want to add or remove list members, select Manage members. Otherwise, select Delete List to delete your list entirely.

How to Leave a Twitter List
Unfortunately, you can’t restrict the Twitter lists feature, meaning anyone can add you to a list at any point, even if your profile is private. The only way to stop this and leave a Twitter list that you’ve been added to is to block users who create the lists, as this will prevent them from adding (or re-adding) you to lists they create.
- To do this, visit the profile of a Twitter user you wish to block via the Twitter website or app. On the user’s profile, select the three-dots menu icon > Block to block them.

- Confirm your choice by selecting Block in the pop-up menu.

Once blocked, the user won’t be able to view your profile, tag you in tweets, or add you to new lists. You’ll be removed from any list they created and the user will be prevented from adding you to any other lists afterward.
If you’re only following a list, however, you can leave it in the usual way by accessing the Lists menu, opening the list, and selecting Unfollow.

Using Twitter Safely
Twitter lists are just one way to personalize the Twitter experience, but they can be abused. If you’re worried about your online safety and privacy, don’t be afraid to hide your Twitter profile or change your Twitter handle for greater anonymity if you need to.
If you’re facing abuse, you can block Twitter users disrupting your experience and report the worst offenders to Twitter for investigation. Of course, Twitter isn’t for everyone, so if you want to try another platform, you can try plenty of Twitter alternatives instead.