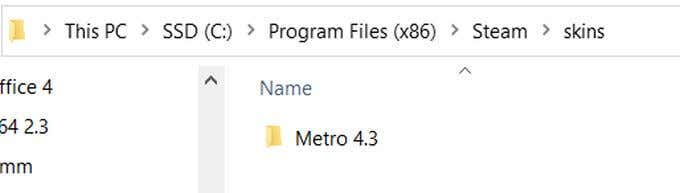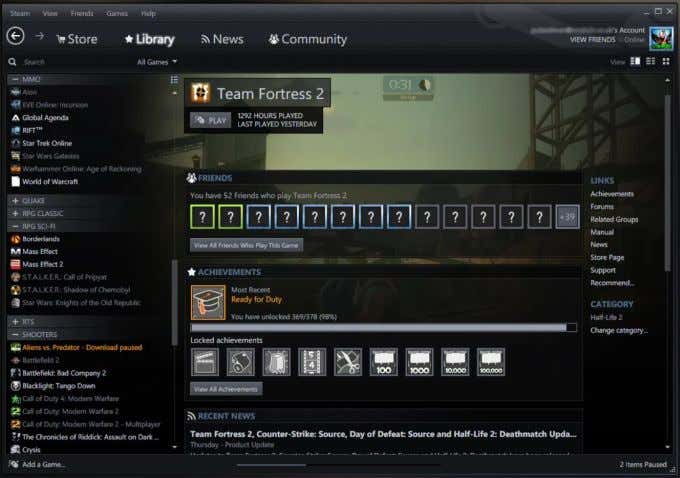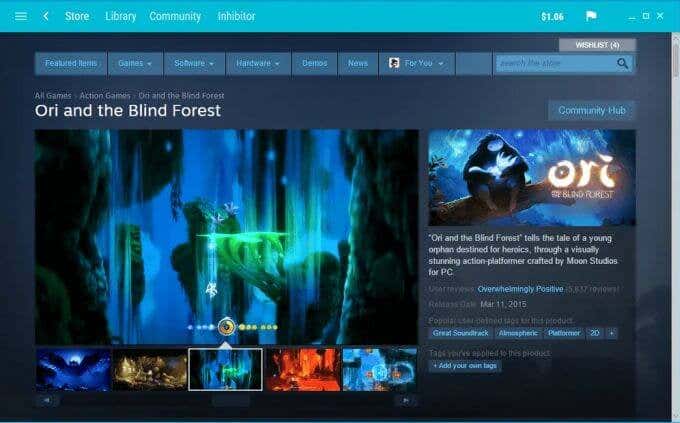Steam 을 열 때 일반적으로 표시되는 기본 짙은 파란색 스킨 은 나쁘지 않지만 이 배경을 변경할 수 있는지 궁금할 수 있습니다. 게임 런처 외에 Steam의 다른 기능 에 대해 자세히 알아보지 않았다면 실제로 사용할 다른 (other features)Steam 스킨을 다운로드할 수 있다는 사실을 모를 수도 있습니다.
Steam 을 자주 사용 하는 경우 스킨을 변경하는 것은 데스크탑 환경을 통합하고 기본 Steam 스킨 에서 멋진 변경을 제공하는 좋은 방법 입니다. 실제로 새 Steam 스킨을 다운로드하고 설치하는 것은 다소 과정이 될 수 있지만 이 지침을 따르면 새 스킨을 설치하고 즉시 Steam 을 사용할 수 있습니다.

Steam 스킨을 찾을 수 있는 곳(Where to Find Steam Skins)
새로운 Steam(New Steam) 스킨은 다운로드할 Steam 스킨을 검색하면 온라인에서 쉽게 찾을 수 있습니다. 많은 사이트에서 찾을 수 있지만 스킨을 찾을 때 다운로드하는 파일에 대해 주의해야 합니다. 사이트가 의심스러운 것 같으면 건너뛰는 것이 가장 좋습니다. 특히 보기에 좋지 않은 파일을 다운로드하거나 원하지 않는 파일을 다운로드하도록 요청하는 경우.
steamskins.org 와 같은 사이트 는 새로운 피부를 찾기에 좋은 곳입니다. 또는 일반적으로 가장 안전한 옵션인 원하는 개별 스킨에 대한 사이트로 직접 이동할 수 있습니다. 이 가이드의 끝에서 당신은 사용할 최고의 스킨 목록을 찾을 수 있습니다.
일단 원하는 스킨을 찾으면 컴퓨터에 다운로드하십시오. .zip 파일 또는 .rar 파일을 가져와야 합니다. 이러한 유형의 파일을 열고 추출할 수 있는 프로그램이 있는지 확인 하십시오.(Make)
Steam 스킨을 설치하는 방법(How to Install Steam Skins)
아래 지침에 따라 다운로드한 Steam 스킨을 올바르게 설치하세요.
- 파일을 추출하고 사용 중인 컴퓨터에 따라 다음 파일 위치 중 하나로 보냅니다.
Windows : C:/Program Files (x86)/Steam/skins
리눅스(Linux) : ~/.local/share/Steam/skins
(Make)계속하기 전에 스킨이 올바른 폴더에 있는지 확인 하십시오.
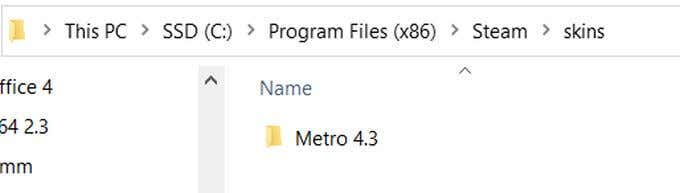
- Steam을 열고 Steam >(Steam ) 설정 >( Settings ) 인터페이스 로( Interface) 이동합니다 .

- Steam에서 사용할 스킨 선택(Select the skin you wish Steam to use) 이라는 섹션이 표시되어야 합니다 . 이 아래의 드롭다운에서 다운로드한 스킨이 사용 가능한 옵션이어야 합니다. 그것을 선택하고 확인을 누르 십시오(OK) .
- 이제 스킨을 표시하려면 Steam을 종료하고 다시 시작해야 합니다.
드롭다운 목록에 스킨이 표시되지 않으면 컴퓨터의 올바른 위치에 스킨 파일을 추출하지 않았을 수 있습니다. 확실히 했다면 스킨 파일 자체에 문제가 있을 수 있으므로 다른 파일을 다운로드해 보세요.
Steam 을 다시 시작하면 새 Steam 스킨 을 사용할 수 있습니다 .
시도할 최고의 Steam 스킨 6개(6 Best Steam Skins to Try)
Steam 용으로 제작된 스킨이 많이 있으므로 하나를 선택하기 어려울 수 있습니다. 여기에 최고의 목록이 있으므로 Steam(Steam) 과 함께 사용할 좋은 것을 찾는 것에 대해 걱정할 필요가 없습니다 .

Metro 스킨 은 글꼴 및 버튼 스타일에서 볼 수 있는 Windows 프로그램(Windows Program) 과 유사한 많은 Steam 인터페이스 를 정리합니다 . 색 구성표가 깨끗하고 눈에도 편안합니다.
2. 올드 플랫 그린(Old Flat Green)

이 스킨의 주요 기능은 색상 구성표로, 다른 버튼에 대해 다른 녹색 음영과 함께 멋진 밝은 녹색 배경을 가지고 있습니다. Steam 에 멋진 새 색 구성표 를 제공하고 싶다면 이것이 아마도 최고의 색 구성표 중 하나일 것입니다. 또한 Steam 과도 매우 잘 작동 합니다.
3. 압력(Pressure)

압력 스킨은 Steam의 원래 모양과 크게 다르지 않지만 인터페이스를 훨씬 더 사용자 친화적으로 만듭니다. 새로운 레이아웃으로 방향을 변경해야 할 수도 있지만 매우 직관적이므로 그렇게 하는 데 그리 오랜 시간이 걸리지 않습니다. 레이아웃 자체는 매우 현대적이며 매끄럽습니다. Steam 경험(Steam experience) 을 업그레이드하려는 경우 훌륭한 선택 입니다.
4. 픽셀비전 2(Pixelvision 2)
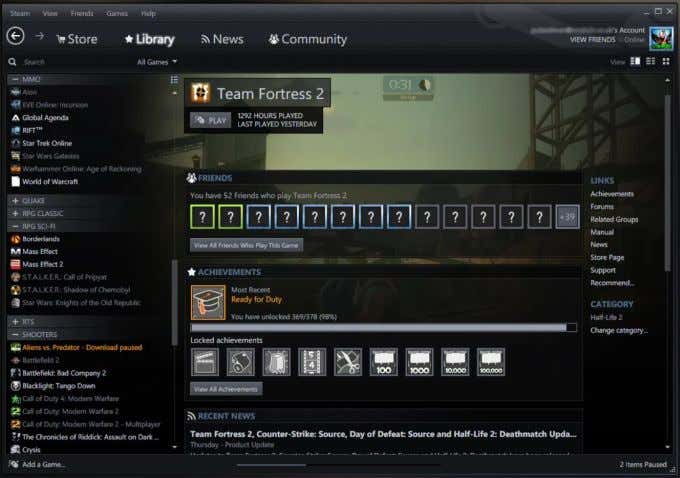
Pixelvision은 Steam(Steam) 클라이언트 에 대한 더 어두운 테이크를 찾고 있다면 훌륭합니다 . 레이아웃 측면에서는 크게 다르지 않으므로 완전히 새로운 인터페이스를 원하지는 않지만 여전히 변경을 원하는 경우 사용하기 좋은 스킨입니다. 그것은 확실히 전반적인 Steam 사용자 경험(user experience) 에 훌륭한 환경을 추가합니다 .
5. 컴팩트(Compact)

이름에서 알 수 있듯이 이 스킨은 게임을 시작하고 플레이하는 데 가장 중요한 기능에 쉽게 액세스할 수 있는 매우 미니멀한 Steam 클라이언트를 제공합니다. (Steam)Steam 의 간소화 된 버전을 더 원하신다면 이것이 바로 당신에게 제공될 것입니다. 또한 전체 레이아웃에 추가되는 기분 좋은 어두운 색 구성표가 있습니다.
6. 공기(Air)
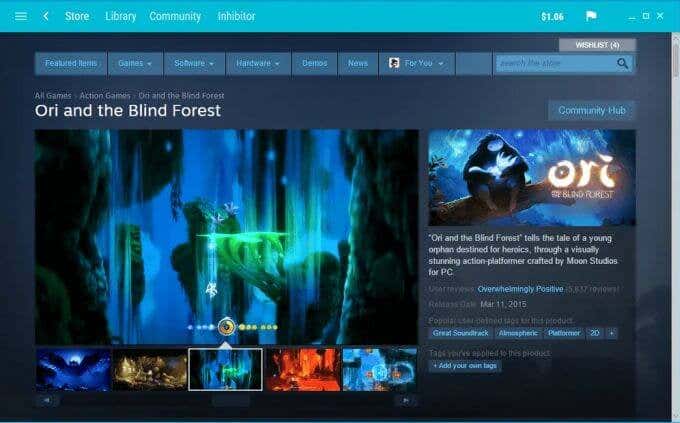
Air 는 원래 (Air)Steam 클라이언트 에서 매우 큰 변화를 주어 밝은 파란색과 흰색 레이아웃으로 원래의 어두운 색상을 완전히 밝게 합니다. 이름에서 알 수 있듯이 Air 는 (Air)Steam 클라이언트를 최소화하여 훨씬 보기 쉽고 탐색하기 쉬운 인터페이스를 제공합니다. Air 는 최고의 Steam 스킨 중 하나이므로 꼭 사용해 보세요.
How to Install Steam Skins and 6 Best Ones to Try
The default dark-blue skin yoυ usually see when you open Steam isn’t bad, but you might wonder if it’s possible to change this background. If you haven’t delved much into Steam’s other features besides being a game launcher, you might not know that you can actually download different Steam skins to use.
If you use Steam often, changing the skin is a great way to unify your desktop environment and provide a nice change from the default Steam skin. Actually downloading and installing a new Steam skin can be somewhat of a process, but if you follow these instructions you should be able to get your new skin up and working with Steam in no time.

Where to Find Steam Skins
New Steam skins can be found easily online if you search for Steam skins to download. There many sites out there you can find them on, but when you’re looking for skins you’ll want to be careful about what files you download. If a site seems suspicious, it’s best to skip on it. Especially if you download a file that doesn’t look right or is asking you to download things you don’t want to.
Sites like steamskins.org are good places to look for your new skin. Or, you can go directly to the site for the individual skin you want, which is usually the safest option. At the end of this guide you’ll find a list of the best skins to use.
For now, once you find the skin you want, download it to your computer. You should get a .zip file or .rar file. Make sure you have a program that can open these types of files and extract them.
How to Install Steam Skins
Follow these instructions below to correctly install your downloaded Steam skin.
- Extract the file, and send it to one of these file locations depending on the computer you’re using:
Windows: C:/Program Files (x86)/Steam/skins
Linux: ~/.local/share/Steam/skins
Make sure the skin is in the right folder before continuing.
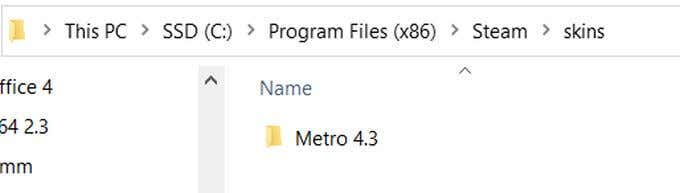
- Open Steam and go to Steam > Settings > Interface.

- You should see a section that reads Select the skin you wish Steam to use. In the dropdown underneath this, the skin you downloaded should be an available option. Select it and hit OK.
- Now you’ll have to shut down and restart Steam in order for your skin to appear.
If you didn’t see your skin in the dropdown list, then you probably didn’t extract the skin file to the correct place on your computer. If you’re sure you did, then it might be an issue with the skin file itself, so you can try downloading a different one.
Once you restart Steam, you should be all set to use your new Steam skin.
6 Best Steam Skins to Try
There are a lot of skins made for Steam available, so it can be hard to choose one. Here is a list of the best ones out there so you don’t have to worry about finding a good one to use with Steam.

The Metro skin cleans up a lot of the Steam interface, with a lot of similarities to a Windows Program, which you can see in font and button styles. The color scheme is clean and easy on the eyes as well.

This skin’s main feature is the color scheme, which has a nice light green background with different shades of green for other buttons. If you want to give Steam a nice new color scheme, this is probably one of the best out there for that. It also functions very well with Steam.

The Pressure skin isn’t very dissimilar to Steam’s original look, but makes the interface much more user-friendly. You may have to reorient yourself to the new layout, but since it’s so intuitive it won’t take very long to do so. The layout itself is very modern-looking and sleek, a great choice if you’re looking to upgrade your Steam experience.
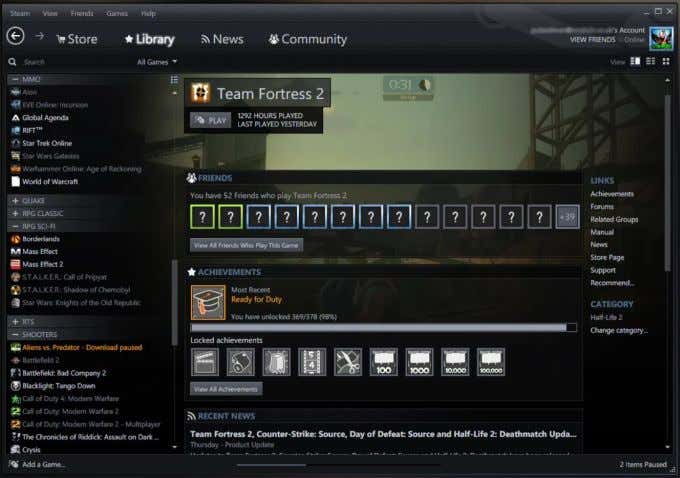
Pixelvision is great if you’re looking for a darker take on the Steam client. Layout-wise, it’s not very different, so if you don’t want a whole new interface but still want a change, this is a great skin to use. It definitely adds a great environment to the overall Steam user experience.

This skin, as is evident in the name, gives you a very minimalist Steam client that provides easy access to the most important functions to launch and play your games. If you want more of a stripped-down version of Steam, this will give you exactly that. It also has a pleasing dark color scheme that adds to the layout as a whole.
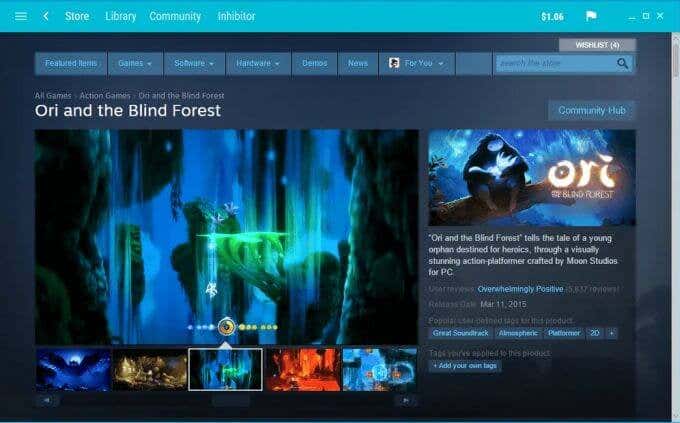
Air will give you a very big change from the original Steam client, completely brightening up the original dark colors with a light blue and white layout. Like the name implies, Air minimizes the Steam client to give you an interface that’s much easier on the eye, and to navigate. Air is one of the best Steam skins out there to use, so definitely give it a try.