Windows 11/10 PC에서 Outlook RSS 피드가 업데이트되지 않음
서버 연결 문제로 인해 Microsoft Outlook 에서 (Microsoft Outlook)RSS 피드 콘텐츠 를 다운로드할 수 없는 경우 이 문제를 해결하는 데 사용할 수 있는 몇 가지 솔루션이 있습니다. Microsoft Outlook 진행률 창 을 열 수 있는 경우 작업 RSS Feeds보고 오류 0x80004005, 0x800C0008, 0x8004010F(Task RSS Feeds reported error 0x80004005, 0x800C0008, 0x8004010F) 라는 오류 메시지가 표시될 수 있습니다 .
Outlook RSS 피드가 업데이트되지 않음
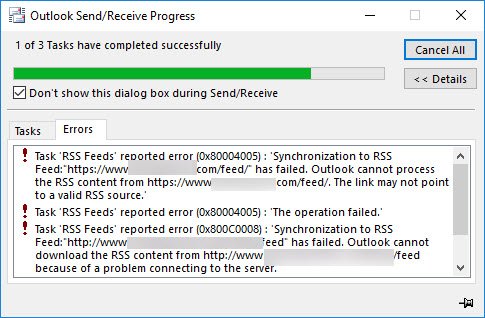
(Fix 0x80004005)Outlook 에서 (Outlook)0x80004005 , 0x800C0008, 0x8004010F 오류 수정
다음은 Windows 컴퓨터에서 Outlook RSS Feed가 업데이트되지 않는(Outlook RSS Feeds not updating) 문제를 해결하기 위한 몇 가지 제안 사항 입니다.
1] RSS Feed(RSS Feeds) 확인 빈도 변경(Change)
Outlook 에서 새 RSS 피드 를 추가 하면 시스템은 특정 시간 간격으로 최신 업데이트를 계속 확인합니다. 그 사이에 문제가 발생하면 해당 피드에서 새 업데이트를 받지 못할 수 있습니다.
업데이트 제한(Update Limit ) 기능이 켜져 있는지 확인해야 합니다 . 이를 확인하려면 Microsoft Outlook > File > Account Settings 을 엽니다 . 계정 설정(Account Settings ) 을 다시 선택 하십시오. 이제 RSS Feeds 탭으로 전환하고 Change 버튼을 클릭합니다. 업데이트 제한(Update Limit ) 확인란이 선택 되어 있는지 확인합니다 .
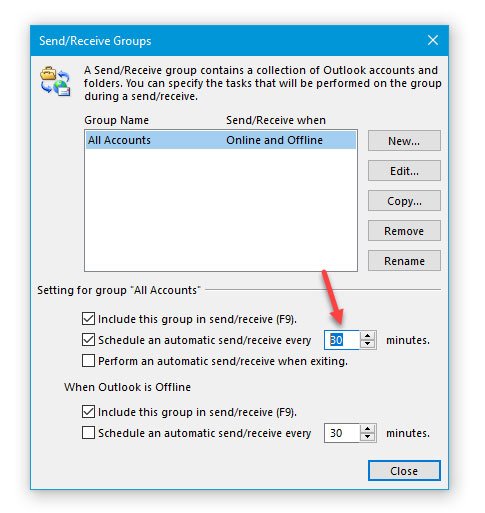
그런 다음 Outlook 의 (Outlook)Send/Receive 탭으로 이동합니다 . 여기에서 Send/Receive Groups 옵션 을 클릭하고 보내기/받기 그룹 Define Send/Receive Groups 를 선택해야 합니다 . 다음 메뉴에서 Schedule an automatic send/receive every [n] minutes 을 선택 하고 값을 설정합니다. 30분이나 60분이 적당합니다.
2] RSS 피드가 전달되는 폴더 변경(Change)
RSS 피드(RSS Feeds) 데이터를 Microsoft Exchange 계정이나 컴퓨터에 .pst 파일로 저장하는 등 서로 다른 두 위치에 저장할 수 있습니다 . 새 RSS(RSS) 피드 를 구독할 때 두 번째 옵션을 선택한 경우 폴더 위치를 변경할 수 있습니다. 이렇게 하려면 Microsoft Outlook >File > Account Settings > Account Settings 을 클릭 합니다 . 그런 다음 RSS Feeds 탭 으로 이동하여 Change Folder 버튼을 클릭합니다.
이제 새 폴더를 만들고 대상으로 선택해야 합니다.
3] RSS Feed 의 표시 이름 변경(Change)
업데이트되지 않는 Outlook RSS Feed(Outlook RSS Feeds) 문제 에 직접적인 영향은 없지만 사용자가 때때로 이 문제를 해결하는 데 도움이 되는 것으로 알려져 있습니다. 기본적으로 Outlook 은 웹사이트 이름을 (Outlook)RSS 피드(RSS Feed) 의 표시 이름으로 표시합니다 . 변경하려면 계정 설정(Account Settings ) 창을 열고 RSS 피드(RSS Feeds ) 탭으로 전환하십시오. 하나 의 (Select one) RSS Feed 를 선택 하고 변경(Change ) 버튼을 클릭합니다. 그런 다음 새 이름을 입력하고 변경 사항을 저장해야 합니다.
4] 전체 기사를 .html 첨부 파일로 다운로드(Download)
RSS 피드 에서 모든 기사의 요약을 받고 전체 기사를 다운로드하려면 다음을 수행해야 합니다.
Outlook 의 (Outlook)계정 설정(Account Settings) 에서 RSS 피드(RSS Feeds) 탭을 열고 RSS 피드(RSS Feed) 를 선택합니다 . 변경(Change ) 버튼을 클릭(Click) 하고 전체 기사를 .html 첨부 파일로 다운로드(Download the full article as an .html attachment) 를 선택합니다 .

이러한 설정과 함께 이 RSS Feed에 대한 자동 다운로드(Automatically download enclosures for this RSS Feed) 를 활성화할 수도 있습니다 . 하나의 기사에 포함된 모든 첨부 파일을 다운로드할 수 있습니다.
5] RSS 피드 를 공통 피드 목록 에 (Common Feed List)동기화(Synchronize RSS Feeds)
이렇게 하려면 다음 단계를 따라야 합니다.
- 파일(File) 을 클릭한 다음 옵션 을(Options) 클릭 합니다.
- 고급(Advanced) 을 클릭 합니다 .
- Windows에서 RSS 피드를 CFL(공통 피드 목록)에 동기화를(Synchronize RSS Feeds to the Common Feed List (CFL) in Windows) 선택 합니다 .

RSS Feed 콘텐츠가 저장 되어 있는 PST 파일 이 손상된 경우에 이러한 문제가 발생합니다 . 이 경우 다음 단계 에 따라 PST 위치 에 RSS 피드 항목 을 전달하기 위한 별도의 PST 파일 을 만들어야 합니다.
Microsoft Outlook에서 계정 설정(Account Settings) 열기 > RSS Feeds 탭 > 변경(Change ) 버튼 클릭 > 폴더 변경(Change Folder ) 옵션을 선택하고 새 Outlook 데이터 파일(New Outlook Data File) 을 클릭합니다 .
이제 새 데이터 파일을 만들 수 있습니다. 이 작업을 수행한 후 Outlook(Outlook) 을 다시 시작 하고 새 기사를 가져올 수 있는지 확인합니다.
읽기(Read) : 고정, 손상된 PST, 프로필, 추가 기능 등과 같은 Microsoft Outlook 문제 해결
6] 새 Outlook 프로필 만들기
모든 이메일 계정은 Outlook 의 프로필 아래에 저장됩니다 . 프로필이 어떤 식으로든 손상되면 이러한 문제에 직면할 수 있습니다. 그런 다음 기존 프로필을 삭제하고 새 프로필을 만들고 해당 프로필에 이메일 계정을 추가한 다음 새 RSS 피드(add new RSS feed) 를 추가해야 합니다.
기존 프로필을 삭제하려면 컴퓨터에서 제어판(Control Panel) 을 열고 보기를 큰 아이콘으로 변경합니다. 메일(Microsoft Outlook) 을 (Mail (Microsoft Outlook))클릭(Click) 합니다 . 그런 다음 프로필 표시(Show Profiles) 버튼을 클릭하고 프로필을 선택하고 제거(Remove) 를 클릭합니다 .
그런 다음 추가(Add ) 버튼 을 클릭하여 새 항목을 추가 합니다. 이제 새 이메일 계정과 일부 RSS Feed(RSS Feeds) 를 추가해야 합니다 .
여기에 도움이 되기를 바랍니다.(Hope something here helps you.)
Related posts
Windows 10에서 Outlook에 RSS Feeds을 추가하는 방법
Outlook에서 email forwarding Windows 10에서 email forwarding을 멈추는 방법
Windows 10에서 Outlook cache 파일을 지우는 방법
Windows 11/10에서 Outlook Calendar를 인쇄하는 방법
Windows 10에서 Outlook email and Mail app에 체크 박스를 삽입하는 방법
PPS file 란 무엇입니까? PPS Windows 11/10에서 PDF로 변환하는 방법은 무엇입니까?
Windows 10 Home Edition에 Group Policy Editor를 추가하는 방법
Windows 11/10에서 Webcam를 테스트하는 방법은 무엇입니까? 작동 되나요?
Easy guide Windows 10에서 Microsoft Outlook을 비활성화하거나 삭제할 수 있습니다
Best Windows 10 용 무료 RSS Reader Windows Store apps
Windows 10에서 Trusted Site을 추가하는 방법
CPU은 Windows 11/10에서 전체 speed or capacity에서 실행되지 않습니다
File Explorer에서 Details pane를 보여주는 방법 Windows 10에서
Windows 10에서 DISM를 사용하는 동안 원격 procedure call 실패 오류가 발생했습니다
HDMI playback Windows 10에 표시되지 않는 장치
Fix Crypt32.dll Windows 11/10에서 오류가 없거나 누락되지 않았습니다
PLS file 란 무엇입니까? Windows 11/10에서 PLS file을 만드는 방법은 무엇입니까?
Convert AVCHD Windows 10 용 무료 변환기를 사용하여 MP4
Windows 10 컴퓨터에서 기본값 Webcam를 변경하는 방법
Best Windows 11/10 용 무료 Timetable software
