CPU가 Windows 11/10에서 최대 속도 또는 용량으로 실행되지 않습니다.
거의 모든 Windows 랩톱 또는 데스크톱에서 CPU 실행 속도는 다양합니다. CPU 가 항상 최고 속도로 실행되지는 않는다는 것을 알아야 합니다 . OS가 부하를 분산하는 방식에 따라 다르며 그에 따라 작동합니다. 그러나 Windows 11/10 에서 작업 부하가 많은 경우에도 CPU 가 최고 속도로 실행되지 않는 경우 상황에 주의가 필요합니다. 확인하려면 CPU 스트레스 테스트 도구(CPU stress test tool) 를 실행 하여 속도가 낮게 유지되는지 확인할 수 있습니다.
CPU 가 최대 속도 또는 용량으로 실행되지 않습니다.
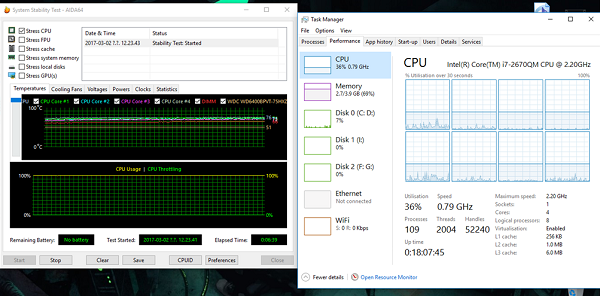
이 시나리오는 배터리로 실행되는 랩톱에서 더 자주 발생합니다. 인텔 프로세서(Intel Processor) 는 속도 스테핑 기술(Speed Stepping Technology) 을 사용 합니다. 그것은 당신이 할 때 작은 작업을 수행하는 프로세서의 속도가 감소한다는 것을 의미합니다.
그러나 무거운 애플리케이션을 사용할 때 이런 일이 발생하면 배터리의 충전량이 낮기 때문일 수 있습니다. Windows 는 컴퓨터가 가능한 한 오랫동안 실행되도록 최선을 다할 것입니다. 프로세서 또는 CPU(CPU) 속도 를 줄임으로써 이를 수행합니다 . 그러나 때때로 작업을 제시간에 완료하기 위해 배터리를 희생할 준비가 되어 있습니다.
1] 전원(Power) 옵션 에서 프로세서 상태를 최대로 설정(Set)
검색 상자에 컨트롤(control) 을 입력 합니다. 인기 있는 옵션과 함께 클래식 제어판 이 표시됩니다.(Control Panel)
(Click)Power Options > Change 계획 설정 변경(Change) > 고급 전원 설정 변경을 클릭 합니다 .
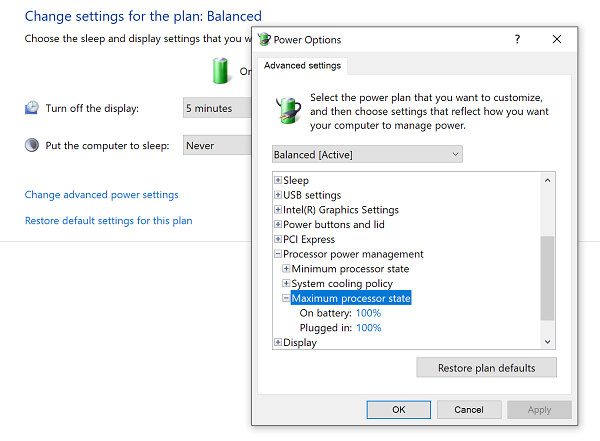
배터리(Battery) 가 켜져 있고 연결(Plugged) 되어 있을 때 100%를 선택 합니다.
그런 다음 시스템 냉각 정책 옵션을 확장하고 (System cooling policy option,)활성(Active) 으로 설정해야 합니다 . 이렇게 하면 과열이 발생하지 않습니다.
이 변경 사항을 전원 관리의 모든 프로필에 적용합니다.
이렇게 하면 CPU 가 항상 최대 전력으로 실행됩니다.
2] 인텔 전원 관리 드라이버 (Intel Power Management Driver)업데이트(Update) 또는 비활성화
Intel 기반 컴퓨터에는 CPU 속도를 제어하는 전용 소프트웨어와 배터리를 절약해야 하는 경우 팬 속도가 있습니다. (Fan)일시적으로 비활성화하고 CPU 팬 속도가 변경되는지 확인할 수 있습니다.
컴퓨터를 문제 해결 또는 고급 모드 로 부팅하려면 Shift 키를 누른 상태에서 컴퓨터를 다시 시작합니다 .
문제 해결(Troubleshoot) > 고급 옵션(Advanced Options) > 명령 프롬프트(Command Prompt) 로 이동합니다 .
(Change)디렉터리를 C:WindowsSystem32driver로 변경 합니다.
다음 명령을 사용하여 Intelppm(Rename Intelppm) 파일의 이름을 바꿉니다.
ren intelppm.sys intelppm.sys.bak
컴퓨터를 재부팅합니다.
C:\Windows\System32\driver 에서 드라이버를 찾을 수 없는 경우 C:\Drivers\IntelPPM 에서 사용할 수 있는지 확인하십시오 .
시스템 에서 인텔(Intel) 드라이버가 누락되어 CPU 속도가 변경되어야 합니다. 활성화하려면 동일한 단계를 수행하고 파일 이름을 다시 바꾸십시오.
3] 레지스트리(Registry) 또는 명령줄(Command Line) 을 통해 IPPM 비활성화(Disable IPPM)
검색 시작(Start) 상자 에 regedit 를 입력 하고 Enter 키를 누릅니다 .
로 이동:
HKEY_LOCAL_MACHINE\SYSTEM\CurrentControlSet\Services\intelppm
을 두 번 클릭 한 다음 (Double-click)시작(Start) 키 값 을 4 로 변경합니다 .
레지스트리 편집기(Registry Editor) 를 닫고 컴퓨터를 다시 시작하십시오.
또는 관리자 권한 명령 프롬프트 에서 다음을 실행할 수 있습니다 .
sc config intelppm start= disabled
Sc config 명령은 레지스트리 및 Service Control Manager 데이터베이스에 있는 서비스 항목의 값을 수정합니다.
이 팁은 CPU 가 항상 최대 전력으로 실행되도록 해야 합니다.
내 CPU가 예상보다 느리게 실행되는 이유는 무엇입니까?
원인은 다양할 수 있습니다. CPU (– May)를(CPU) 많이 사용하는 프로그램을 사용 중이 거나 PC가 맬웨어에 감염되었거나 전원 계획이 (Power)CPU 에 도움이 되지 않을 수 있습니다 .
낮은 CPU 사용량을 수정하고 CPU 를 최고 속도로 실행하려면 어떻게 합니까?
수행할 수 있는 몇 가지 기본 단계는 다음 과 같습니다 . 컴퓨터를 다시 시작 하고 (Restart)Windows PC 업데이트, 시스템에서 맬웨어 전체 검사, 시작 항목 줄이기, (Full)절전 모드 비활성화, (Battery Saver Mode)고성능 전원 모드(High-Performance Power Mode) 에서 Windows 실행 등이 있습니다 . 도움이 되지 않는다면 위의 제안 중 하나가 확실히 도움이 될 것입니다.
데스크탑에서 하는 것도 좋지만 노트북을 사용할 때는 현명하게 사용해야 합니다.(While it is fine to do it on desktops, make sure to use it wisely when using laptops.)
Related posts
Microsoft Office Click-To-Run High CPU usage Windows 11/10에서
Windows 10에서 점검, 낮거나 Increase CPU usage을 확인하는 방법
WMI Provider Host (WmiPrvSE.exe) High CPU Usage in Windows 10
Fix PowerShell Windows 11/10에 High CPU usage의 원인
Fix System Windows 11/10에서 높은 CPU usage를 인터럽트합니다
Windows 10에서 Modern Standby에서 Network Connections를 활성화하십시오
Windows 11/10에서 Webcam를 테스트하는 방법은 무엇입니까? 작동 되나요?
Fix Services 및 Controller 앱 High CPU usage Windows 10
PLS file 란 무엇입니까? Windows 11/10에서 PLS file을 만드는 방법은 무엇입니까?
Windows 10에서 100% 디스크, 높은 CPU, 높은 메모리 사용량을 수정하는 방법
Tweak Core Parking, Windows 10의 CPU Frequency Scaling 설정
Fix Crypt32.dll Windows 11/10에서 오류가 없거나 누락되지 않았습니다
사용 방법 Charmap and Eudcedit Windows 10의 내장 도구
Fix Chrome 높은 CPU, Memory or Disk usage Windows 10에서
Microsoft Intune 동기화가 아니요? Force Intune Windows 11/10에서 동기화합니다
Windows 11/10에서 Reaction Time을 측정하는 방법
Taskbar Windows 10에 표시되지 않는 알림
Wuauserv는 무엇입니까? Windows 11/10에서 Wuauserv 높은 CPU usage를 수정하는 방법
Adjust Monitor Windows 10에서 screen resolution를위한 Monitor
Fix High CPU Usage XboxStat.exe Windows 10에서
