Windows 11/10에서 Outlook 이메일 및 메일 앱에 확인란을 삽입하는 방법
때때로 전자 메일에 클릭 가능한 확인란을 추가하여 요점, 목록, 할 일 목록, 작업 진행 상황 등을 표시해야 할 수 있습니다. 이 게시물에서는 Outlook에 확인란을 삽입하는 방법을 보여 줍니다 ( Outlook for desktop ). (insert a checkbox)Windows 10 용 데스크탑 및 메일 앱용( Mail app ) . 그러나 이 방법을 사용하려면 Microsoft Word 가 필요합니다. (Microsoft Word)Windows 10 의 (Windows 10)Outlook 또는 메일(Mail) 앱에 클릭 가능한 확인란을 삽입하는 직접적인 옵션이 없기 때문입니다 .
(Insert)Outlook 이메일 및 메일(Mail) 앱 에 클릭 가능한 확인란 삽입
데스크톱용 Outlook 및 (Outlook)Windows 11/10 용 메일(Mail) 에 확인란을 삽입 하려면 다음 단계를 따르세요.
- Microsoft Word 를 열고 개발자(Developer) 탭 을 활성화합니다 .
- (Insert)Word 문서 에 확인란을 삽입 합니다.
- 문서에서 확인란을 복사합니다.
- Outlook 또는 메일 앱을 엽니다.
- 이메일에 확인란을 붙여넣습니다.
- 과정을 반복합니다.
먼저 컴퓨터에서 Microsoft Word 를 열고 (Microsoft Word)개발자(Developer) 탭을 활성화해야 합니다. 이를 위해 File > Options > Customize Ribbon 으로 이동합니다 . 오른쪽에 개발자(Developer) 옵션이 있습니다. 해당 확인란에 체크 표시를 하고 확인(OK ) 버튼을 클릭합니다.
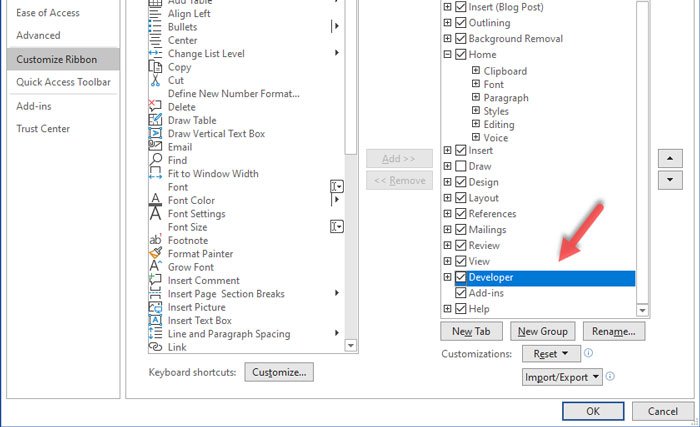
그런 다음 Microsoft Word 의 (Microsoft Word)개발자(Developer) 탭으로 이동하여 확인란 콘텐츠 제어(Check Box Content Control) 옵션 을 클릭합니다 .

Microsoft Word에서 체크리스트를 만들어야 합니다 .
이제 Word 문서에서 확인란을 복사하여 즐겨 사용하는 이메일 클라이언트에 붙여넣을 수 있습니다. 이 경우 데스크톱용 Outlook 또는 (Outlook)Windows 11/10 에 사전 설치된 메일(Mail) 앱입니다 .
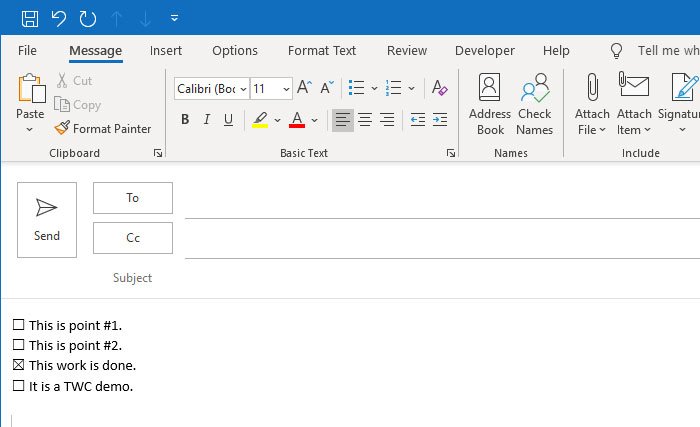
체크리스트를 표시하고자 하는 횟수만큼 붙여넣을 수 있습니다.
이메일 앱에서 클릭 가능한 체크리스트를 표시하지 않으려면 앞에서 언급한 모든 단계를 따를 필요가 없습니다. 데스크톱용 Outlook 의 삽입(Insert) 탭에서 추가할 수 있는 기호와 같은 확인란을 삽입할 수 있습니다 .
Outlook.com 에서는 이러한 옵션을 사용할 수 없으므로 복사-붙여넣기 방법을 사용하여 Outlook.com에서 클릭할 수 없는 확인란을 표시할 수 있습니다(Outlook.com) .
이 안내서가 도움이 되기를 바랍니다.
Related posts
Windows 10에서 Mail app and Outlook에서 전자 메일을 인쇄하는 방법
Windows 10 error code 0x8019019a Mail App에서 error code 0x8019019a을 수정하는 방법
Sender Display Name에서 Windows 10 Mail app 변경하는 방법
Windows 10에서 전자 메일 서명을 변경하는 방법 Mail app
Best Windows 11/10에 대한 무료 Mail Servers
HDMI playback Windows 10에 표시되지 않는 장치
Windows 10 동기화 설정이 작동하지 않습니다
Taskbar Windows 10에 표시되지 않는 알림
Mail and Calendar app freezes, 충돌 또는 Windows 11/10에서 작동하지 않음
Windows 10에서 System Properties을 열는 방법 Control Panel
File Explorer에서 Details pane를 보여주는 방법 Windows 10에서
Outlook RSS Feeds Windows 10 PC에서 업데이트되지 않음
Windows 10에서 Modern Standby에서 Network Connections를 활성화하십시오
어떻게 Windows 10에서 종료에 Move, 또는 Delete PageFile.sys를 백업하려면
Microsoft Intune 동기화가 아니요? Force Intune Windows 11/10에서 동기화합니다
Fix Crypt32.dll Windows 11/10에서 오류가 없거나 누락되지 않았습니다
Windows 10에서 Shutdown and Startup Log를 확인하는 방법
Windows 10에서 Fix Bluetooth 사운드 지연
Windows 11/10에서 Outlook Calendar를 인쇄하는 방법
Windows 10에서 Disk Signature Collision problem을 수정하는 방법
