Windows 11/10에서 Microsoft Outlook을 비활성화하거나 삭제하는 방법
Microsoft Outlook 은 (Microsoft Outlook)Windows 운영 체제 에서 가장 많이 사용되는 이메일 클라이언트 입니다. 수백만 명의 사용자가 이 프로그램을 좋아하는 데에는 이유가 있지만 컴퓨터에 다른 이메일 클라이언트를 선호할 수도 있습니다.
여기서 문제는 선호하는 전자 메일 클라이언트를 구성하더라도 Windows 에서 (Windows)Outlook 에서 프로필을 만들 것을 계속 제안한다는 것 입니다. 전자 메일을 보내려는 경우 컴퓨터에서 자동으로 Outlook(Outlook) 을 사용하라는 메시지를 표시합니다 .
프로그램을 비활성화해도 데이터는 삭제되지 않습니다. 컴퓨터 화면을 어지럽히지 않도록 보기에서 숨길 뿐입니다. 이 블로그 게시물에서는 Windows 11(Windows 11) 에서 Outlook 을 비활성화하거나 삭제하는 방법을 볼 수 있습니다 .
일부 사람들이 Outlook을 비활성화하는 이유는 무엇입니까?
누군가가 Outlook(Outlook) 계정 을 비활성화하거나 삭제하려는 데에는 여러 가지 이유가 있습니다 . 요점은 다음과 같습니다.
- 휴가가 코앞에 다가왔고 업무용 이메일에서 휴식을 취하고 싶습니다.
- 당신은 배우자가 당신의 이메일을 읽는 것을 원하지 않습니다.
- 업무용으로 사용하는 이메일 계정은 개인용이며 다른 사람이 사용하는 것을 원하지 않습니다.
- 해킹을 당했으며 이제 Outlook 을 사용하는 것이 안전하지 않습니다 .
계정을 비활성화하거나 삭제하는 이유가 무엇이든 아래 제안에 따라 프로세스를 완료하십시오.
Outlook 클라이언트 를 비활성화하거나 삭제하는 방법
Outlook 을 제거하려면 다음 옵션이 있습니다.
- 시작 목록에서 Outlook 비활성화
- 기본 이메일 클라이언트를 변경합니다.
- Microsoft Outlook을 비활성화합니다.
- 마이크로소프트 오피스를 제거합니다.
처음 두 가지 솔루션은 Microsoft Outlook 을 컴퓨터 시스템에 유지하지만 프로그램을 방해하지 않도록 합니다. 그러나 세 번째 방법은 다른 모든 Microsoft Office 응용 프로그램 과 함께 Outlook 을 완전히 제거합니다.(Outlook)
이러한 작업을 수행하는 방법을 배우려면 다음 섹션을 읽으십시오.
1] 시작 목록(Startup List) 에서 Outlook 비활성화
시작 프로그램을 비활성화(disable startup programs) 하려면 :
- 탐색기(Explorer)
%AppData%MicrosoftWindowsStart MenuProgramsStartup에서 위치를 엽니 다 . Outlook 바로 가기가 표시되면 삭제하십시오. - Task Manager > Startup 탭을 엽니 다. Outlook이 표시되면 비활성화하십시오.
2] 기본 이메일 클라이언트 변경
윈도우 11

전자 메일 클라이언트 외에도 Outlook 은 개인 구성 도우미 역할도 합니다. 항상 Microsoft Outlook(Microsoft Outlook) 에서 제안하지 않으 려면 다른 전자 메일 프로그램으로 전환할 수 있습니다. 이를 수행하려면 다음 단계를 따르십시오.
- Windows 설정(Windows Settings) 에 액세스하려면 키보드에서 Windows + I 를 누릅니다 .
- 왼쪽 창에서 앱(Apps) 메뉴 항목을 선택합니다 .
- 이제 오른쪽 창에서 기본 앱 옵션을 선택합니다.(Default apps)
- 아래로 스크롤하여 메일(Mail) 을 클릭합니다 .
- Outlook 이 기본 이메일 클라이언트로 설정되어 있는 것을 볼 수 있습니다.
- Outlook(Click Outlook) 을 클릭하고 이메일을 처리할 다른 프로그램을 선택하십시오.
위의 단계를 수행하면 Outlook 이 더 이상 기본 이메일 클라이언트가 아닙니다.
윈도우 10
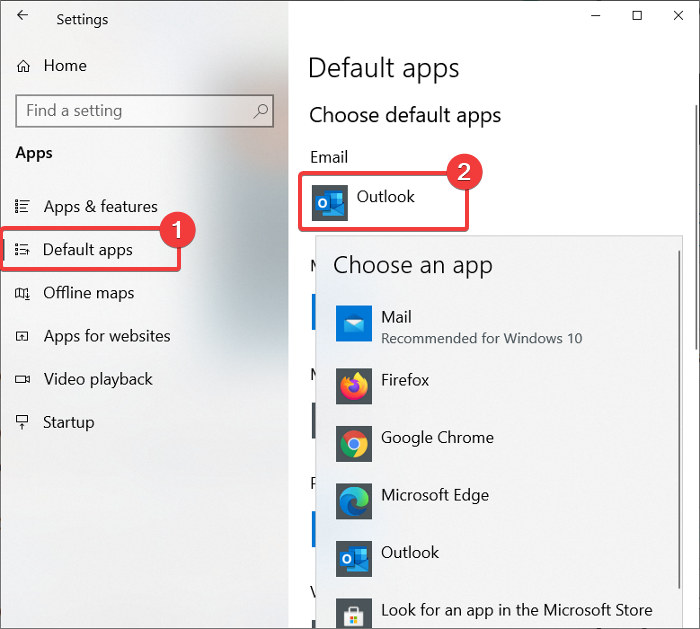
Outlook 은 이메일 클라이언트이자 개인용 전자수첩 역할도 합니다. Microsoft Outlook 을 비활성화하려는 이유가 Windows에서 계속 제안하는 것을 원하지 않기 때문이라면 대신 이메일을 처리하도록 다른 프로그램을 설정할 수 있습니다.
Windows key + I 조합을 눌러 설정 을(Settings) 엽니다 . 여기에서 앱(Apps) 을 클릭합니다 .
왼쪽 창에서 기본 앱(Default apps) 옵션을 선택합니다 .
이메일(Email) 아래 에 Outlook 이 이메일 처리를 위한 기본 앱으로 설정되어 있어야 합니다 .
Outlook 아이콘(Outlook icon) 을 클릭 하고 드롭다운에서 원하는 프로그램으로 변경합니다.
이 방법은 Microsoft Outlook 을 제거하지 않지만 프로그램은 더 이상 기본 이메일 클라이언트가 아닙니다.
3] Microsoft Outlook 비활성화(Disable Microsoft Outlook) ( Office 365 용 )
이 방법은 Office 365(Office 365) 용 Outlook 사용자에 맞게 조정되었습니다 . Microsoft 에는 세 가지 버전의 Outlook 이 있습니다 .
- Outlook 메일 클라이언트는 Microsoft Office 제품군 의 일부입니다.
- 이전에 Hotmail(Hotmail) 이라고 불렸던 무료 웹 기반 Outlook.com .
- (Outlook Web App)OWA ( Outlook Web App )는 Office 365 용 Outlook 이라고도 합니다.
(Outlook)Office 365 용 Outlook 은 기존 Outlook 응용 프로그램과 컴퓨터에 설치한 응용 프로그램 의 직접적인 대안 입니다. Office 365 용 Outlook 을 사용 중이고 제거하려면 아래 가이드를 따르세요.
Windows 키와 I 를 함께 눌러 설정을 엽니다.
앱(Apps) 을 클릭 하고 왼쪽 창에서 앱 및 기능(Apps & features) 을 선택 합니다.
목록에서 Microsoft Office Desktop Apps(Microsoft Office Desktop Apps) 를 찾아 클릭합니다. 표시되는 고급 옵션(Advanced options) 링크 로 이동합니다 .
다음 화면에서 Outlook(Outlook) 을 찾아 클릭하면 제거 (Uninstall ) 버튼이 나타납니다.
마지막으로 제거(Uninstall) 버튼 을 클릭하십시오 .
4] 마이크로소프트 오피스 제거
Microsoft Office 제품군 에서 다른 응용 프로그램을 제거하지 않고 Microsoft Outlook 을 비활성화하는 방법을 살펴보았습니다 . MS Word , Excel 및 기타 Office 앱에 신경 쓰지 않는다면 Microsoft Office 를 완전히 제거하여 Outlook을 제거할 수 있습니다.
Microsoft Office 제거 단계 는 처음에 설치한 방법에 따라 다릅니다. MSI ( Microsoft Windows Installer ), 간편 실행(Click-to-Run) 설치 또는 Microsoft Store 를 사용하여 Office 를 설치했을 수 있습니다 .
Microsoft Office 를 성공적으로 제거하면 컴퓨터에 Outlook 및 기타 모든 Office 응용 프로그램이 더 이상 설치되지 않습니다.
Outlook 을 제거하면 모든 이메일이 손실 됩니까?
Microsoft Outlook 에는 이메일을 하드 드라이브에 저장할 수 있는 옵션이 있습니다. 따라서(Therefore) 이메일을 내보내지 않고 Outlook 을 제거하더라도 여전히 검색할 수 있습니다. 이렇게 하면 Outlook 을 제거하더라도 Outlook 에서 전자 메일을 잃지 않습니다 .
Gmail과 Outlook 중 어느 것이 더 안전한가요?
Google 과 Outlook 은 모두 이중 인증 및 비밀번호 보호 기능을 제공합니다. 현재 Gmail의 스팸 필터는 더 강력합니다. 그러나 Outlook 은 중요한 데이터에 대해 더 많은 암호화 옵션을 제공합니다.
팁 : (TIP)best free email clients for Windows 11/10 목록을 확인하는 것이 좋습니다 .
Related posts
Windows 10에서 Outlook에 RSS Feeds을 추가하는 방법
Outlook에서 email forwarding Windows 10에서 email forwarding을 멈추는 방법
Windows 10에서 Outlook cache 파일을 지우는 방법
Windows 11/10에서 Outlook Calendar를 인쇄하는 방법
Windows 10에서 Outlook email and Mail app에 체크 박스를 삽입하는 방법
Windows 10에서 Windows Store apps을 열 수있는 바로 가기를 만드는 방법
Windows 10에서 Microsoft Store에서 앱을 찾거나 밀어 넣거나 설치할 수 없습니다
Windows 10에서 Command Prompt를 사용하여 Microsoft 365를 복구하는 방법
Microsoft Edge Windows 10에서 웹 사이트를 차단하는 방법
Windows 10에서 Microsoft Account의 Remove button 아니요
Fix Microsoft Teams Error caa70004 Windows 11/10
Microsoft Edge에서 언어를 변경하는 방법 Windows 10
Windows 11/10에서 Slow download Microsoft Store의 속도
목록 Best Microsoft Store Windows 11/10에 대한 Microsoft Store의 목록
Windows 10에서 Microsoft Edge에서 Voice Typing를 사용하는 방법
Configure Microsoft Edge Windows10에서 Cookies을 처리하는 방법
Microsoft Publisher Windows 10에서 파일을 PDF으로 저장할 수 없습니다
Outlook RSS Feeds Windows 10 PC에서 업데이트되지 않음
Windows 10에서 Microsoft Hyper-V을 비활성화하는 방법
Windows 10에서 Microsoft Store에서 iTunes 앱 사용하기
