Excel 통합 문서 통계를 보고 추적하는 방법
Microsoft Excel 은 무엇보다도 스프레드시트 작성과 관련하여 매우 강력합니다. 제공되는 기능 면에서 이와 같은 것이 전혀 없기 때문에 Excel 이 해당 범주에서 최고의 도구입니다.
Excel 통합 문서 통계 를 보는 방법
Excel 의 가장 좋은 기능 중 하나는 통합 문서(Workbook) 통계 를 보는 기능 입니다. 문서에 있는 셀의 수와 관련된 데이터를 볼 수 있습니다. 뿐만 아니라 사용자는 차트, 테이블 등에 대한 정보를 볼 수 있습니다.
이 기능은 Microsoft Word(Microsoft Word) 에서 볼 수 있는 것과 매우 유사 하므로 단어와 숫자를 더 깊은 의미로 보는 것을 좋아하는 사람이라면 이 기능이 적합합니다.
리본에서 검토 탭을 클릭합니다.
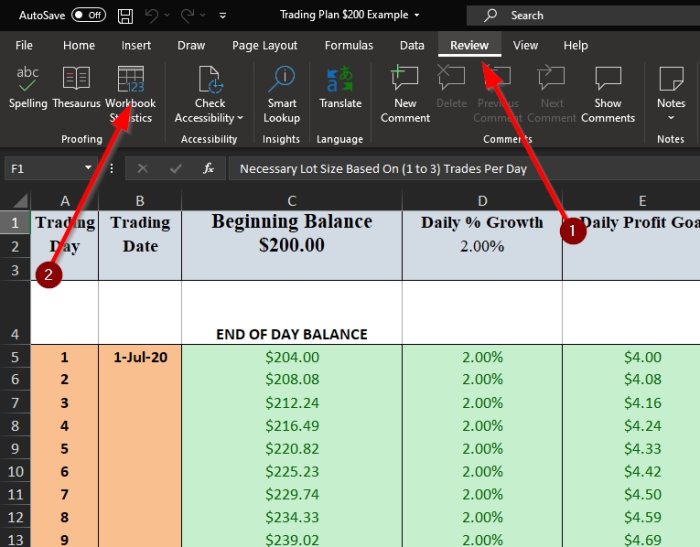
Excel 문서 와 관련된 통계를 보는 프로세스를 시작하려면 먼저 검토(Review) 탭을 클릭해야 합니다. 인기 있는 스프레드시트 플랫폼의 아마추어 사용자에게는 다소 혼란스러울 수 있는 수많은 옵션 중에서 선택할 수 있어야 합니다.
통합 문서 통계 보기

검토(Review) 를 클릭한 후 문서 의 왼쪽 상단 모서리를 통해 통합 문서 (Workbook) 통계(Statistics) 버튼을 선택해야 합니다 . 완료되면 열려 있는 Excel 문서의 통계를 보여주는 작은 팝업 창이 표시되어야 합니다.
다음은 통계에 있는 정보입니다.
통합 문서 (Workbook) 통계(Statistics) 에 표시될 가능한 모든 데이터가 궁금하다면 아래를 보고 놀라십시오.
워크시트 수준(Worksheet level)
- 시트 끝 / 마지막 셀
- 데이터가 있는 셀 수
- 테이블 수
- 피벗 테이블 수
- 공식의 개수
- 차트 수
- 이미지 수
- 양식 컨트롤 수
- 개체 수
- 댓글 수
- 메모 수
통합 문서 수준(Workbook level)
- 시트 수
- 데이터가 있는 셀 수
- 테이블 수
- 피벗 테이블 수
- 공식의 개수
- 차트 수
- 외부 연결 수
- 매크로 수
더 많은 정보를 원하시면 댓글란에 한마디 남겨주세요.
다음 읽기(Read next) : How to remove #DIV/0! error in Microsoft Excel .
Related posts
Excel에서 Percentile.Exc function을 사용하는 방법
Excel에서 NETWORKDAYS function을 사용하는 방법
Excel에서 Yes or No entries의 수를 계산하는 방법
Excel, Word or PowerPoint 지난 시간을 시작할 수 없습니다
Excel에서 Automatic Data Type feature를 사용하는 방법
Excel (XLS or XLSX) Windows 10에서 Command line를 사용하여 Excel (XLS or XLSX)
Excel에서 INT and LCM Functions를 사용하는 방법
Microsoft Excel에서 MID and MIDB function를 사용하는 방법
Windows 11/10에서 Radar Chart을 만드는 방법
Excel에서 ISODD function를 사용하는 방법
Excel의 Mean의 Calculate Standard Deviation and Standard Error
Excel에서 Form Controls를 만드고 사용하는 방법
초보자를위한 Microsoft Excel Tutorial
Word, Excel, PowerPoint에 저장을 위해 기본값 File Format을 변경하는 방법
Word, Excel, PowerPoint, Outlook을 시작하는 방법 Safe Mode
Excel에서 DEC2Bin을 사용하여 10 진수를 바이너리로 변환하는 방법
Excel에서 DGET function를 사용하는 방법
Excel에서 DCOUNT and DCOUNTA Function을 사용하는 방법
Excel에서 Duration Financial Function를 사용하는 방법
Excel의 열에 중복 값을 셀 수있는 방법
