ASD 파일이란 무엇이며 Microsoft Word에서 여는 방법은 무엇입니까?
때때로 Microsoft Word 사용자는 (Microsoft Word)ASD 라는 파일 확장명을 접하게 됩니다 . 많은 경우 사람들은 그러한 파일을 어떻게 처리하고 어떻게 여는지에 대해 혼란스러워합니다. 글쎄, 우리는 이 파일을 여는 것이 쉽다고 말하고 모든 것을 설명하려고 했습니다.
.ASD 파일이란?

.asd 파일 확장자(.asd file extension) 는 Microsoft Word 에서만 열 수 있는 형식입니다 . 자동 복구(AutoRecover) 로 알려진 Word 의 (Word)자동 복구(Auto Recovery) 기능 을 활성화 하면 설정한 간격으로 복구 파일이 자동으로 생성됩니다.
중요한 문서를 작성하는 동안 어떤 일이 발생하면 Microsoft Word 를 사용하여 마지막으로 저장한 작업을 복구할 수 있습니다. 모든 작업을 회복할 수는 없지만 작업을 계속하기에 충분할 수 있습니다.
Microsoft Word에서 자동 복구(Auto Recovery) 파일을 저장할 때 .asd 형식으로(.asd format) 저장됩니다 . 하지만 안타깝게도 일반 워드(Word) 문서 와 같은 방식으로 파일을 열 수 없어 혼란을 일으키고 있다.
Word에서 ASD 파일을 여는 방법
이를 염두에두고 Microsoft Word 를 사용하여 (Microsoft Word)ASD 파일 을 올바르게 여는 방법을 최대한 자세히 살펴 보겠습니다.
- 마이크로소프트 워드 열기
- 열기 버튼을 클릭하십시오
- 저장되지 않은 문서 복구 선택
- ASD 파일을 찾아 엽니다.
이에 대해 더 자세히 이야기해 보겠습니다.
1] 마이크로소프트 워드 열기
자 , 첫 번째 단계는 (Alright)Microsoft Word 응용 프로그램 을 여는 것 입니다. 바탕 화면에서 Word 아이콘을 두 번 클릭 하거나 시작 버튼 을 클릭한 다음 거기에서 (Start button)Word 아이콘 을 선택하면 됩니다.
프로그램을 여는 다른 방법이 있다면 지금 바로 실행하고 다음 단계로 넘어가도록 합시다.
2] 열기 버튼 클릭
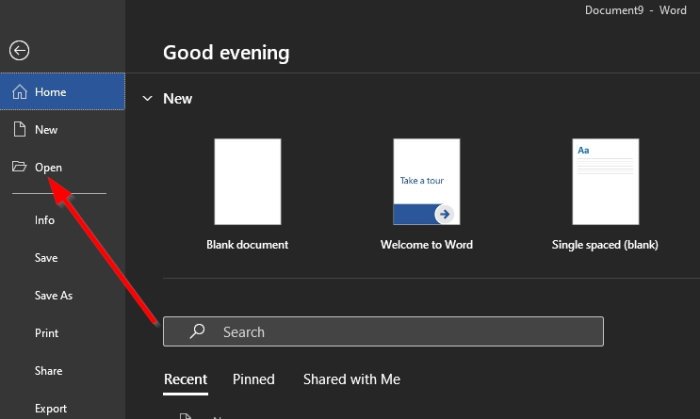
Word 앱을 연 후 왼쪽에서 Open 이라는 이름의 옵션을 선택하십시오 . 여기에서 선택할 수 있는 몇 가지 항목이 표시되어야 하지만 이 특정 상황에서 가장 중요한 것은 하나만 표시됩니다.
3] 저장되지 않은 문서 복구 선택

다음으로 해야 할 일은 메뉴의 오른쪽 하단을 살펴보는 것입니다. 여기에 저장되지 않은 문서 복구(Recover Unsaved Documents) 라는 버튼이 표시되어야 합니다 . 바로 클릭하세요.
4] ASD 파일을 찾아 엽니다.

이제 저장되지 않은 문서 복구(Recover Unsaved Documents) 를 선택 하면 새 창이 나타납니다. 기본적으로 C:\Users\username\AppData\Local\Microsoft\OfficeUsavedFiles 폴더 로 이동합니다 . 여기에 모든 자동 복구(Auto Recovery) 파일이 저장됩니다.
.asd 파일이 있는 위치를 알고 있고 UnsavedFiles(UnsavedFiles) 폴더 에 없으면 해당 위치 로 이동합니다.
파일을 선택하고 키보드의 Enter 키를 누르면 완료됩니다.
다음 읽기:(Read next:) Â Windows 10에서 crdownload 파일을 여는 방법(How to open a crdownload file on Windows 10) ?
Related posts
Microsoft Word로 Booklet or Book을 만드는 방법
Microsoft Word에서 Paragraph Marks를 끄는 방법
Microsoft Word에서 Online Templates을 검색하는 방법
Fix Error는 Microsoft Word에 정의되지 Bookmark
Microsoft Word 무료 Page Borders을 다운로드하는 방법
Android용 Microsoft Word에서 표를 삽입하고 편집하는 방법
Microsoft Word에서 확인란이 있는 체크리스트 만들기 및 편집 방법
Microsoft Word에서 페이지를 삭제하는 방법
Microsoft Word 문서에서 구역 나누기를 보거나 삽입하거나 제거하는 방법
방법 Create and Use AutoText에 Microsoft Word
초보자를위한 Microsoft Word tutorial - 사용 방법에 대한 Guide
Android용 Microsoft Word에서 문서를 여는 방법
Microsoft Word에서 단어 수를 표시하는 방법
Android용 Microsoft Word에서 머리글, 바닥글 및 페이지 번호 삽입
iPad 용 Microsoft Word and Excel에서 추가 기능을 설치하고 사용하는 방법
Microsoft Word and Google Docs에서 Hanging Indent을 만드는 방법
Microsoft Word에서 Small Caps을 수행하는 방법
Android용 Microsoft Word에서 목록을 만드는 방법
Microsoft Word에 Custom Cover Page을 삽입하는 방법
Microsoft Word에서 Create and Use AutoText entries 방법
