Chromebook에 Microsoft Edge 브라우저를 설치하는 방법
Linux 를 추가하면 Microsoft Edge 를 비롯한 다른 브라우저를 Chromebook 에 설치할 수 있습니다 . 이 게시물에서는 Chromebook 에 (Chromebook)Microsoft Edge 브라우저 를 설치하는 빠르고 쉬운 두 가지 방법을 보여 드리겠습니다 .
(Install Microsoft Edge)Chromebook 에 (Chromebook)Microsoft Edge 브라우저 설치
다음 두 가지 방법 중 하나로 Chromebook 에 (Chromebook)Microsoft Edge 브라우저를 설치할 수 있지만 Chromebook 에서 (Chromebook)Linux 컨테이너가 활성화되어 있는지 확인해야 합니다 .
- .deb 설치 프로그램 사용(GUI)
- 터미널 사용
각각의 방법과 관련된 과정에 대한 설명을 살펴보자.
참고(Note) : 두 방법 모두 ARM 기반 Chromebook(Chromebooks) 에서는 작동하지 않는 것 같습니다 . 따라서 Intel 또는 AMD CPU 를 실행하는 한 계속할 수 있습니다.
Chromebook 에서 Linux 컨테이너(Linux Container) 활성화
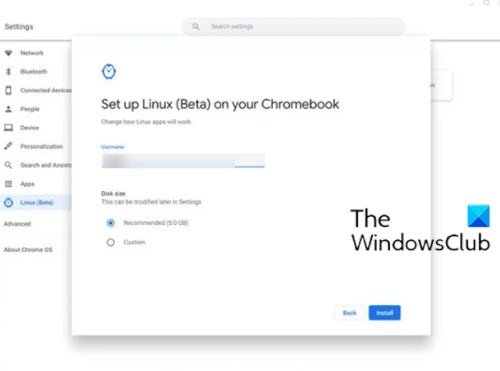
Microsoft Edge의 최신 Linux 클라이언트를 설치하게 되므로 아직 활성화 하지 않은 경우 먼저 Chromebook에서 Linux 컨테이너를 활성화해야 합니다. (Linux)방법은 다음과 같습니다.
- 설정(Settings) 을 엽니 다.
- 사이드바에서 Linux(베타)(Linux (Beta)) 를 찾습니다 .
- 켜기 를(Turn on) 클릭 합니다 .
- 다음 창에서 다음 을 클릭 합니다(Next) .
- Linux 파티션의 사용자 이름 을 지정하십시오 .
- 디스크 크기를 지정합니다. Linux 앱 을 몇 개 이상 설치할 계획이 아니라면 기본값으로 두십시오 .
- 설치(Install) 를 클릭 합니다 .
이제 Linux 컨테이너가 (Linux)Chromebook 에 다운로드되어 설치되기 시작합니다 .
터미널 창이 팝업되면 완료되었음을 알 수 있으며 이제 아래 방법 중 하나를 진행할 수 있습니다.
1] .deb 설치 프로그램( GUI ) 을 사용하여 Chromebook에 Edge (Chromebook)설치(Install Edge)
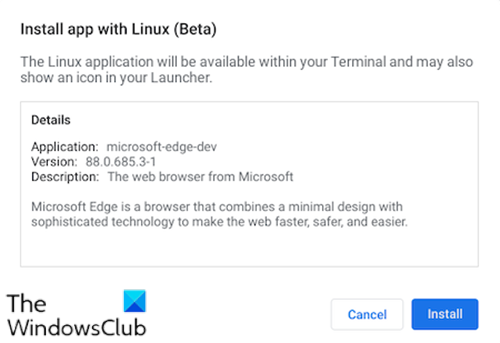
다음을 수행합니다.
- Microsoft Edge Insiders 페이지로 이동 하십시오.
- Debian Linux용(Debian Linux) 설치 프로그램을 다운로드합니다 .
- 크롬북 에서 파일 앱(Files app) 을 엽니다 .
- (Double-click) 다운로드한 설치 프로그램을 두 번 클릭 합니다.
- 팝업 프롬프트에서 설치(Install ) 를 클릭 합니다.
- 확인(OK) 버튼을 클릭하여 확인 창을 닫습니다.
Chromebook 에 (Chromebook)Edge 를 설치 하는 데 1~2분 정도 걸립니다 .
설치 프로세스가 완료되면 화면 오른쪽 하단에 알림이 표시됩니다. 이제 앱 서랍 의 Linux Apps 폴더에서 (Linux Apps)Edge 를 열거 나 선반에 고정하여 더 쉽게 액세스할 수 있습니다.
2] 터미널을 사용하여 Chromebook에 Edge (Chromebook)설치(Install Edge)
Microsoft Edge 는 먼저 (Microsoft Edge)Microsoft PPA 를 추가하여 터미널을 통해 설치할 수 있습니다 . 모든 것을 최신 상태로 유지하는 빠르고 쉬운 방법이기도 합니다.
설치하려면 다음을 수행하십시오.
- 아래 코드 블록을 복사하여 터미널에 붙여넣습니다.
curl https://packages.microsoft.com/keys/microsoft.asc | gpg --dearmor > microsoft.gpg sudo install -o root -g root -m 644 microsoft.gpg /etc/apt/trusted.gpg.d/ sudo sh -c 'echo "deb [arch=amd64] https://packages.microsoft.com/repos/edge stable main" > /etc/apt/sources.list.d/microsoft-edge-dev.list' sudo rm microsoft.gpg sudo apt update sudo apt install microsoft-edge-dev
- 키보드에서 Y(Y ) 를 눌러 설치를 확인합니다.
그게 다야!
(Bear)Microsoft 계정(Microsoft Account) 동기화 와 같이 현재 부족한 부분이 있음을 명심하십시오 . 그러나 기본 브라우저는 기본적으로 Windows 에서 발견할 수 있는 것입니다 .
확장 프로그램 은 Edge 및 Chrome 확장 프로그램 저장소 에서 모두 설치할 수 있습니다 . 컬렉션(Collections) 및 제품군 도구와 같은 기능 이 통합되어 있으며 의 플래그(flags) 중 Linuxedge://flags 라고 표시 되지는 않지만 사용할 수 있는 기능이 너무 많습니다.
Related posts
Microsoft Edge toolbar에서 Extensions 메뉴 버튼을 제거하는 방법
Windows 10에서 Microsoft Edge homepage를 설정하거나 변경하는 방법
Home button Microsoft Edge browser에 추가하십시오
Microsoft Edge browser에서 Media Autoplay을 제한하는 방법
Windows 10에서 Microsoft Edge에서 Google SafeSearch을 집행하는 방법
Assign Backspace key Microsoft Edge에서 페이지를 다시 이동하려면
Microsoft Edge browser에 Chrome Themes를 설치하는 방법
Microsoft Edge은 Windows에서 열 직후에 자동으로 닫힙니다
Microsoft Edge에서 Address Bar Drop-down List Suggestions를 비활성화합니다
Microsoft Edge browser에서 Kids mode를 사용하는 방법
Microsoft Edge browser 매달려, 얼어 붙은, 충돌 또는 작동하지 않습니다
Microsoft Edge Windows 10에서 Restart에 Auto-resetting을 유지합니다
Microsoft Edge에서 Video Autoplay을 비활성화하거나 중지하는 방법
Microsoft Edge browser에서 Collections feature을 활성화하는 방법
Microsoft Edge browser에서 확장을 설치하는 방법
Microsoft Edge 내장 administrator account을 사용하여 열 수 없습니다
Microsoft Edge Windows 10에서 웹 사이트를 차단하는 방법
Microsoft Edge에서 숨겨진 Internal Page URLs의 목록
Windows 10에서 Microsoft Edge에서 System Print Dialog을 활성화하십시오
Microsoft Edge에서 Super Duper Secure Mode를 사용하는 방법
